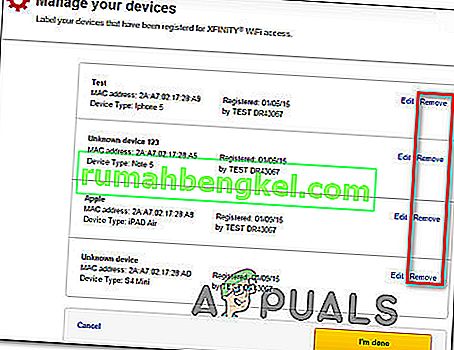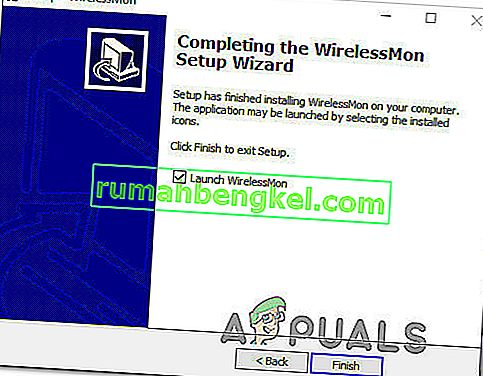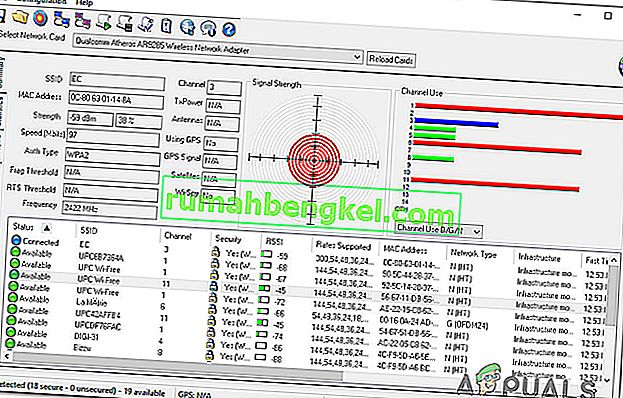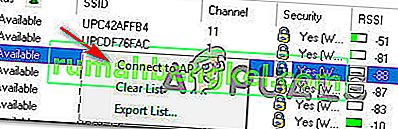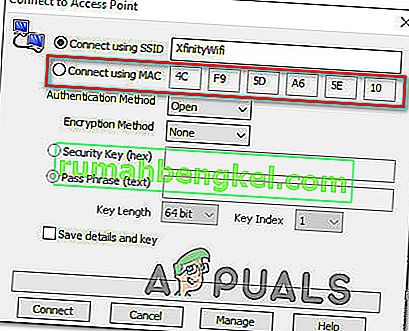Някои потребители съобщават, че техният Xfinity WiFi HotSpot вече не работи. В по-голямата част от съобщените случаи засегнатите потребители казват, че горещата точка е работила преди да се счупи внезапно. В повечето случаи потребителите съобщават, че могат да свържат своите устройства към него, но няма никакъв достъп до Интернет. Но има и случаи, когато потребителят изобщо не може да се свърже с мрежата за горещи точки (най-често срещани при IOS устройства). Проблемът не е изключителен за Windows 10, тъй като се среща и в Windows 8 и Windows 7.

Какво причинява проблемите с „Xfinity WiFi HotSpot“?
Проучихме този конкретен проблем, като разгледахме различни потребителски отчети и стратегиите за поправка, които обикновено се използват за отстраняване на този проблем. Както се оказва, има няколко потенциални виновници, които в крайна сметка могат да предизвикат тази грешка:
- Xfinity Device limit е надхвърлен - Този проблем може да възникне и ако броят на устройствата надвишава максимално разрешения брой. Ако този сценарий е приложим за текущата ви ситуация, можете да разрешите проблема, като прегледате всичките си устройства и изчистите списъка, като премахнете тези устройства, които не се използват.
- IP конфигурацията не е приемлива - ако използвате динамична IP конфигурация, шансът проблемът да бъде разрешен и ще можете да се свържете с Xfinity Wifi Hotspot след подновяване на IP конфигурацията с помощта на CMD подкана.
- Xfinity WiFi мрежата е скрита - Друга причина, поради която може да имате проблеми при свързването с тази мрежа, е, че тя всъщност може да бъде скрита. В този случай можете да използвате софтуер на трета страна, за да идентифицирате скрития SSID и да го свържете ръчно, като използвате MAC адреса.
Ако в момента търсите начин за разрешаване на същия проблем, тази статия ще ви предостави няколко стъпки за отстраняване на неизправности, които най-вероятно ще разрешат проблема. По-долу ще намерите колекция от методи, които други потребители в подобен сценарий са използвали, за да коригират проблемите с „ Xfinity WiFi HotSpot“ . Всяко представено по-долу потенциално коригиране е потвърдено, че работи от поне един засегнат потребител.
Ако искате да останете възможно най-ефективни, съветваме ви да следвате методите в реда, в който са представени, тъй като са подредени по ефективност и тежест. Една от корекциите по-долу трябва да разреши проблема независимо от виновника, който в крайна сметка го причинява.
Метод 1: Изчистване на MAC адрес от вашия акаунт
Имайте предвид, че има ограничение от устройства, които могат да станат достъпни за XfinityWifi. Ако броят на устройствата надвишава максимално разрешения брой, ще можете да отстраните проблема, като прегледате всичките си устройства и изчистите списъка, като премахнете устройствата, които не се използват.
Няколко потребители, изпълнили тези инструкции, съобщиха, че тяхната точка за достъп Xfinity Wifi отново е започнала да работи и те са успели да свържат нови устройства към нея.
Ето кратко ръководство за това как да изчистите MAC (Media Access Control) адреса във връзка с вашия акаунт:
- Посетете тази връзка ( тук ) и влезте с вашия акаунт - уверете се, че използвате основния потребителски идентификатор.
- След като влезете, отидете до раздела, в който са изброени всички ваши устройства, и премахнете устройството, което отказва да се свърже (можете да го намерите с помощта на MAC адреса или по име).
- Когато успеете да намерите правилното устройство, щракнете върху бутона Премахване, свързан с него.
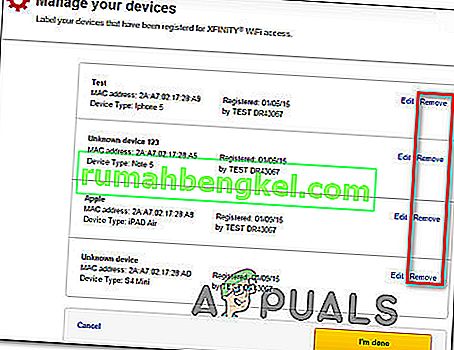
- Ако бъдете помолени да потвърдите „Наистина ли искате да премахнете това устройство?“ , щракнете върху Премахване още веднъж.
- Опитайте да се свържете отново с точката за достъп XfinityWifi и проверете дали проблемът е разрешен.
Ако все още срещате същия проблем, преминете към следващия метод по-долу.
Метод 2: Подновяване на IP конфигурацията
Някои засегнати потребители, които срещаме проблема от компютър или лаптоп, съобщиха, че проблемът вече не се появява и са успели да се свържат нормално, след като са използвали повишен команден ред за изчистване и подновяване на IP конфигурацията. Това обикновено се съобщава за ефективно при динамични IP конфигурации.
Ето кратко ръководство за подновяване на IP конфигурацията на компютър с Windows:
- Натиснете клавиша Windows + R, за да отворите диалоговия прозорец Изпълнение . След това, в текстовото поле, напишете „cmd“ и натиснете Ctrl + Shift + Enter, за да отворите повишен команден ред. Когато бъдете подканени от UAC (Контрол на потребителски акаунти), щракнете върху Да, за да предоставите административни права.
- Вътре в повишения команден ред въведете следната команда и натиснете Enter, за да освободите текущата IP конфигурация:
ipconfig / освобождаване
- След като бъде освободена текущата IP конфигурация, въведете следната команда и натиснете Enter, за да подновите IP конфигурацията на вашата машина с Windows:
ipconfig / подновяване
- След като командата бъде обработена успешно, затворете повишения команден ред и вижте дали проблемът е разрешен, като се опитате да се свържете с Xfinity Wifi Hotspot.
Ако все още срещате същата грешка на Xfinity, преминете към следващия метод по-долу.
Метод 3: Свързване чрез MAC адрес
Ако първият метод не ви позволи да разрешите проблема, нека опитаме по друг маршрут. Някои засегнати потребители са разрешили този проблем с помощта на софтуер на трета страна, наречен WIrelessMon - софтуер за безжично наблюдение, за да отстрани проблема.
Този софтуер ще ви позволи да видите скритите SSID на XfinityWifi и да се свържете с тях, дори ако те са скрити по подразбиране и не се показват в списъка с налични Wi-Fi връзки.
Ето кратко ръководство за това как да го използвате:
- Посетете тази връзка ( тук ) и изтеглете пробна версия на WirelessMon.
- Следвайте инструкциите за инсталиране, за да инсталирате приложението на вашия компютър. Стартирайте програмата, след като приложението приключи.
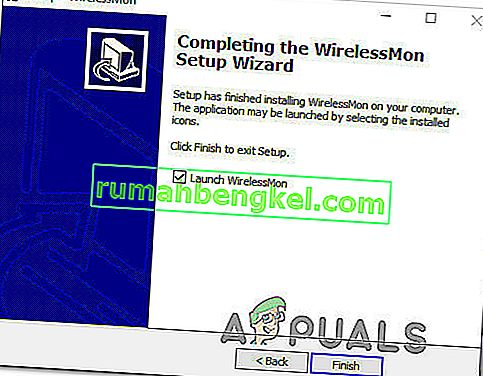
- Щракнете върху Продължи при първия ред, за да продължите да използвате безплатната версия.
- На следващия екран изчакайте, докато се генерира списъкът с наличните мрежи (в долната част на екрана).
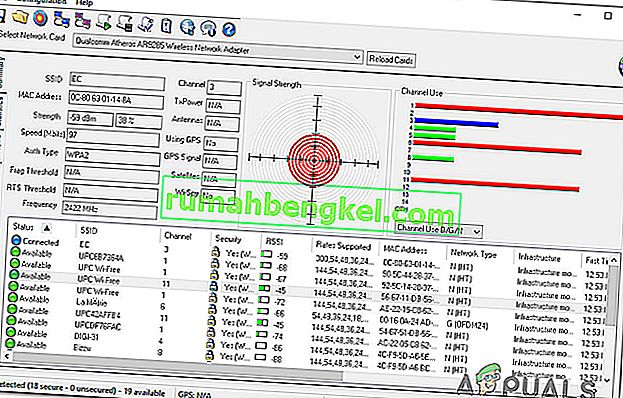
- Сега свържете вашето устройство към същата мрежа Xfinity Wifi, която преди това беше неуспешна. Правете го конвенционално, все още не използвайте WirelessMon.
- След като устройството е свързано (но няма достъп до интернет), върнете се към WirelessMon, щракнете с десния бутон на мишката върху мрежата Xfinity Wifi, която не работи и изберете Connect to Ap.
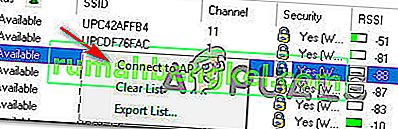
- На екрана Свързване към точка за достъп променете превключвателя от Свързване чрез SSID на Свързване чрез Mac и щракнете върху Свързване.
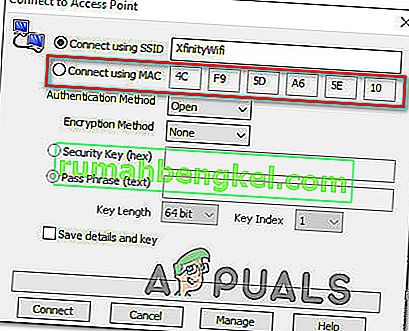
- Върнете се на устройството, което преди е имало проблеми, и вижте дали сега е в състояние да се свърже.