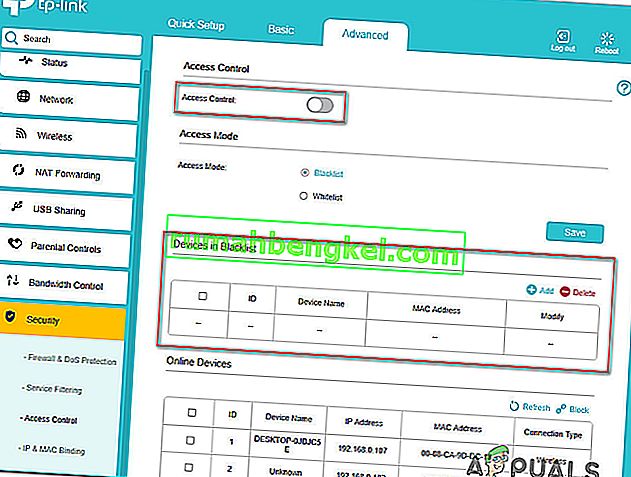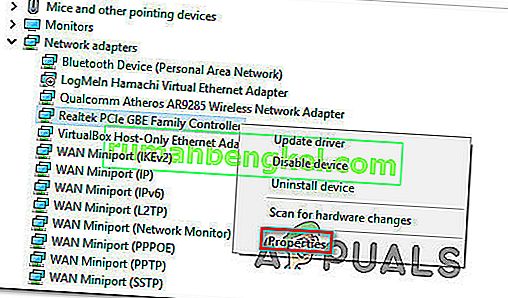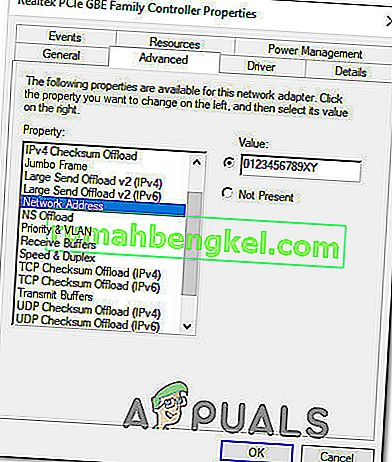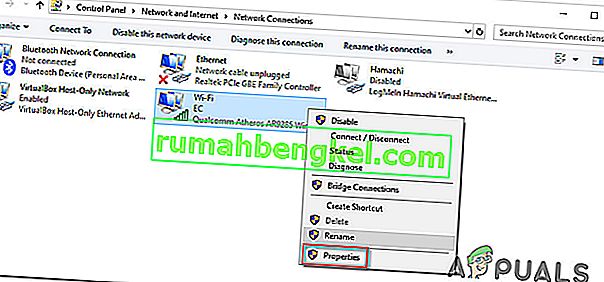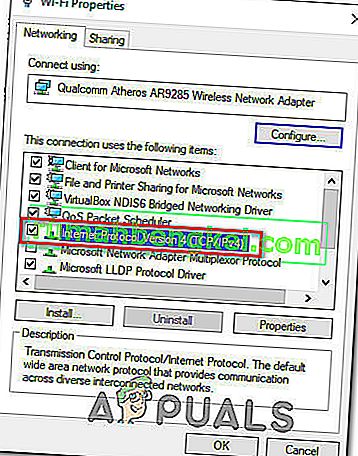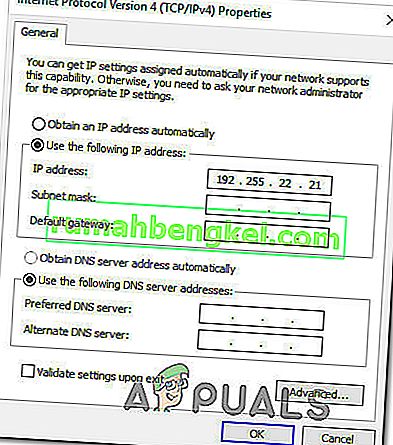Някои потребители съобщават, че всички компютри и устройства са блокирани от контрола на достъпа на рутера. Появяващото се съобщение за грешка е „ Това устройство е блокирано от контрола на достъпа в рутера “. Най-често се съобщава, че това се случва с рутери и модеми на NetGear. Проблемът не е изключителен за определена версия на Windows, тъй като се съобщава, че се появява в Windows 7, Windows 8.1 и Windows 10.

Какво причинява грешката „Това устройство е блокирано от контрол на достъпа в рутера“?
Проучихме този конкретен проблем, като разгледахме различни потребителски отчети и стратегиите за поправяне, които най-засегнатите потребители са използвали, за да разрешат проблема.
- Устройството е блокирано от ACL - ACL (Списък за контрол на достъпа) се използва за налагане на мрежова сигурност. Те работят, като ограничават части от мрежовите ви устройства или като ограничават достъпа до интернет. Ако този сценарий е приложим, деактивиране на функцията за контрол на достъпа или нулиране на настройките на рутера.
- Контролът на достъпа е зададен в режим на бял списък - Ако контрол на достъпа е конфигуриран в режим на бял списък, всички ваши устройства може да са били блокирани за достъп до настройките на рутера / модема. В този случай единствените жизнеспособни решения са или да промените MAC / IP адресите на едно от вашите устройства, така че да можете да се свържете или да нулирате настройките на рутера до фабричните настройки.
Ако се мъчите да намерите начин за заобикаляне или разрешаване на проблема „Това устройство е блокирано от контрола на достъпа в рутера“ , тази статия ще ви предостави няколко потенциални ръководства, които други потребители в подобна ситуация са използвали, за да заобиколят това проблем.
Метод 1: Деактивиране на контрола на достъпа
Един Списък Контрол на достъпа ще блокира устройства на базата на техния IP адрес. Ако сте активирали контрола на достъпа от вашия рутер и се прави заявка от устройство, което е специално блокирано (или не е споменато в разрешения списък).
Ако този сценарий е приложим за текущата ви ситуация, един от начините да разрешите грешката „Това устройство е блокирано от контрола на достъпа в рутера“ и да позволите на вашето устройство да се свързва без ограничения е достъпът до настройките на вашия рутер и деактивирането на контрола на достъпа.
Но както можете да си представите, различните рутери имат уникални компилации. Поради това деактивирането / активирането на контрола на достъпа ще се различава при различните модели. За щастие концепцията е подобна и стъпките са приблизително еднакви. Ето кратко ръководство за достъп до менюто за контрол на достъпа и премахване на ограничението:
- В браузъра си по подразбиране посетете адреса по подразбиране на вашия рутер, за да получите достъп до настройките му от друг компютър (не този, който е блокиран). При по-голямата част от рутери / модеми адресът е //192.168.0.1 или //192.168.1.1.
- След като стигнете до екрана за вход, въведете идентификационните си данни, за да влезете. Ако не сте настроили специална парола, опитайте да използвате „admin“ както за потребителското име, така и за паролата.

- Отидете в менюто Advanced и потърсете раздела Security . След това отидете в менюто за контрол на достъпа и деактивирайте функцията за контрол на достъпа изцяло или премахнете съответното устройство от черния списък.
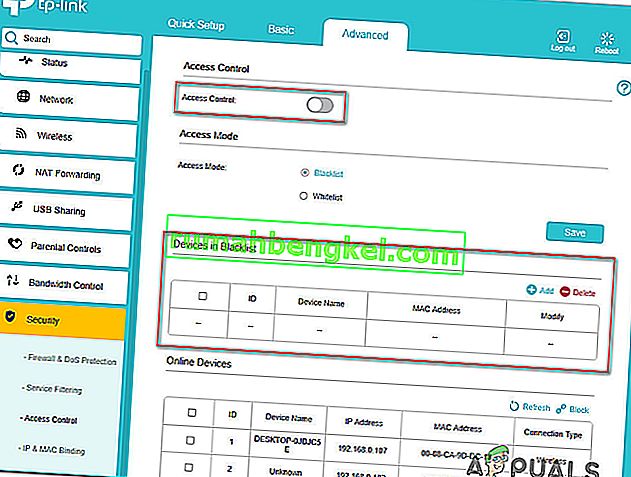
Забележка: ако достъп режим е разположен на белия списък за режим, ще трябва да Позволете на устройството, за да се разреши съобщението за грешка.
- Запазете промените, след това рестартирайте рутера / модема и вижте дали проблемът „Това устройство е блокирано от контрол на достъпа в рутера“ .
Ако все още срещате същото съобщение за грешка, преминете към следващия метод по-долу.
Метод 2: Възстановяване на фабричните настройки на рутера
Един бърз и безболезнен метод, който най-вероятно ще реши проблема „Това устройство е блокирано от контрола на достъпа в рутера“, е просто да нулирате рутера до фабричните му настройки. След като изчакате няколко минути и влезете отново, трябва да откриете, че нито едно от свързаните ви устройства не е блокирано.
За да възстановите фабричните настройки на рутера си, просто натиснете бутона за физическо нулиране за 10 секунди или повече (при повечето модели светодиодите ще мигат наведнъж, за да сигнализират, че нулирането е завършено. Имайте предвид, че при някои модели бутонът Нулиране е достъпен само с игла или подобен остър предмет.

Имайте предвид, че тази процедура ще нулира и идентификационните данни за вход по подразбиране за рутер / модем. В повечето случаи те ще бъдат върнати обратно към подразбиране: admin (за потребителско име и парола).
Метод 3: Заобикаляне на контрола за достъп на рутера / модема
Различните рутери имат различни начини за предотвратяване на достъп на устройствата до мрежата. В повечето случаи рутерите активно разглеждат MAC адреса или IP, когато решават дали дадено устройство трябва да бъде блокирано от контрола на достъпа или не.
За щастие можете да промените и двете доста лесно и да възвърнете влизането в настройките на вашия рутер. Този метод е идеален в случаите, когато на всички устройства е блокиран достъпът до настройките на рутера / модема, така че нямате видими средства за отстраняване на проблема.
Следвайте двата метода по-долу, за да заобиколите функцията за контрол на акаунта на вашето мрежово устройство, като промените MAC адреса и IP адреса си.
Промяна на MAC адреса:
- Натиснете клавиша Windows + R, за да отворите диалоговия прозорец Изпълнение . След това въведете „ devmgmt.msc“ и натиснете Enter, за да отворите Device Manager .

- Разгънете падащото меню Мрежови адаптери , щракнете с десния бутон върху вашия Мрежов (Интернет) контролер и изберете Свойства.
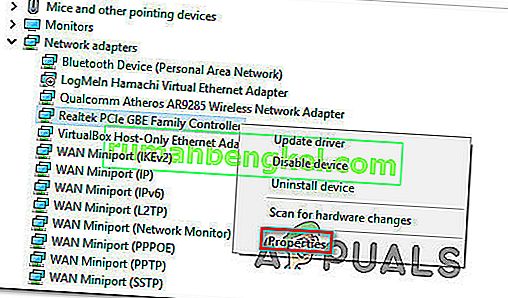
- Вътре в екрана Свойства на вашия мрежов контролер отидете в раздела Разширени и потърсете свойство, наречено Мрежов адрес или Административно администриран адрес . След това променете превключвателя от Не присъства на Стойност и задайте нов MAC адрес за вашия компютър.
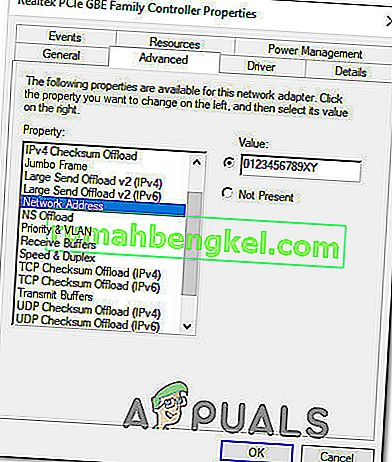
Забележка: Имайте предвид, че Windows приема MAC адреси без тирета или интервали. Например 01-23-45-67-89-XY трябва да се въведе като 0123456789XY.
- Щракнете върху Ok, за да запазите промените, след което рестартирайте компютъра, за да позволите на промените да влязат в сила.
Промяна на IP адреса:
- Натиснете клавиша Windows + R, за да отворите диалоговия прозорец Изпълнение . След това въведете “ncpa.cpl” и натиснете Enter, за да отворите менюто Network Connection .

- В менюто Мрежови връзки щракнете с десния бутон върху активната в момента мрежова връзка и изберете Свойства.
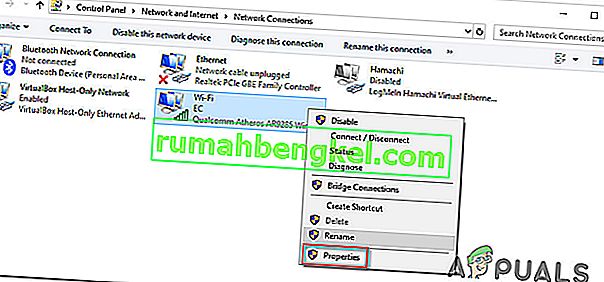
- Вътре в екрана Свойства на активната мрежа отидете в раздела Мрежа и щракнете двукратно върху Internet Protocol Version 4 (TCP / IPv4) .
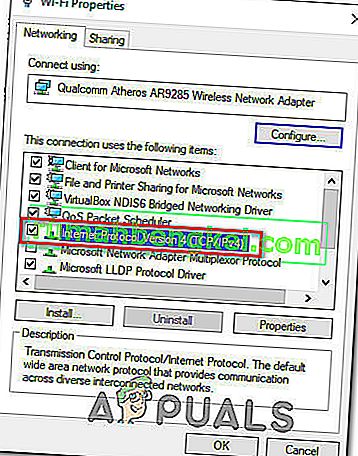
- След това отидете в раздела Общи и променете първия превключвател от Получаване на IP адрес автоматично на Използване на следния IP адрес. След това въведете вашия собствен IP адрес и щракнете върху Ok, за да запазите конфигурацията.
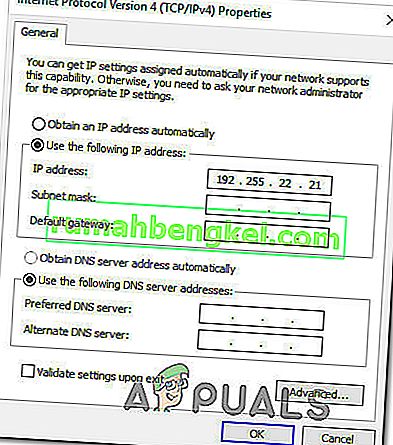
- Рестартирайте компютъра си и вижте дали проблемът е разрешен при следващото стартиране.