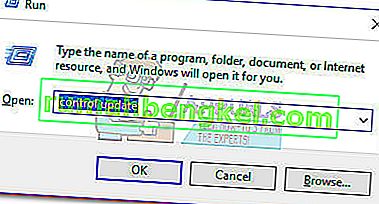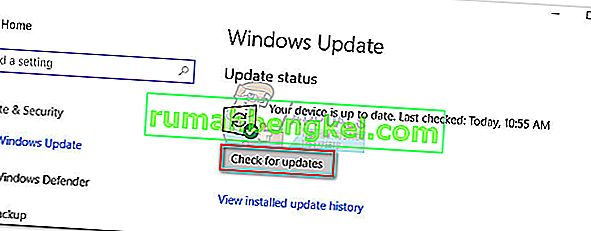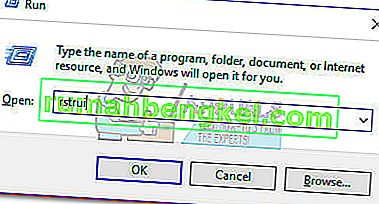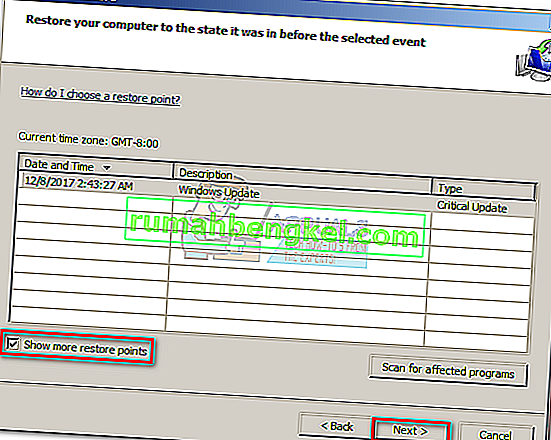NTKRNLMP означава NT ядро, многопроцесорна версия и е легитимен компонент на Windows. Този системен файл има за задача да управлява по-голямата част от вътрешните файлове на ниско ниво, така че може да се счита за един от най-важните файлове на Windows.
Сривовете на BSOD (син екран на смъртта) често се приписват на ntkrnlmp.exe, когато потребителите на Windows проверяват файла за изхвърляне на паметта, свързан със срива. Това обаче не означава, че файлът ntkrnlmp.exe причинява проблема - това е просто индикатор, че ntkrnlmp.exe се е справял с лоши данни по време на срива.

Въпреки че задействането на BSOD е доста трудно да се идентифицира, има кратък списък на виновниците, за които е известно, че задействат тази грешка:
- Несъвместими или остарели графични драйвери причиняват BSOD.
- Проблемът е причинен от една от най-новите актуализации на Windows.
- Сривът е причинен от две неидентични RAM стикове. Corsair и няколко други продукта са известни с различни срокове, като по този начин насърчават катастрофата на BSOD.
- Срив на BSOD, свързан с ntkrnlmp.exe, ако често е свързан с лош захранващ адаптер, който причинява проблем с напрежението, когато компютърът превключва от напрегнато състояние на празен ход.
- C-състоянията и EIST са активирани в BIOS и причиняват проблема, когато компютърът не работи.
- Проблемът е причинен от повреден драйвер на RAID контролер.
Ако в момента се борите с този проблем, има няколко поправки, които можете да опитате, но трябва да сте подготвени за някои обширни стъпки за отстраняване на неизправности. По-долу имате колекция от решения, които успешно са позволили на потребителите на Windows да спрат да получават сривове на BSOD, свързани с ntkrnlmp.exe. Моля, следвайте всеки метод по ред, докато намерите корекция, която работи за вашия сценарий.
Метод 1: Преинсталирайте драйвера на вашата графична карта
Някои потребители успяха да разрешат проблема след актуализиране на драйверите на видеокартите си. По-новите версии на Windows автоматично инсталират драйверите, необходими за вашата графична карта, чрез WU (Windows Update). Това обаче не винаги е полезно, тъй като има голям шанс WU да не инсталира най-новата налична версия. С по-новите модели графични процесори това може да създаде основания за срив в цялата система. Също така има вероятност сривът на BSOD да е симптом на дефектен графичен драйвер.
Можете да отстраните неизправности и да видите дали това задейства BSOD, като преинсталирате вашите графични драйвери. Ето кратко ръководство за това как да го направите:
- Натиснете клавиш Windows + R , въведете „ devmgmt.msc “ и натиснете Enter, за да отворите диспечера на устройствата .
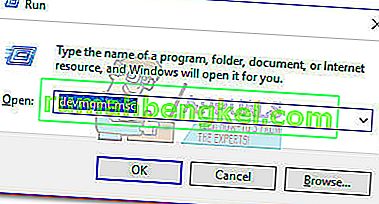
- Превъртете надолу до Display Adapters и разгънете падащото меню. Щракнете с десния бутон върху графичния драйвер и изберете Деинсталиране на устройство .
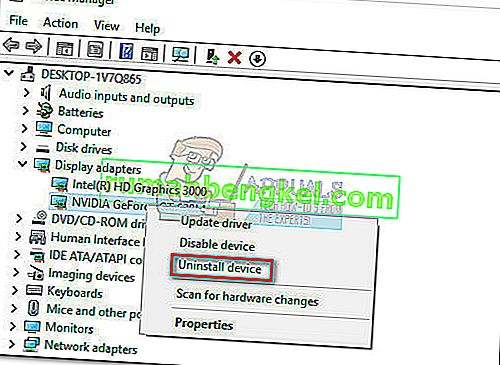 Забележка: Възможно е да видите два различни записа под Display Adapters. Това обикновено се случва с лаптопи и преносими компютри, които имат както вградена, така и специална графична карта. В този случай деинсталирайте и двата драйвера на дисплейния адаптер.
Забележка: Възможно е да видите два различни записа под Display Adapters. Това обикновено се случва с лаптопи и преносими компютри, които имат както вградена, така и специална графична карта. В този случай деинсталирайте и двата драйвера на дисплейния адаптер. - Изтеглете най-новата специална версия на графичния драйвер от уебсайта на вашия производител. За целта посетете тази връзка (тук) за Nvidia или тази (тук) за ATI. Изтеглете и инсталирайте най-новата версия на драйвера според вашия GPU модел и версията на Windows.
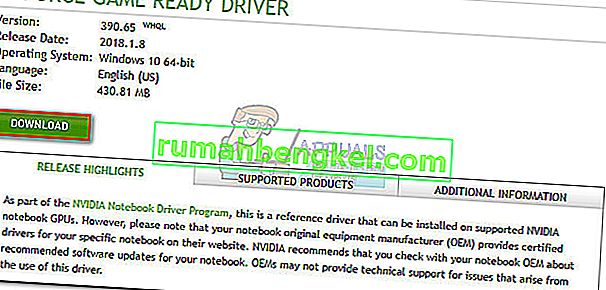 Забележка: Не се притеснявайте да изтеглите ръчно вградения графичен драйвер, ако преди това сте го деинсталирали. Windows автоматично ще го преинсталира при следващото рестартиране, ако липсва.
Забележка: Не се притеснявайте да изтеглите ръчно вградения графичен драйвер, ако преди това сте го деинсталирали. Windows автоматично ще го преинсталира при следващото рестартиране, ако липсва. - Рестартирайте системата си и вижте дали сривът на BSOD се повтаря. Ако го направи, преминете към метод 2 .
Метод 2: Деактивирайте овърклок на CPU или GPU
Сривът на BSOD, свързан с изпълнимия файл Ntkrnlmp, е доста често срещано явление при овърклокваните компютри. Някои потребители, които се сблъскват с този проблем, са успели да разрешат проблема, като са премахнали или намалили своите тактови честоти.
Забележка: Овърклокът е действието на увеличаване на тактовата честота на даден компонент, за да го накара да работи с по-висока скорост. Този процес обикновено се прилага на процесори и графични процесори, но други компоненти също могат да бъдат овърклокнати. Ако не сте сигурни дали вашата система е овърклокната, най-вероятно не.
Ако в момента овърклоквате нещо, нулирайте честотите по подразбиране и вижте как вашата система реагира на промяната. Ако сривовете спрат, постепенно намалете честотата на персонализирания часовник, докато достигнете стабилно състояние и BSOD сривовете спрат.
Имайте предвид, че този метод се отнася само за онези, които овърклокват компонентите ръчно (от BIOS или специална помощна програма). Ако вашият компютър използва технология, предоставена от производителя, която автоматично повишава честотите на процесора при поискване ( Turbo Boost на Intel или еквивалент), не го деактивирайте, тъй като няма да има значение.
Метод 3: Деактивирайте C-състоянията и EIST от BIOS
Независимо от архитектурата на вашия компютър, вашата операционна система вероятно използва C-state и EIST (Enhanced Intel SpeedStep Technology), за да спести енергия, когато процесорът е в режим на готовност. Това се прави чрез промяна на напрежението на процесора по време на празен ход или при други условия с ниско натоварване. В зависимост от модела на процесора ви, това може да доведе до недостатъчно напрежение (понижено напрежение), което да задейства произволен BSOD. Този сценарий е вероятно, ако имате сривове няколко часа след отваряне на компютъра или когато той не прави нищо.
Можете да тествате тази теория, като деактивирате двете технологии от вашия BIOS . Въпреки това, в зависимост от вашата дънна платка, точните стъпки ще бъдат различни. В повечето версии на BIOS двете настройки се намират в менюто Advanced> CPU configuration> CPU Power Management . След това ги задайте деактивирани и запазете вашата конфигурация.

Ако сривовете на BSOD все още се случват с деактивирано C-състояние и EIST , върнете се в BIOS, активирайте отново и двете и преминете към метода по-долу.
Метод 4: Отстраняване на неизправности с неидентични RAM памет
Както се оказва, срив на BSOD, свързан с ntkrnlmp.exe, е много по-често срещан при компютри с неидентични RAM стикове. Имайте предвид, че наличието на два RAM стика от един и същ производител не означава непременно, че те са идентични (по честота).
Забележка: Corsair пръчките са известни с различни срокове (с различни скорости), като по този начин насърчават срив на BSOD.
Ако двама несъвпадащи RAM памет са инсталирани на вашата система, извадете една и вижте дали сривовете все още се случват. Ако сривът на BSOD не се случи с самотен RAM стик, това на практика доказва, че има някаква несъвместимост, причинена от начина, по който дънната ви платка се справя с наличието на множество неидентични RAM стикове. Ако случаят е такъв, можете да разрешите този проблем, като инвестирате в подходящ двуканален комплект RAM.
В случай, че имате само една RAM памет, можете да я проверите за някаква неизправност, като използвате софтуер, наречен Memtest . За да улесните целия процес, следвайте инструкциите стъпка по стъпка, предоставени в тази статия (Вашият компютър има проблем с паметта).
Ако сте установили, че RAM паметта ви функционира правилно, преминете към метода по-долу.
Метод 5: Разследване на неадекватен проблем с PSU или AC адаптер
BSOD грешкичесто са свързани с недостатъчен PSU (захранване) капацитет или дефектен захранващ адаптер . Както се оказа, някои потребители успяха да спрат сривовете на BSOD, свързани с ntkrnlmp.exe, като смениха захранващия адаптер или надстроиха до по-мощно захранване.
Потребители на компютър
Ако наскоро сте надстроили един от хардуерните си компоненти на вашия компютър, напълно възможно е захранването да се справя трудно с новата консумация на енергия. Имайте предвид, че повечето захранващи блокове няма да могат да доставят изходната мощност, която е написана на етикета.
Ако подозирате, че това е причината за сривовете на BSOD, опитайте да стартирате машината с минималните компоненти, за да намалите консумацията на енергия, доколкото можете. Можете да извадите специалната звукова карта (ако е приложимо), да прекъснете захранването от вашето DVD устройство и да стартирате устройството само с една памет RAM. Освен това, ако имате настройка на SLI / CrossFire, стартирайте компютъра си само с един свързан графичен процесор.
В случай, че сривовете спрат, докато стартирате машината с минималните компоненти, има голяма вероятност вашето PSU да е виновно. Но преди да продължите да купувате нов източник на захранване, използвайте калкулатор на захранване като този (тук), за да видите дали текущото захранване е под минималните изисквания за вашата платформа. Ако е така, вероятно си струва да инвестирате в по-мощно захранване.
Потребители на лаптопи / преносими компютри
Ако изпитвате сривове на BSOD на лаптоп / преносим компютър, ще трябва да проверите AC адаптера. Някои потребители на лаптопи са отстранили грешката, като са заменили променливотоковия адаптер. Можете да тествате тази теория, като използвате само батерията - заредете батерията напълно, докато лаптопът е изключен и извадете захранващия кабел, преди да го включите.
Ако няма аварии на BSOD, докато захранващият кабел е изключен, вероятно можете да предположите, че зарядното устройство променя напрежението и причинява срива. Това обикновено се случва с общи марки променливотокови адаптери и е много по-вероятно при правилното OEM зарядно. Но преди да купите ново зарядно устройство, можете да потвърдите, че това е виновникът, като използвате волтметър / мултицет, за да проверите дали променливотоковото напрежение извежда постоянно рекламираното напрежение.
Ако сте установили, че PSU / AC адаптерът не е причината за проблема ви, преминете към следващия метод.
Метод 6: Отстраняване на неизправности при проблем с WU
Някои потребители са успели да идентифицират Windows Update като виновник за срива на BSOD, свързан с ntkrnlmp.exe. Това обикновено се случва, ако инсталирането на драйвер (инсталиран чрез WU) е прекъснато от неочаквано изключване.
Ако подозирате WU като виновник, започнете, като се уверите, че сте инсталирали всички драйвери, планирани за актуализиране чрез WU. Ако вашата система има работа с драйвер, объркан от WU, следната процедура може да принуди замяна и да спре грешката BSOD:
- Натиснете клавиш Windows + R, за да отворите прозорец за изпълнение. Въведете „ control update “ и натиснете Enter, за да отворите Windows Update.
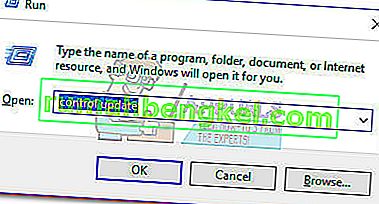
- В раздела Windows Update щракнете върху бутона Проверка за актуализации и инсталирайте всички налични актуализации.
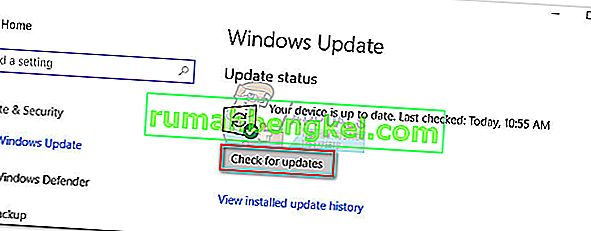
- След като всички налични актуализации бъдат инсталирани, рестартирайте системата си и вижте дали проблемът е разрешен. Ако не е, следвайте инструкциите по-долу.
Използване на System Restore за отстраняване на срива на BSOD
Срив на BSOD, свързан с ntkrnlmp.exe, може да се окаже симптом на счупен / повреден компонент за актуализация на Windows. Ако не можете да актуализирате чрез WU (актуализациите са неуспешни или няма налични нови актуализации за дълго време), струва си да направите възстановяване на системата до предишна точка, от която компонентът за актуализация е работил правилно.
Забележка: Възстановяването на системата е инструмент за възстановяване, който ви позволява да отмените определени промени, направени във вашата операционна система. Помислете за това като за функция за „отмяна“ за най-важните части на Windows.
Ето кратко ръководство за възстановяване на системата до предишна точка:
- Натиснете клавиша Windows + R, за да отворите команда за изпълнение. Въведете rstrui и натиснете Enter, за да отворите System Restore.
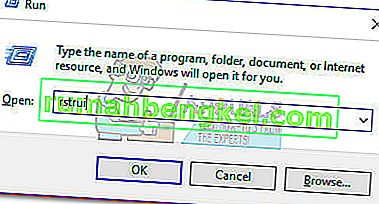
- Натиснете Напред в първия прозорец и след това поставете отметка в квадратчето до Показване на още точки за възстановяване . Изберете точка за възстановяване преди кога компонентът за актуализация е започнал да функционира неправилно и щракнете върху бутона Напред .
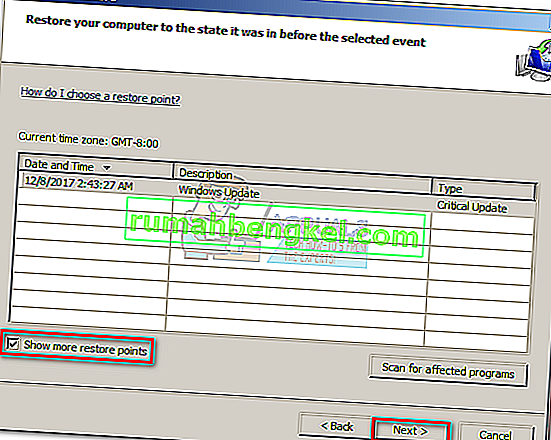
- Натиснете Finish и след това щракнете върху Yes при следващия ред, за да стартирате процеса на възстановяване. Когато възстановяването завърши, вашият компютър автоматично ще се рестартира. След като вашата операционна система бъде възстановена до предишна версия, вижте дали сривовете на BSOD са спрели.

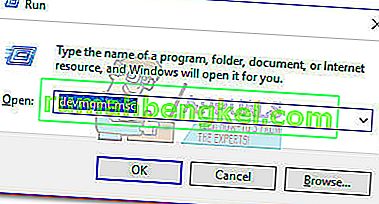
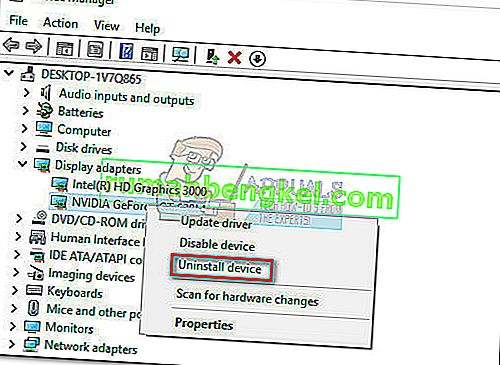 Забележка: Възможно е да видите два различни записа под Display Adapters. Това обикновено се случва с лаптопи и преносими компютри, които имат както вградена, така и специална графична карта. В този случай деинсталирайте и двата драйвера на дисплейния адаптер.
Забележка: Възможно е да видите два различни записа под Display Adapters. Това обикновено се случва с лаптопи и преносими компютри, които имат както вградена, така и специална графична карта. В този случай деинсталирайте и двата драйвера на дисплейния адаптер.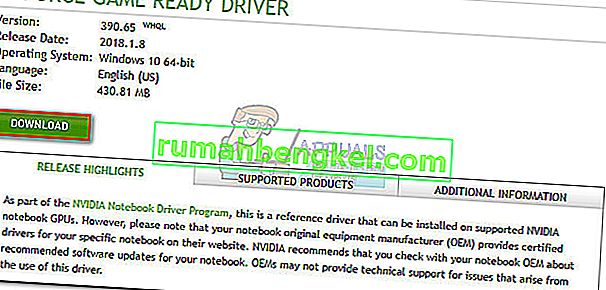 Забележка: Не се притеснявайте да изтеглите ръчно вградения графичен драйвер, ако преди това сте го деинсталирали. Windows автоматично ще го преинсталира при следващото рестартиране, ако липсва.
Забележка: Не се притеснявайте да изтеглите ръчно вградения графичен драйвер, ако преди това сте го деинсталирали. Windows автоматично ще го преинсталира при следващото рестартиране, ако липсва.