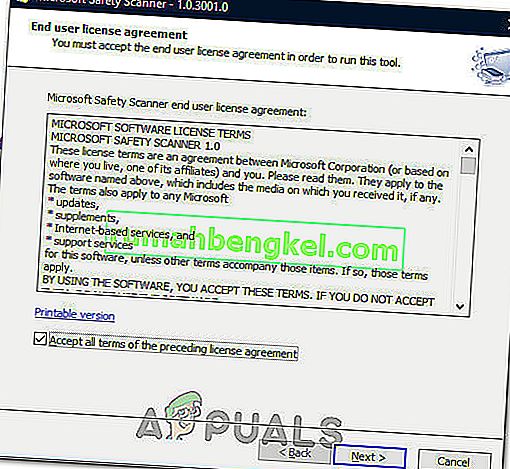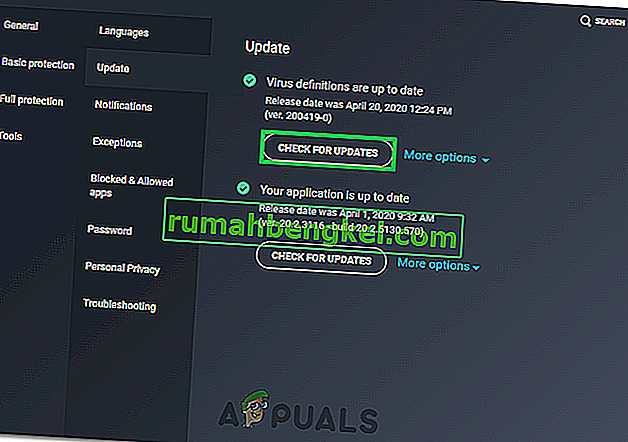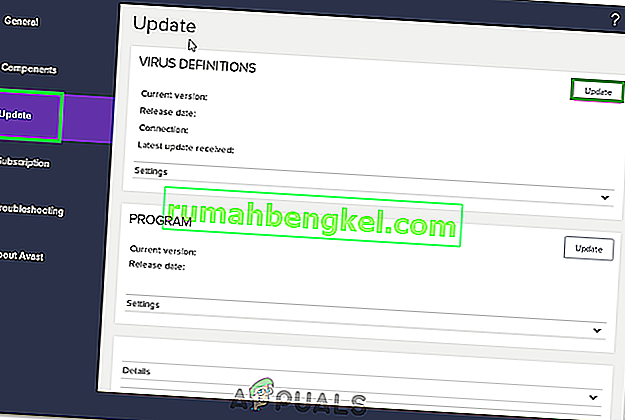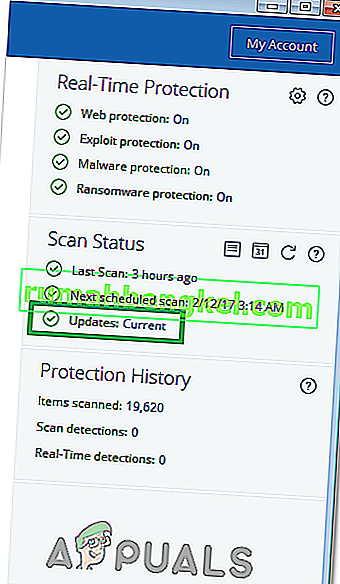Напоследък по-голямата част от потребителите на Windows забелязват, че техните антивирусни приложения отбелязват файл на име sihclient.exe като заплаха за тяхната система. Вашата защитна стена най-вероятно ще блокира този файл и ще го постави в сандъка за вируси (или ще поиска да потвърдите).

Какво е sihclient.exe и опасно ли е?
Sihclient.exe е клиент за изцеление, иницииран от сървъра и Windows 10 го изпълнява всеки ден, за да поправи евентуални щети на операционната система. Това е собствен файл на Windows и е легитимен файл, който е от съществено значение за актуализациите на Windows. Можете дори да проверите планираната задача, свързана със Sihclient.exe, от инструмента за планиране на задачи. Ето стъпките за проверка на графика на SIH
- Задръжте клавиша Windows и натиснете R
- Въведете “ taskchd. msc ” и натиснете Enter

- Щракнете двукратно върху Планировчик на задачи от левия прозорец
- Щракнете двукратно върху Microsoft от левия прозорец
- Щракнете два пъти Windows от левия прозорец

- Изберете Windows Update от левия прозорец

Трябва да можете да видите задача на име sih (или вариация на нея) в средния горен прозорец. Ако изберете планираната задача на sih , вие също трябва да можете да видите нейните подробности. В описанието си той трябва да описва SIH като клиент за изцеление, иницииран от сървъра.
Сега, въпреки че е легитимен файл, това не означава, че винаги трябва да го пускате. Злонамереният софтуер може лесно да се нарече sihclient.exe и да причини щети на вашата система. Ако вашето приложение за защита или защитна стена маркират този файл, тогава определено трябва да сканирате системата си с антивирусно приложение. Можете също така да определите дали файлът е легитимен или не, като погледнете планираното му време. Вижте планираното време за изпълнение на sih, като следвате стъпките, дадени по-горе. Например, в моя случай е планирано да работи в 5 ч. И след всеки 20 часа. Така че, не бива да получавам предупредителното съобщение на всеки час. Така че, ако получавате предупреждения в произволни часове (когато вашият sihclient не трябва да работи), тогава трябва да сканирате системата си задълбочено. Но,ако не искате да сканирате цялата си система, препоръчваме ви да използвате друга антивирусна програма, за да видите дали това улавя същия файл, или да използвате VirusTotal.
Какво е VirusTotal?
VirusTotal е уебсайт, на който можете да качите файловете и той ще ви каже дали файлът съдържа злонамерен компонент. Щракнете тук и щракнете върху Избор на файл, след което изберете файла, маркиран от вашия антивирус. Проверете дали той маркира файла или не. Ако не стане, просто игнорирайте предупреждението и добавете файла към белия списък. Трябва също да актуализирате антивирусната програма.

От друга страна, ако VirusTotal сигнализира файла ви като заплаха, препоръчваме ви да извършите пълно сканиране с вашия антивирус.

Какво трябва да направя, ако открия фалшиво положително?
На първо място, трябва да извадите файла от хранилището за вируси, защото вашият антивирус ще го блокира. Можете да отворите антивирусното си приложение, след което да отидете на Защита> Вирусна ракла> щракнете с десния бутон върху файла> Изберете Възстановяване и добавете изключване

Въпреки че тези стъпки са за антивирусна програма Avast, тези стъпки трябва да се прилагат и за други антивирусни приложения. Всеки антивирус има антивирусно хранилище и предоставя опция за възстановяване на файловете от там.

Също така трябва да качите файла във фалшиво положителния формуляр, за да уведомите Avast за файла. Това ще предотврати всякакви фалшиви положителни резултати и ще бъде от полза за всички.
Сканирайте с Microsoft Security Scanner
В някои ситуации, ако друг файл се е маскирал като файл, няма да можете да го идентифицирате от истинския файл sihclient.exe и в такъв случай може сериозно да навреди на целостта на компютъра ви. Следователно в тази стъпка ще стартираме Microsoft Security Scanner, за да проверим дали файлът е безопасен и дали всъщност не е манипулиран от злонамерен софтуер или вирус. За това:
- Стартирайте браузъра си и изтеглете Microsoft Security Scanner от тук.
- След като изтеглите изпълнимия файл, стартирайте го на компютъра си и го оставете да се инсталира.
- Приемете условията на лицензионното споразумение и кликнете върху „Напред“.
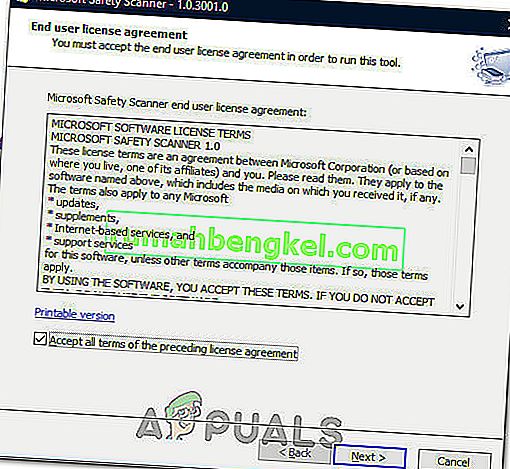
- Изберете „Пълно сканиране“ и кликнете върху „Напред“.

- След като изберете пълно сканиране, софтуерът ще започне да сканира целия ви компютър, за да търси злонамерен софтуер или вируси, които може да са се маскирали като нормални изпълними файлове или приложения.
- След приключване на сканирането, ако не бъдат открити проблеми, можете да продължите да използвате компютъра си и да оставите sihclient.exe да работи във фонов режим без никакви проблеми.
И все пак получавате известия поради фалшиво положително?
Ако сте сканирали напълно компютъра си с инструмента за защита на Microsoft, както е посочено в метода по-горе и все още изпитвате тези проблеми с изпълнимия файл, можем да опитаме да актуализираме дефинициите на вируса на нашия Antivirus, които понякога могат да бъдат остарели и да задействаме такива проблеми с чисти файлове. За да направите това, ще включим някои инструкции за някои от най-популярните антивирусни програми на трети страни, но можете да проверите собственото си ръководство за потребителя и за ръководството на вашия конкретен софтуер.
AVG Antivirus
- Стартирайте AVG Antivirus от системната област или от изпълнимия файл на работния плот.
- Щракнете върху иконата на менюто и след това изберете „Настройки“ от списъка.
- Уверете се, че в левия панел е избрано „Общи“ и след това кликнете върху „Актуализации“.
- Под заглавието „Определения на вируси“ кликнете върху бутона „Проверка за актуализации“ и оставете софтуера да проверява за налични актуализации.
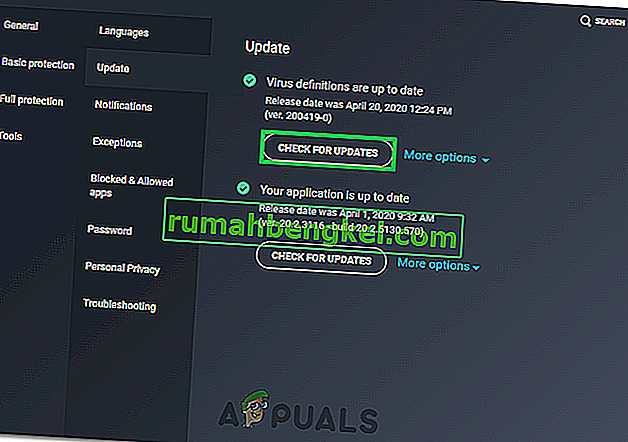
- Софтуерът ще ви подкани да изтеглите актуализациите, ако има такива.
Avast Antivirus
- Стартирайте Avast от системната област или от изпълнимия файл и кликнете върху бутона „Меню“ отгоре.
- В менюто кликнете върху опцията „Настройки“ и след това върху бутона „Общи“ вляво.
- Кликнете върху „Актуализации“ и след това върху бутона „Проверка за актуализации“ под опцията за дефиниции на вируси.
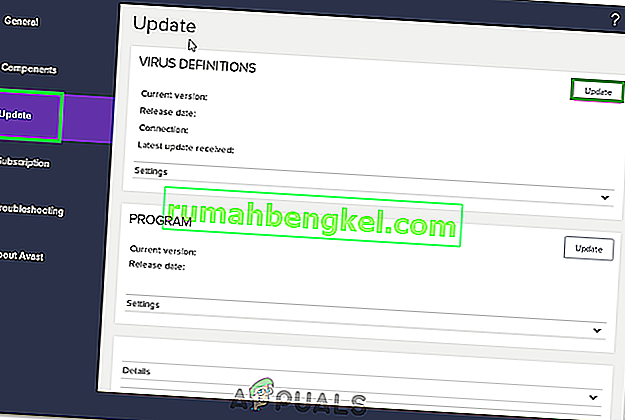
- След като софтуерът приключи проверката за налични актуализации, той трябва да ви уведоми автоматично.
- Проверете дали Antivirus все още изхвърля фалшиви положителни резултати след завършване на тази актуализация.
Malwarebytes
- Стартирайте Malwarebytes на вашия компютър или от системната област, или от изпълнимия файл.
- Щракнете върху бутона „Текущ“ пред опцията „Актуализации“ в долната дясна част на главния екран.
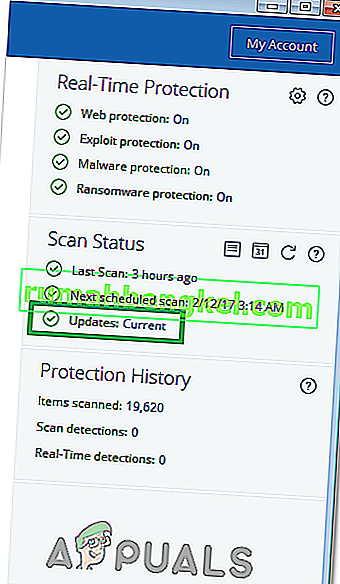
- Сега софтуерът трябва автоматично да проверява за налични актуализации и да ги инсталира автоматично на вашия компютър.