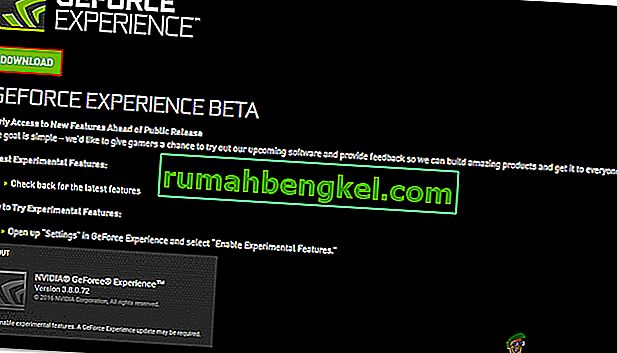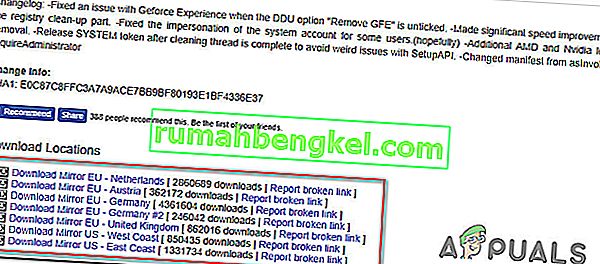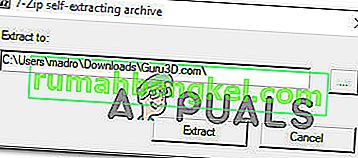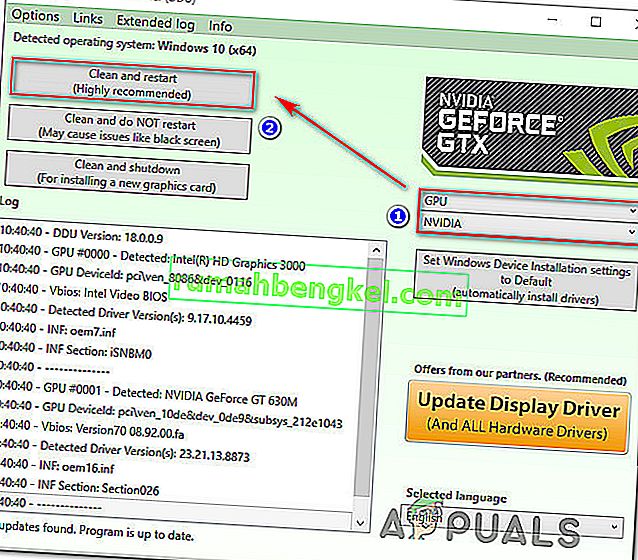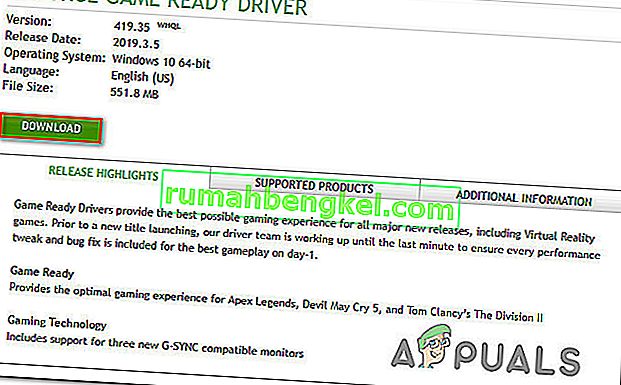Някои потребители се сблъскват с код за грешка 0x0001 при опит да отворят приложението Nvidia Experience. За по-голямата част от засегнатите потребители този проблем се появява всеки път, когато се опитват да стартират помощната програма, което в крайна сметка я прави напълно неизползваема.

Какво причинява грешка GeForce Experience 0x0001?
Проучихме този конкретен проблем, като разгледахме различни доклади и стратегии за ремонт, които обикновено се използват за лечение на този конкретен проблем. Въз основа на събраното от нас, проблемът може да бъде причинен от няколко често срещани виновници:
- Грешка в GeForce Experience - Както някои потребители съобщават, този проблем може да възникне поради вътрешна грешка, която в момента се проявява с последната „стабилна“ версия. Няколко засегнати потребители съобщиха, че проблемът е разрешен, след като са инсталирали GeForce Experience Beta.
- Контейнерните услуги на NVIDIA нямат разрешения за взаимодействие с локалния акаунт - Известно е, че контейнерната услуга на Nvidia Telemetry и няколко други услуги причиняват този конкретен проблем, ако не им е разрешено да комуникират с локалния акаунт. В този случай можете да разрешите проблема, като коригирате някои настройки на екрана Услуги.
- Папките Nvidia не са собственост на System - Този конкретен проблем може да възникне и ако папките Nvidia нямат собственост на SYSTEM. Няколко засегнати потребители съобщиха, че са успели да разрешат проблема, след като са сменили собствеността на всяка папка на Nvidia на системата.
- Повреда на файлове - Както се оказва, повредата на файла в папката Nvidia или повреден драйвер на дисплея също може да бъде отговорен за това конкретно съобщение за грешка. Тъй като някои потребители не са могли да деинсталират помощната програма по обичайния начин, препоръчваме да използвате специална помощна програма, способна да премахне GeForce Experience заедно със свързаните драйвери на дисплея, преди да ги инсталират отново в чиста среда.
- Място на инсталиране: В някои случаи Geforce Experience трябва да е в устройството на операционната система, за да функционира правилно. Най-вече това е “C” устройството на компютъра.
Ако в момента се мъчите да разрешите същия код за грешка на GeForce Experience, тази статия ще ви предостави няколко стъпки за отстраняване на неизправности. Долу ще се натъкнете на колекция от методи, които други засегнати потребители са внедрили, за да отстранят проблема в техния конкретен случай.
Тъй като потенциалните поправки са подредени по ефективност и сериозност, препоръчваме ви да ги следвате в реда, в който са представени. Един от тях е длъжен да разреши проблема независимо от вашите особености.
Метод 1: Инсталиране на GeForce Experience Beta
Някои засегнати потребители съобщиха, че проблемът вече не се появява, след като са деинсталирали текущата си версия на Nvidia Experience и са инсталирали най-новата бета версия с помощта на специалния инсталатор. Засегнатите потребители предполагат, че тази версия включва актуална корекция, която все още не е интегрирана с основния инсталатор.
Тъй като този метод е потвърден за ефективен от много потребители, препоръчваме ви да започнете с този. Ето кратко ръководство за деинсталиране на текущия инсталатор на GeForce Experience и инсталиране на най-новата бета версия:
- Натиснете клавиша Windows + R, за да отворите диалоговия прозорец Изпълнение . След това въведете “appwiz.cpl” и натиснете Enter, за да отворите прозореца Програми и функции .

- Вътре в списъка с програми и функции превъртете списъка с приложения и намерете Nvidia Experience. След като го видите, щракнете с десния бутон върху него и изберете Деинсталиране, за да започнете процеса на деинсталиране.

- Следвайте инструкциите на екрана и потвърдете, за да започнете деинсталирането на Nvidia GeForce Experience.
- След като помощната програма бъде деинсталирана, рестартирайте компютъра.
- При следващото стартиране посетете тази връзка тук и изтеглете най-новата бета версия на Nvidia Experience .
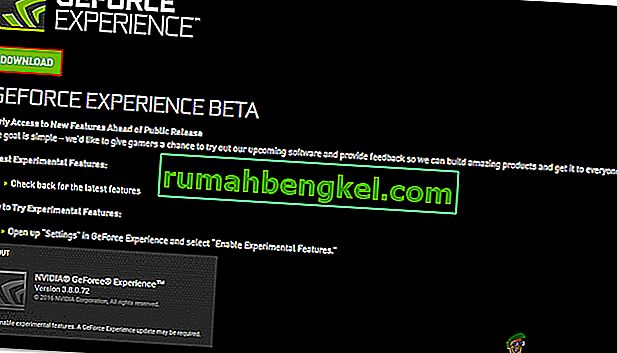
- Следвайте инструкциите на екрана, за да завършите процеса на инсталиране. След като процесът приключи, все още не стартирайте приложението. Вместо това рестартирайте компютъра си още веднъж.
- При следващото стартиране отворете GeForce Experience Beta и вижте дали все още срещате грешката.
- Ако сте, повторете същия процес и се опитайте да изтеглите и инсталирате по-стара версия на Geforce Experience от интернет като тази.
- Също така се уверете, че сте инсталирали Geforce Experience на OS устройството на вашия компютър, а не на друго.
Ако все още виждате същия код за грешка 0x0001, когато се опитвате да стартирате помощната програма, преминете надолу към следващия метод по-долу.
Метод 2: Разрешаване на услугите на NVIDIA Container да взаимодействат с локалния акаунт
Както се оказва, друга възможна причина, поради която ще възникне тази конкретна грешка, е когато услуга, използвана от GeForce Experience ( услуга на NVIDIA Telemetry Container ), няма необходимите разрешения за правилно взаимодействие с локалния акаунт.
В повечето случаи отговорният виновник е услугата за телеметричен контейнер NVIDIA , но има и други случаи, при които проблемът е бил разрешен едва след като засегнатите потребители са променили настройките за всички услуги на NVIDIA Container. Ето кратко ръководство за това как да направите това:
- Натиснете клавиша Windows + R, за да отворите диалоговия прозорец Изпълнение . След това въведете “services.msc” и натиснете Enter, за да отворите екрана с услуги . Ако бъдете подканени от UAC (User Account Control), щракнете върху Да, за да предоставите административни права.
- Превъртете през списъка с услуги, докато намерите четирите контейнерни услуги, използвани от NVIDIA.
- След като ги видите, щракнете с десния бутон на мишката върху първите услуги за контейнери и изберете Properties.
- Вътре в екрана Свойства отидете в раздела Вход и се уверете, че е отметнат превключвателят, свързан с акаунта на Локална система .
- Уверете се, че е поставено отметка в квадратчето, свързано с Разрешаване на услугата да взаимодейства с работния плот, след което натиснете Appy, за да запазите промените.
- Повторете стъпки 3, 4 и 5 с останалите услуги за контейнери на Nvidia, които можете да намерите в екрана за услуги. Също така, не забравяйте да кликнете върху бутона „Старт“, в случай че някой от тях вече не е стартиран.
- Когато достигнете точката, в която всички услуги на NVIDIA контейнери са конфигурирани да позволяват на услугата да взаимодейства с работния плот, рестартирайте компютъра си.
- При следващото стартиране проверете дали проблемът е разрешен, като отново отворите Nvidia Experience one.

Ако все още срещате същия код за грешка 0x0001, когато се опитвате да отворите Nvidia Experience, преминете надолу към следващия метод по-долу.
Забележка: Също така, трябва да стартирате и зададете „Автоматично“ всички услуги на Nvidia, за да сте сигурни, че всички необходими услуги работят и могат да бъдат стартирани при стартиране.
Метод 3: Гарантиране, че папките на Nvidia са собственост на SYSTEM
Както се оказва, този конкретен проблем може да възникне и ако папките, използвани от NVIDIA, нямат необходимите разрешения. Някои засегнати потребители са успели да разрешат проблема, като са променили собствеността на папката в СИСТЕМА. За да успеете, ще трябва да направите това за всички папки на NVIDIA на вашите компютри.
Ето кратко ръководство за това как да направите това:
- Отворете File Explorer и отидете до следното място:
C: \ Програмни файлове (x86)
Забележка: Това ръководство е предназначено за тези, които работят с 64-битова архитектура. Ако използвате 32-битова версия, ще трябва само да промените разрешенията в C: \ Program Files.
- Щракнете с десния бутон върху NVIDIA Corporation и изберете Properties.
- Вътре в екрана Свойства отидете в раздела Защита и кликнете върху бутона Разширени (под Разрешения за ВСИЧКИ ПАКЕТИ ЗА ПРИЛОЖЕНИЕ ).
- Вътре в разширените настройки за сигурност се уверете, че собственикът е зададен като СИСТЕМА. Ако не е, кликнете върху Промяна.
- В полето под Въведете името на обекта, за да изберете, въведете Система, след това щракнете върху Проверка на имената , след това върху Ok .
- Щракнете върху Приложи, за да запазите текущата конфигурация на разрешенията.
- Придвижете се до следното място:
C: \ Програмни файлове
- Повторете стъпки от 2 до 6 с тази папка, след което рестартирайте компютъра.
- При следващото стартиране отворете Nvidia Experience и вижте дали проблемът е разрешен.

Ако все още срещате същото съобщение за грешка, дори след като изпълните стъпките по-горе, преминете надолу към следващия метод по-долу.
Метод 4: Използване на специална помощна програма за премахване на Geforce Experience и текущия драйвер на дисплея
Няколко засегнати потребители съобщиха, че проблемът е разрешен едва след като са използвали специална програма за деинсталиране на драйвери за дисплей, за да премахнат както текущата версия на GeForce Experience, така и драйверите на дисплея, които я поддържат. Това е еквивалентно на деинсталиране на графичен драйвер.
Има няколко помощни програми, които могат да направят това за вас автоматично. Но след тестване на множество помощни програми, препоръчваме да го направите с Uninstaller на драйвера на дисплея . Това е безплатно, лесно и надеждно.
Ето кратко ръководство за използване на програма за деинсталиране на драйвери за дисплей за GeForce GForce Experience заедно с текущия драйвер за дисплей:
- Посетете тази връзка (тук), за да изтеглите най-новата версия на Uninstaller на драйвер за дисплей .
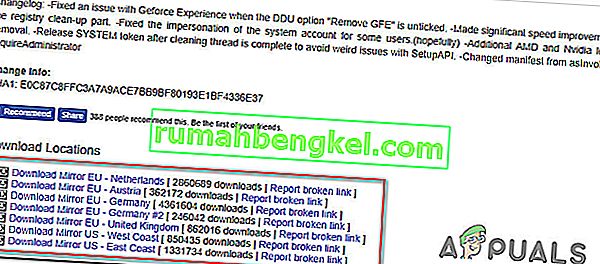
- След като изтеглянето приключи, използвайте помощна програма за извличане като 7Zip или WinZip, за да извлечете съдържанието на DDU архива.
- Щракнете двукратно върху изпълнимия файл DDU, изберете подходящо място и щракнете върху Извличане, за да разопаковате съдържанието на помощната програма.
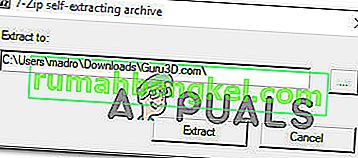
- След като процесът на извличане приключи, щракнете двукратно върху Display Driver Uninstaller и щракнете върху Yes в UAC (User Account Control) .
- Вътре в интерфейса за деинсталиране на драйвера на дисплея изберете GPU от падащото меню Избор на тип устройство . След това кликнете върху Почистване и рестартиране, за да започнете процеса на почистване.
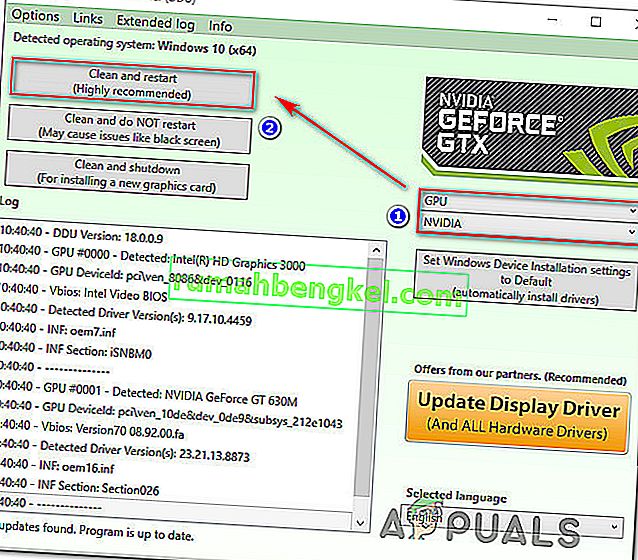
- След като процесът приключи и следващото стартиране на компютъра завърши, посетете тази връзка ( тук ). След това изберете вашия графичен процесор, операционна система и език, преди да натиснете търсене. След това следвайте подканите на екрана, за да инсталирате най-новия наличен драйвер, готов за игра .
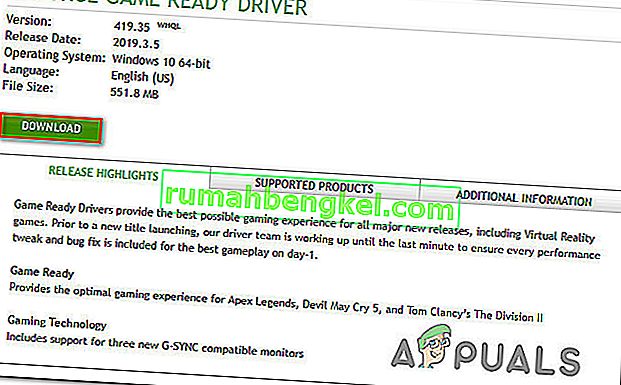
- Посетете тази връзка ( тук ) и изтеглете най-новата версия на Nvidia GeForce Experience. След като изтеглянето приключи, следвайте инструкциите на екрана, за да завършите инсталацията.
При повторно стартиране на помощната програма вече не трябва да срещате код за грешка 0x0001.
Метод 5: Коригиране на грешката в системния регистър
В някои случаи може да има грешка в системния регистър, която е причина за тази грешка и не позволява на драйверите да функционират правилно и ще я поправим, като използваме метода, изброен по-долу.
- Натиснете „Windows '+„ R “, за да отворите подканата за изпълнение.
- Въведете „Regedit“ и след това натиснете „Enter“.

- Придвижете се до следния адрес.
Компютър \ HKEY_LOCAL_MACHINE \ СОФТУЕР \ Microsoft \ Windows \ CurrentVersion
- От дясната страна погледнете записите „ProgramFilesDIR“ , забележете „Данните“ , върху които са зададени.
- Това, което се случва, е, че в адреса им може да липсва „\“ след името на устройството и трябва да е нещо като „C: ProgramFiles (x86)“, докато междувременно трябва да бъде „C: \ ProgramFiles (x86)“.
- След като промените стойността, проверете дали проблемът продължава.