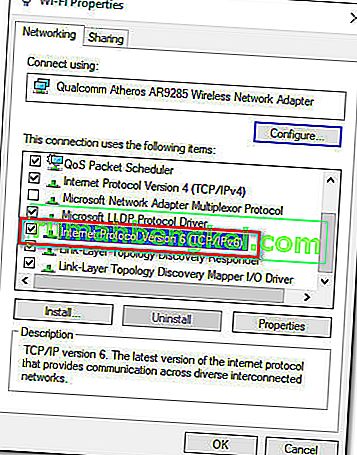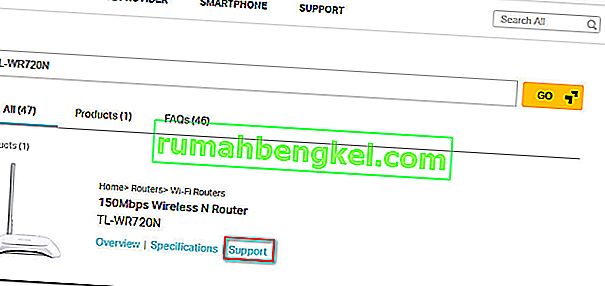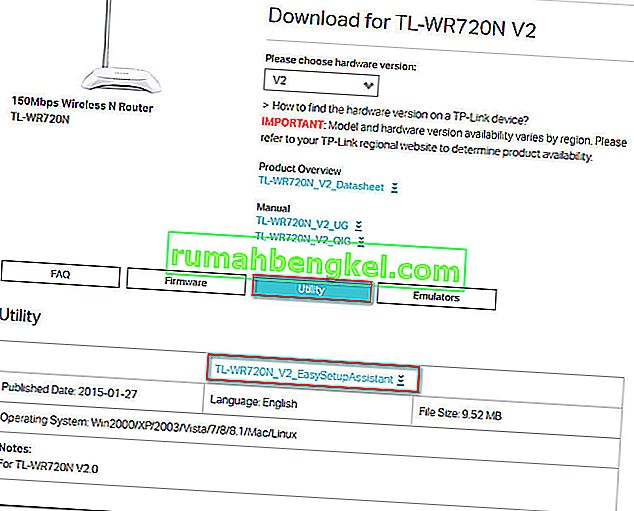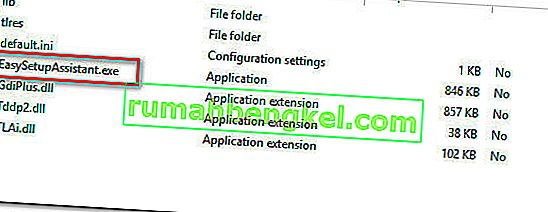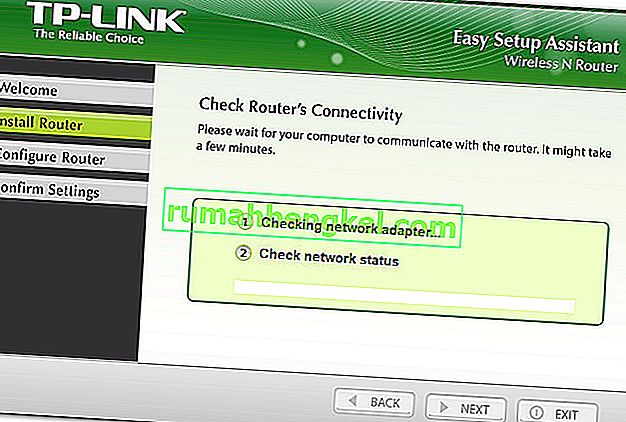Няколко потребители на рутер / модем съобщават, че не могат да осъществят достъп или да конфигурират устройството TP-Link. За повечето (ако не всички) модели TP-Link достъпът до tplinkwifi.net от браузъра ви трябва да ви отведе настройките на рутера / модема - Е, по някаква причина това не се случва. Най-засегнатите потребители съобщават, че проблемът продължава дори след като са извършили нулиране на модема / рутера.

Какво причинява грешката „tplinkwifi.net не работи“?
Проучихме тази конкретна грешка, като разгледахме различни потребителски отчети. От това, което събрахме, има няколко често срещани сценария, които ще задействат това конкретно съобщение за грешка:
- Функция за защита предотвратява достъпа до страницата за управление - Повечето модели TP-Link включват функция за защита, която ще попречи на достъпа до страницата за настройка, ако рутерът / моделът не са били рестартирани за дълъг период от време. В този случай простото решение е просто да рестартирате устройството и да опитате отново.
- Компютърът не е конфигуриран да позволява автоматично задаване на IP - Това е една от най-честите причини, поради които възниква тази грешка, особено в случаите, когато потребителят е завършил първоначалната настройка от помощната програма TP-Links (Easy Setup Assistant). В този случай решението е да преконфигурирате Windows, за да разрешите автоматично присвояване на IP и DNS.
- Модемът / рутерът не е конфигуриран да използва tplinkwifi.net като адрес за настройка - Някои модели TP-link (особено по-старите модели) няма да отворят екрана за настройка, ако въведете tplinkwifi.net в навигационната лента на браузъра. В тези случаи е за предпочитане вместо това да се използват IP адресите по подразбиране.
- Грешка във фърмуера - Има отчети, които сочат към грешка, която пречи на потребителите на TP-Link да имат достъп до страницата за настройка, докато са свързани към Wi-Fi мрежата. В този случай решението е или да деактивирате безжичния компонент, или да актуализирате устройството до последната версия на фърмуера.
Ако се мъчите да намерите поправка, която може да разреши тази конкретна грешка, тази статия ще ви предостави няколко ефективни стъпки за отстраняване на неизправности. Долу ще откриете селекция от методи, които други потребители в подобна ситуация са използвали, за да разрешат проблема.
За най-добри резултати следвайте методите в реда, в който са представени, докато не откриете корекция, която работи за вашия конкретен сценарий
Метод 1: Рестартирайте рутера си
Ако не сте рестартирали маршрутизатора / модема си за дълъг период от време, много вероятно е да ви бъде възпрепятстван достъп до екрана за настройка поради функция за защита.
Повечето модели TP-Link имат модел на защита, който блокира отварянето на страницата tplinkwifi.net, ако за определен период от време няма клиент, регистриращ се на страницата за управление. За щастие страницата става отново достъпна, след като модемът или рутерът се рестартират.
Забележка: Ако сте установили, че това причинява проблема, но смятате, че тази функция е досадна, най-вероятно можете да се отървете от тази функция за сигурност, като актуализирате нейната версия на фърмуера до последната. С повечето модели TP-Link реши да се отърве от тази функция, така че можете да се отървете от нея, като изтеглите най-новия фърмуер за вашия конкретен модел. Но ние ви съветваме да направите това само ако сте запознати с процеса на актуализиране на фърмуера на рутер / модел.

Ако този метод не е приложим или все още срещате този проблем, преминете надолу към следващия метод по-долу.
Метод 2: Директен достъп до IP адреса
Имайте предвид, че не всички модели TP-Link са конфигурирани да отварят екрана за настройка на рутера / модема при влизане в tplinkwifi.net. И дори ако вашият е такъв, този метод не е толкова надежден, колкото въвеждането на назначения IP адрес директно във вашия браузър.
Ако страницата се зарежда неограничено или получавате някакъв вид грешка при опит за достъп до tplinkwifi.net, опитайте да осъществите директен достъп до един от двата назначени IP адреса:
- 192.168.1.1
- 192.168.0.1
Опитайте да въведете двата адреса по-горе във всеки браузър, натиснете Enter и вижте дали някой от тях ви е приземил в менюто за настройка на вашия браузър.

Ако двата споменати по-горе IP адреса в крайна сметка дават едни и същи резултати, преминете към следващия метод по-долу.
Метод 3: Преинсталирайте рутера с помощта на Easy Setup Assistant
Ако търсите корекция, която ще заобиколи много разследвания, най-добрият начин да заобиколите разрешаването на този проблем е да използвате помощника за лесна настройка (помощна програма TP-Link, която улеснява първоначалната настройка).
Но преди да стартирате помощната програма, е много важно да проверите дали компютърът ви е конфигуриран да получава IP адреса автоматично. Без този метод активиран, настройката няма да иска да позволи на рутера да присвоява адреса на компютъра, за да могат да комуникират правилно.
Забележка: Имайте предвид, че този метод може да не е приложим, тъй като не всеки модел TP-Link е конфигуриран да използва Асистент за лесна настройка .
Ето кратко ръководство за настройка на компютъра за автоматично получаване на IP адреса и използване на помощника за лесна настройка, за да направи tplinkwifi.net достъпен:
- Натиснете клавиша Windows + R, за да отворите диалоговия прозорец Изпълнение . След това въведете „ ncpa.cpl “ и натиснете Enter, за да отворите менюто Network Connections .

- В менюто Network Connections щракнете с десния бутон върху мрежата, към която сте свързани в момента, и изберете Properties .

- Вътре в екрана Свойства преминете към раздела Мрежа и щракнете двукратно върху Internet Protocol версия 4 . Вътре в Интернет протокол версия 4 (TCP / IPv4) Properties , изберете бутона за превключване, свързана с Снабдете се на адрес автоматично и Снабдете адрес на DNS сървъра автоматично, след което натиснете OK , за да запазите промените.

- Върнете се на екрана Свойства на вашата мрежа, след това щракнете двукратно върху Internet Protocol Version 6 (TCP / IPv6) и повторете процедурата по-горе (Активирайте превключвателите, свързани с Получаване на IP адрес автоматично и Получаване на адрес на DNS сървър автоматично )
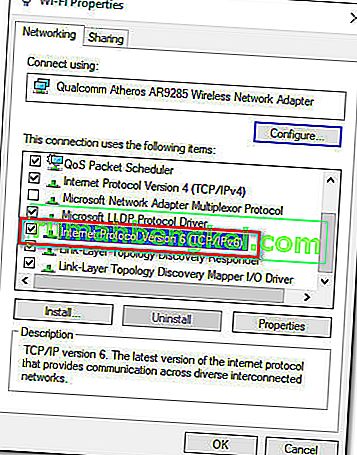
- Посетете тази връзка ( тук ) и въведете вашия рутер / модемен рутер в полето за търсене (горния десен ъгъл) и натиснете Enter . Ако ви бъде върнат списък с множество резултати, щракнете върху хипервръзката за поддръжка, свързана с вашия модел рутер / модем.
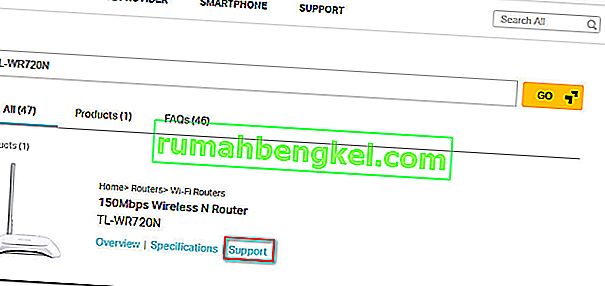
- Вътре в екрана за поддръжка, свързан с вашето устройство, щракнете върху Utility и изтеглете най-новата налична версия на Easy Setup Assistant .
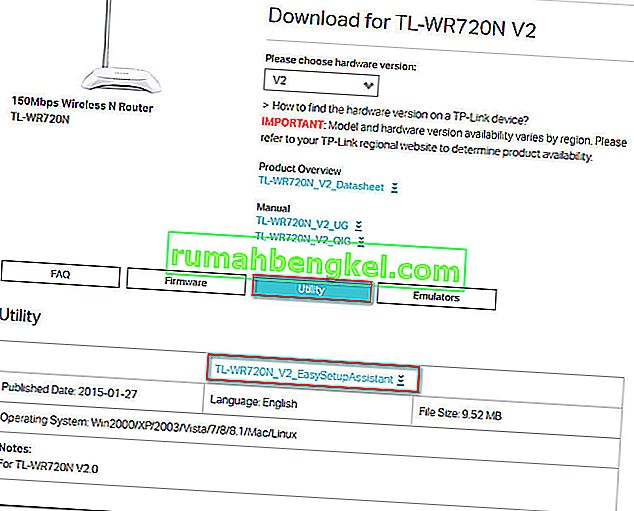
- След като изтеглянето приключи, извлечете архива и щракнете двукратно върху EasySetupAssistant, за да започнете процеса на конфигуриране.
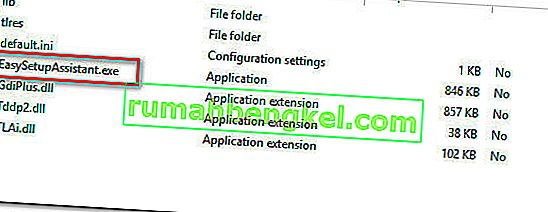
- Следвайте инструкциите на екрана, за да конфигурирате вашия рутер / модем. Имайте предвид, че стъпките ще бъдат различни в зависимост от вашия рутер / модем. След като процесът приключи, рестартирайте компютъра си и вижте дали можете да получите достъп до tplinkwifi.net при следващото стартиране.
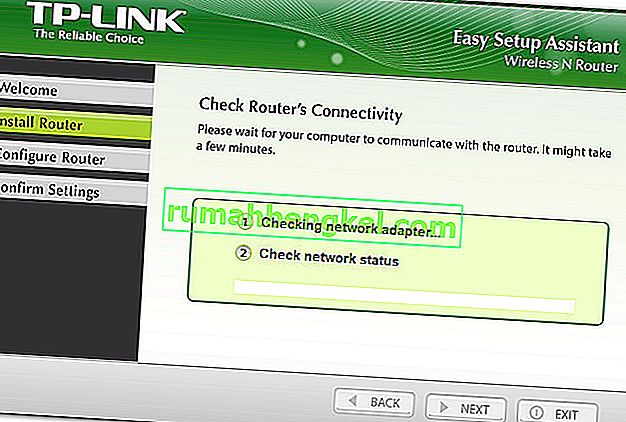
Ако този метод не ви е позволил достъп до tplinkwifi.net , преминете надолу към следващия метод по-долу.
Метод 4: Рестартирайте модема с деактивиран Wi-Fi
Едно решение, което няколко засегнати потребители са намерили за ефективно, е да инсталирате деактивирайте WiFi функционалността на рутера и да получите достъп до екрана за настройка, докато модемът / рутерът е свързан чрез LAN кабел. Ето кратко ръководство за това как да направите това:
- Погледнете гърба на вашия рутер и натиснете бутона Wi-Fi, за да го деактивирате. Всеки модел има различна конфигурация, но повечето модели TP-Link включват физически бутон, който ще ви позволи да деактивирате Wi-Fi функционалността. Просто натиснете този бутон и рестартирайте модема или рутера.

- Свържете вашия компютър към вашия рутер / модем с помощта на Ethernet (LAN) кабел.
- Въведете 192.168.1.1 или 192.168.0.1 в навигационната лента на браузъра си, натиснете Enter и вижте дали имате достъп до екрана за настройка на вашия рутер / модем.
- След като останете на екрана за настройка на вашия модем / рутер, натиснете отново безжичния бутон и извадете LAN кабела от вашия лаптоп / компютър.
Забележка: Вероятно ще загубите възможността за достъп до настройките на вашия рутер, след като Wi-Fi бъде активиран отново.