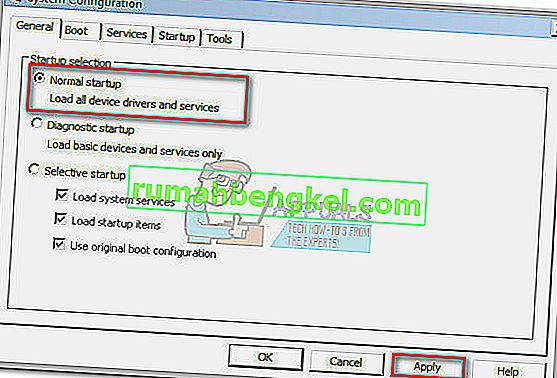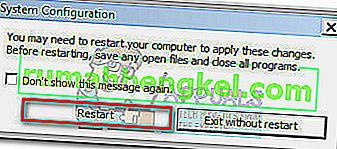„Не може да се покаже текущия собственик“ е съобщение за грешка, което понякога се показва в полето Собственик , когато потребителите се опитват да поемат собствеността върху определен файл или папка. Това поведение може да се случи по много причини, но тази грешка винаги е свързана с привилегии на потребителския акаунт.

Ако потребителите се опитват да поемат собствеността върху файл, който показва „Не може да се покаже текущия собственик“ в полето Собственик , това ще доведе до грешка „Не може да се зададе нов собственик в ПАПКА, достъпът е отказан“ . Ако потребителят се опита да отвори файл или папка без показана собственост, ще се покаже следната грешка „На вас ви е отказано разрешение за достъп до тази папка / файл.“

В Отказан достъп грешка обикновено се показва, когато дадена папка няма разрешение, папката се използва от програма или папката е само за четене. Обикновено грешката ще възникне, ако системната група или групата Всички нямат привилегии за пълен контрол . Има обаче и други, по-фокусирани сценарии, които ще предизвикат това поведение. Ето списък на най-често срещаните виновници, които ще създадат основанията за грешката „Не може да се покаже настоящият собственик“ :
- Folder Lock или подобен софтуер пречи на текущия потребител да получи достъп до пътя.
- The Admin сметка не е активиран в системата.
- Удостоверен потребител няма пълен контрол.
- Въпросната папка или файл съдържа повредени или повредени файлове без посочен собственик.
Ако в момента се борите с проблема, не се притеснявайте, тъй като вероятно ще разрешите проблема с разрешението си, докато приключите с отстраняването на неизправности с методите по-долу. Моля, следвайте всяка възможна корекция по ред, тъй като те са подредени по простота и тежест. В случай, че намерите някои методи, които не са приложими за вашия сценарий, просто ги пропуснете и продължете със следващия метод по-долу. Нека да започнем!
Метод 1: Деинсталирайте Folder Lock (или подобен софтуер)
Folder Lock и всеки друг софтуер със същите възможности ще ви позволи да защитите файлове и папки с парола, както и да шифровате вашите важни файлове. Софтуер като този обаче е особено внимателен при раздаването на разрешения за акаунти. В зависимост от първоначалното ощипване, което сте направили на Folder Lock (или подобен софтуер), може да откриете, че определени файлове / папки ще станат недостъпни за другите акаунти в Windows.
Забележка: Ако не сте инсталирали Folder Lock или подобен софтуер, преминете направо към Метод 2.
Също така има грешка в по-старите версии на Folder Lock, при която потребителите са шифровали папка с този софтуер и вече не са имали достъп до съдържанието му. Това поведение може да се случи и с други алтернативи за заключване на папки като Axe Crypt , AES Crypt или Easy File Locker.
За щастие можете лесно да поправите това грешно, като деинсталирате софтуера, който произвежда проблема. За да направите това, отворете прозорец за изпълнение ( клавиш на Windows + R ), въведете „ appwiz.cpl “ и натиснете Enter, за да отворите програми и функции.

В Програми и функции превъртете надолу до Folder Lock (или подобен софтуер) и щракнете с десния бутон> Деинсталиране. След като премахнете софтуера за шифроване на папки, рестартирайте системата си и дали си възвръщате собствеността върху съответния файл / папка. Ако не сте, продължете с методите по-долу.
Метод 2: Разрешаване на пълен достъп до удостоверени потребители
Някои потребители успяха да разрешат проблема, като разрешиха пълен достъп на всички удостоверени потребители. Това може да не е приложимо във вашата ситуация, но това е едно от първите неща, които трябва да опитате, преди да следвате другите технически ръководства по-долу.
Ето ръководство стъпка по стъпка през цялото нещо:
- Щракнете с десния бутон върху въпросния файл или папка и изберете Properties.
- Отворете раздела Защита и кликнете върху Разширени.
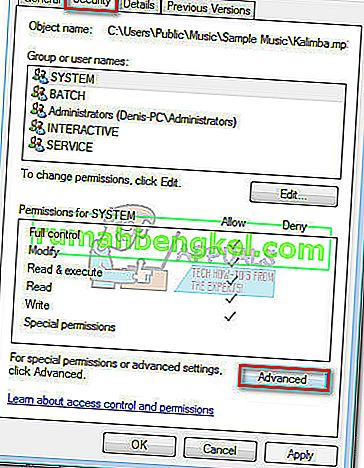
- В прозореца Разширени настройки за сигурност се уверете, че е избран раздел Разрешения и кликнете върху Промяна на разрешенията .
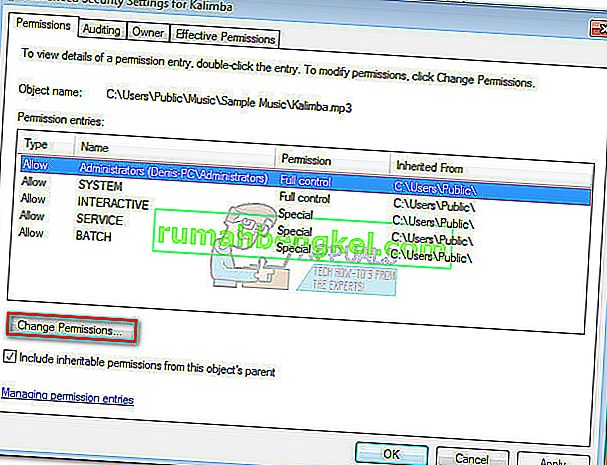 Забележка: В Windows 8 и Windows 10 щракнете върху Промяна (до Собственик ).
Забележка: В Windows 8 и Windows 10 щракнете върху Промяна (до Собственик ).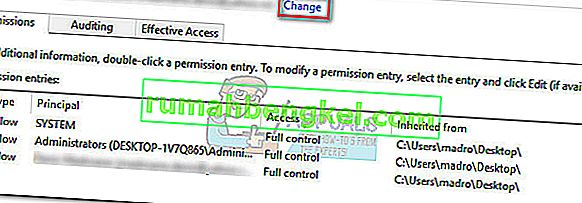
- Щракнете върху Добавяне в прозореца Разрешения , след което щракнете върху Разширени, когато бъдете подканени от прозореца Избор на потребител или група .
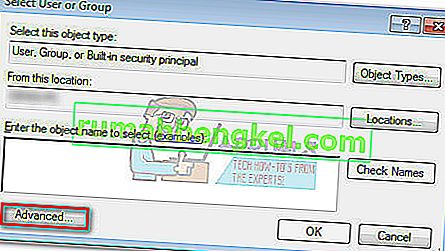
- В следващия прозорец отидете на раздела Общи заявки и щракнете върху бутона Намери сега . Веднага след като щракнете върху него, той ще попълни списъка с резултати от търсенето по-долу. Превъртете списъка и щракнете двукратно върху Удостоверени потребители.
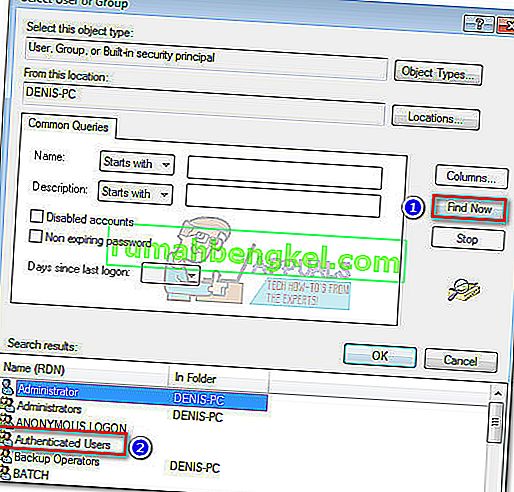
- Сега, когато удостоверените потребители са зададени като обект, натиснете Ok.
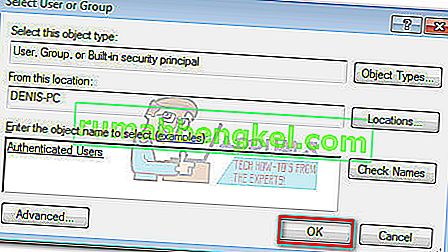
- В Разрешение за влизане поставете отметка в квадратчето Пълен контрол под Разрешаване и натиснете Ok
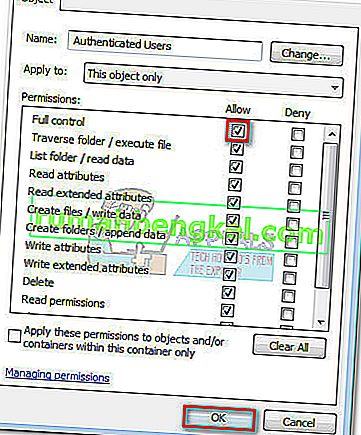
- В зависимост от типа на папката може да бъдете подканени да потвърдите и след това да рестартирате.
След като компютърът ви се рестартира, проверете дали този метод е решил проблема ви. Ако не е, преминете към метода по-долу.
Метод 3: Изпълнение на chkdsk / F в повишен команден ред
Когато папката съдържа файл, който е без собственик, това се счита за грешка във вашата файлова система и обикновено може да бъде решена чрез стартиране на проста команда chkdsk / F в повишен команден ред.
Този проблем с разрешенията за папки е доста често срещан при Android Studio и други папки и файлове на IDE (интегрирана среда за разработка). Да видим дали това е причината, поради която папката / файлът не може да бъде достъпен, модифициран или изтрит. Ако сканирането успее да идентифицира грешка във вашата файлова система, повредените файлове автоматично ще бъдат изтрити.
Следвайте ръководството по-долу, за да извършите сканирането на chkdsk :
- Отворете лентата за стартиране на Windows (долния ляв ъгъл) и потърсете „ cmd “. След това щракнете с десния бутон на мишката върху Command Prompt и изберете Run as Administrator .

- В привилегирания команден ред въведете cd + „точен път до папка или файл“ и натиснете Enter .

- След това въведете chkdsk / F и натиснете Enter. Ако тази конкретна папка се намира на вашия диск за зареждане (C :), повишеният команден ред ще ви попита дали да я сканирате при следващото стартиране на системата. Въведете Y и натиснете Enter, за да потвърдите.

- Ако подканата показва „ Този обем ще бъде проверен следващия път, когато системата се рестартира “ след натискане на Y, можете безопасно да затворите повишения команден ред и да рестартирате компютъра си.
- Сканирането ще се стартира автоматично при следващото рестартиране и всички повредени файлове ще бъдат изтрити. След като операционната ви система се зареди напълно, вижте дали имате възможност за достъп, изтриване или промяна на въпросната папка (файл).

Ако този метод не е разрешил проблема ви, преминете към следващия метод.
Метод 4: Активиране на вградения акаунт на администратор
Ако сте започнали да използвате Windows преди стартирането на Vista, вероятно сте си спомнили, че всички по-стари версии на Windows имат вграден администраторски акаунт, който е създаден по подразбиране. За щастие този акаунт все още е създаден в Windows 10, 8.1, 8, 7 и Vista, но не е активиран, така че не можете да го видите или да го използвате по подразбиране.
Активирането на вградения администраторски акаунт има голям шанс да разреши грешката „Не може да се покаже настоящият собственик“, тъй като има много повече привилегии от обикновения администраторски акаунт. Ето кратко ръководство за активиране на вградения администраторски акаунт чрез командния ред:
Забележка: Следващите стъпки ще работят на Windows Vista, Windows 7, Windows 8, Windows 8.1 и Windows 10.
- Отворете лентата за стартиране на Windows (долния ляв ъгъл) и потърсете „ cmd “. След това щракнете с десния бутон на мишката върху Command Prompt и изберете Run as Administrator .
 Забележка: Можете също да стартирате командния ред като администратор, като го изберете и натиснете Ctrl + Shift + Enter .
Забележка: Можете също да стартирате командния ред като администратор, като го изберете и натиснете Ctrl + Shift + Enter . - В повишения команден ред въведете „ net user administrator / active: yes “ и натиснете Enter, за да активирате скрития администраторски акаунт.
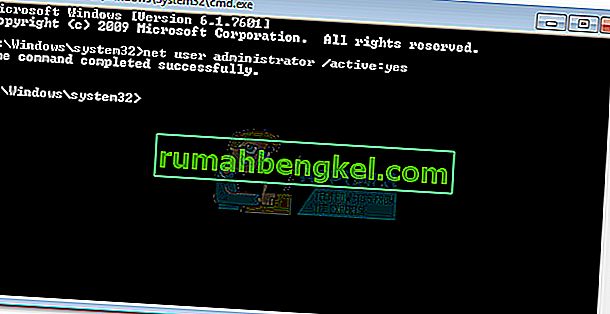
- След като видите, че командата е завършила успешно, излезте от текущия си потребител и трябва да видите нов потребител на име Администратор . Кликнете върху него, за да влезете.

- След като влезете във вградения акаунт на администратор, опитайте се да влезете в папката / файла, който ви дава проблеми с разрешението. Трябва да имате достъп до и / или да го променяте нормално сега.
Забележка: Имайте предвид, че използването на вградения администратор по всяко време не се препоръчва, тъй като определени действия могат да направят системата ви уязвима за експлойти. Ако този метод е разрешил проблема ви, силно препоръчваме да следвате първата стъпка отново и да въведете net user administrator / active: no, за да деактивирате вградения акаунт на администратор. След това рестартирайте системата си или излезте от скрития администратор и се върнете към обикновения си акаунт.

Ако това не реши проблема ви, НЕ използвайте мрежовия потребителски администратор / активен: няма команда за деактивиране на вградения администратор, защото ще го използваме отново в метода по-долу.
Метод 5: Предоставяне на собственост върху папка / файл на всички администратори
Ако не сте имали достъп до папката или файла, когато сте влезли във вградения акаунт на администратор, нека използваме акаунта отново, за да дадем собствеността върху този конкретен файл или папка на цялата група администратори.
Забележка: Този метод предполага, че горният метод не е бил успешен и не сте деактивирали скрития администраторски акаунт. Ако сте го деактивирали с мрежовия потребителски администратор / активен: няма команда, върнете се обратно към метод 3 и повторете стъпки 1 до 3.
След като влезете във вградения акаунт на администратор, следвайте стъпките по-долу:
- Отворете друг повишен команден ред. За целта влезте в стартовата лента на Windows (долния ляв ъгъл) и потърсете „ cmd “. След това щракнете с десния бутон на мишката върху Command Prompt и изберете Run as Administrator .

- Въведете следната команда в повишения команден ред и натиснете Enter :
takeown / F „пълен път на папка или файл“ / a / r / dy

Забележка: Ако операцията е успешна, трябва да получите съобщение за УСПЕХ. В случай че връща съобщението „Системата не може да намери посочения файл“, проверете два пъти точния път на вашия файл или папка.
- Въведете следната команда в повишения команден ред и натиснете Enter :
icacls „пълен път на папка или файл“ / администратори на предоставяне: F / t
 Забележка: Ако командата е била успешна, тя ще покаже съобщението „ Успешно обработени 1 (или повече) файлове “. Ако показва „ Успешно обработени 0 файла “ и „ Неуспешна обработка на 1 (или повече) файлове “, операцията не е успешна.
Забележка: Ако командата е била успешна, тя ще покаже съобщението „ Успешно обработени 1 (или повече) файлове “. Ако показва „ Успешно обработени 0 файла “ и „ Неуспешна обработка на 1 (или повече) файлове “, операцията не е успешна. - Ако операцията е успешна, опитайте да осъществите достъп до папката / файла, който ви създава проблеми и вижте дали командите, които току-що изпълнихме, са разрешили проблема.
Ако проблемът вече е разрешен, използвайте мрежовия потребителски администратор / активен: не в повишен команден ред, за да забраните вградения акаунт на администратор. В случай, че все още срещате проблема, преминете към метода по-долу.
Метод 6: Стартиране при диагностично стартиране (безопасен режим)
Ако всички методи по-горе са ви провалили, има един последен метод, който най-вероятно ще ви позволи да осъществите достъп и да редактирате папката или файла, който ви създава проблеми. Този метод включва зареждане на вашия компютър в безопасен режим (диагностично стартиране) . Това обикновено ви позволява да получите достъп до папката от обикновен акаунт на администратор. Но ако не стане, ще използваме отново скрития администратор, за да свършим работата.
Следвайте стъпките по-долу, за да стартирате компютъра си в безопасен режим и да получите достъп до файла чрез скрития администратор (ако е необходимо):
- Натиснете клавиш Windows + R, за да отворите прозорец за изпълнение, въведете “ msconfig ” и натиснете Enter, за да отворите конфигурацията на системата.
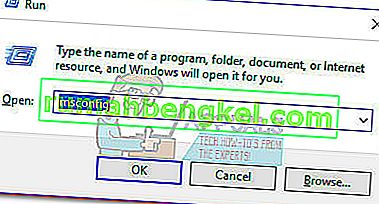
- В Конфигурация на системата отидете в раздела Общи , изберете Диагностично стартиране и натиснете Приложи, за да запазите тази конфигурация.
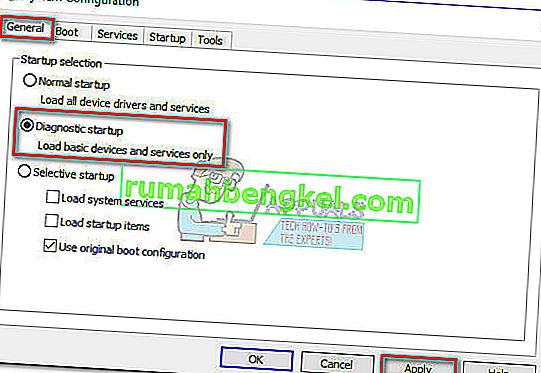
- Щракнете върху бутона Рестартиране при следващата подкана за конфигуриране на системата и изчакайте системата да се рестартира.
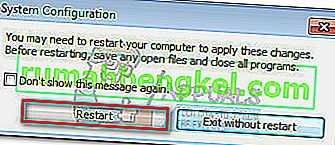
- След като вашата операционна система е напълно заредена, опитайте да влезете отново в папката и вижте дали проблемът е разрешен, докато сте в безопасен режим. Ако все още не можете да получите достъп до папката или файла, продължете нормално със стъпките по-долу.
Забележка: Ако имате достъп до папката или файла, редактирайте ги според вашите изисквания и преминете към стъпка 9.
- Отворете лентата за стартиране на Windows (долния ляв ъгъл) и потърсете „ cmd “. След това щракнете с десния бутон на мишката върху Command Prompt и изберете Run as Administrator .
Забележка: Можете също да стартирате командния ред като администратор, като го изберете и натиснете Ctrl + Shift + Enter .
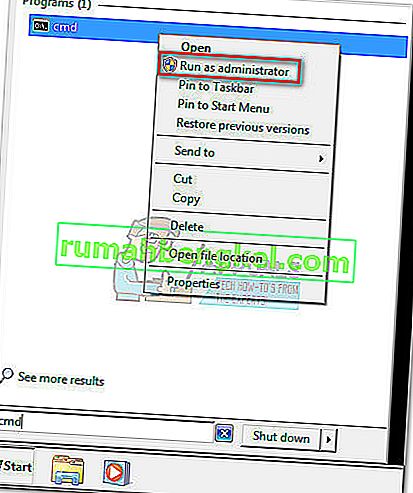
- В привилегирания команден ред въведете „ net user administrator / active: yes “ и натиснете Enter, за да активирате скрития администраторски акаунт.
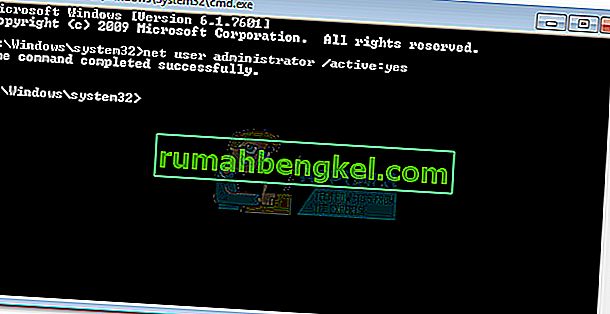
- След като видите, че командата е завършила успешно, излезте от текущия си потребител и трябва да видите нов потребител на име Администратор . Кликнете върху него, за да влезете.

- След като влезете във вградения администраторски акаунт, опитайте да влезете в папката или файла, който ви дава проблеми с разрешението. Трябва да имате достъп до и / или да го променяте нормално сега.
- След като направите необходимите редакции в папката / файла, използвайте мрежовия потребителски администратор / активен: не в повишен команден ред, за да деактивирате вградения акаунт на администратор.

- Натиснете клавиш Windows + R, за да отворите прозорец за изпълнение, въведете “ msconfig ” и натиснете Enter, за да отворите конфигурацията на системата.
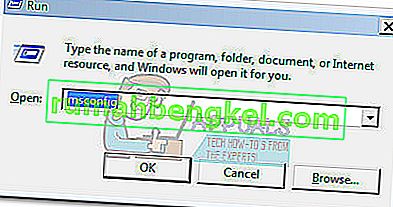 Забележка: Натиснете Да, ако бъдете подканени от Контрол на потребителския акаунт.
Забележка: Натиснете Да, ако бъдете подканени от Контрол на потребителския акаунт. - В Конфигурация на системата отидете в раздела Общи , изберете Нормално стартиране и натиснете Приложи, за да запазите тази конфигурация.
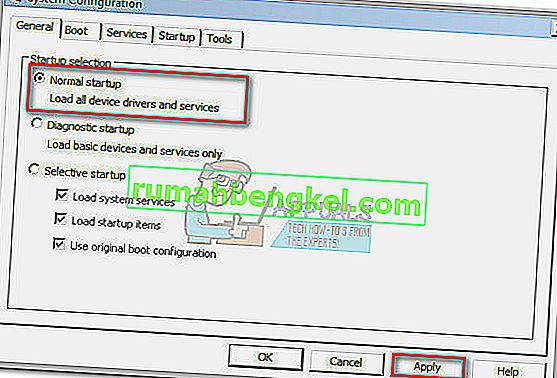
- Щракнете върху бутона Рестартиране при следващата подкана за конфигуриране на системата и изчакайте системата ви да се рестартира обратно в нормален режим.
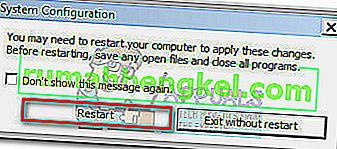
Това е. Проблемът „Не може да се покаже настоящият собственик“ вече трябва да бъде разрешен.

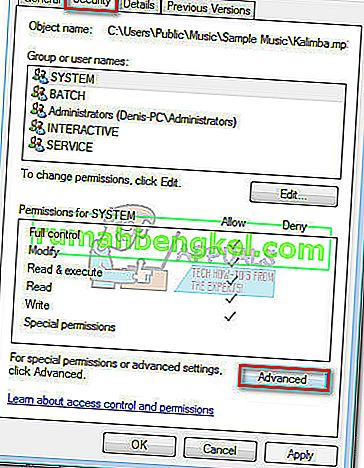
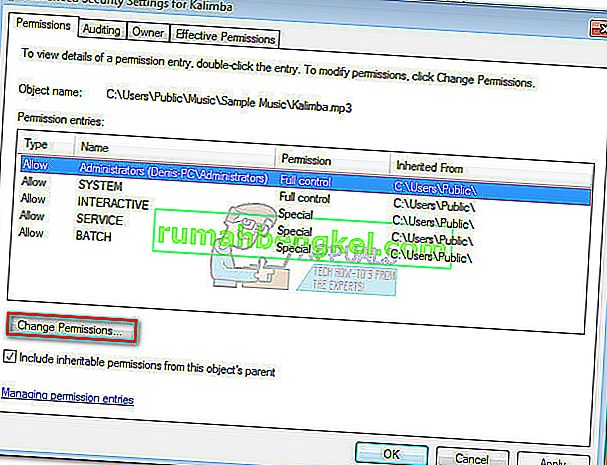 Забележка: В Windows 8 и Windows 10 щракнете върху Промяна (до Собственик ).
Забележка: В Windows 8 и Windows 10 щракнете върху Промяна (до Собственик ).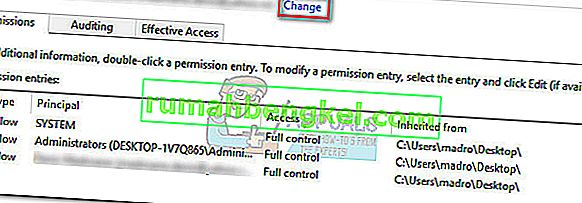
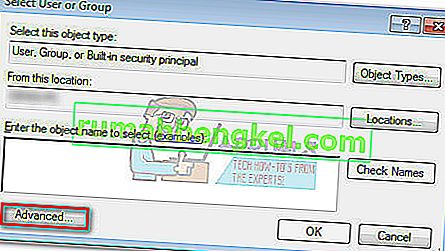
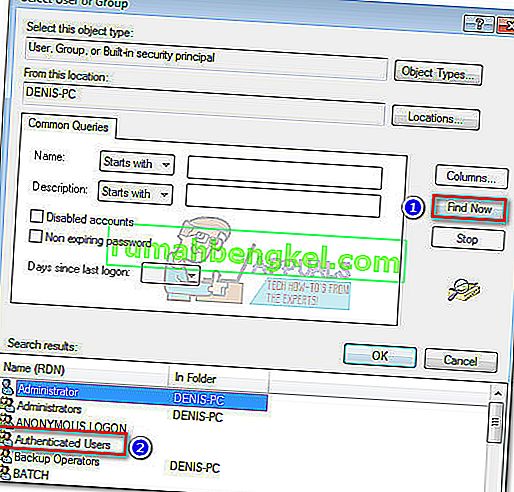
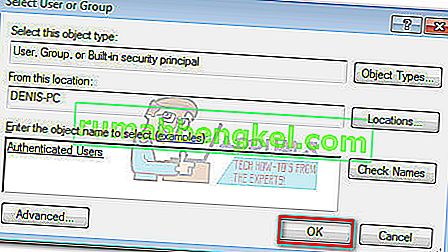
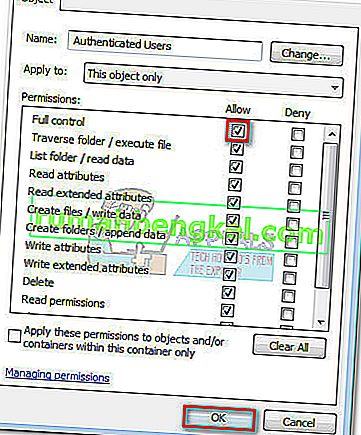




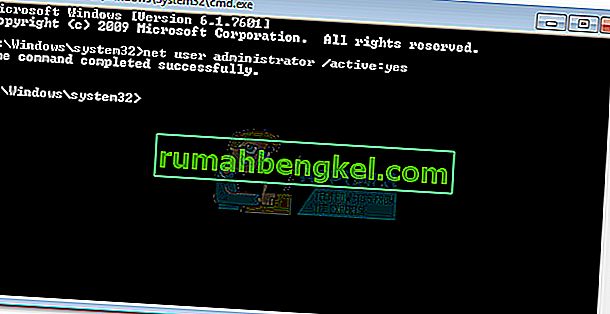


 Забележка: Ако командата е била успешна, тя ще покаже съобщението „ Успешно обработени 1 (или повече) файлове “. Ако показва „ Успешно обработени 0 файла “ и „ Неуспешна обработка на 1 (или повече) файлове “, операцията не е успешна.
Забележка: Ако командата е била успешна, тя ще покаже съобщението „ Успешно обработени 1 (или повече) файлове “. Ако показва „ Успешно обработени 0 файла “ и „ Неуспешна обработка на 1 (или повече) файлове “, операцията не е успешна.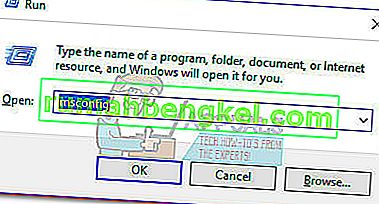
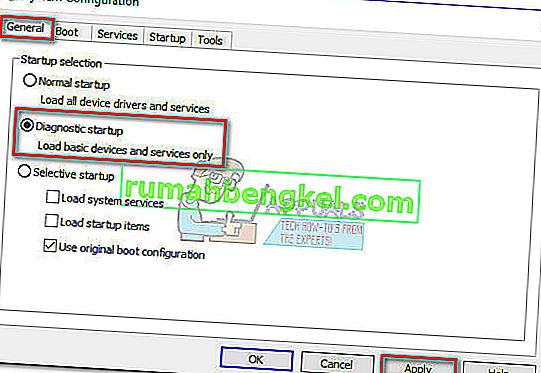
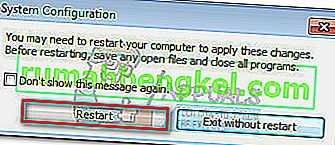
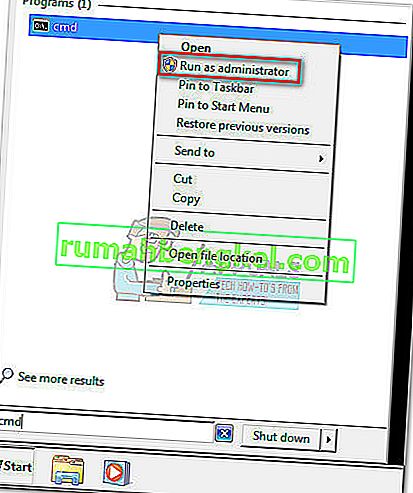
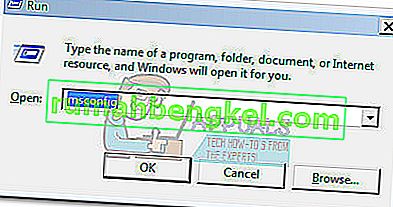 Забележка: Натиснете Да, ако бъдете подканени от Контрол на потребителския акаунт.
Забележка: Натиснете Да, ако бъдете подканени от Контрол на потребителския акаунт.