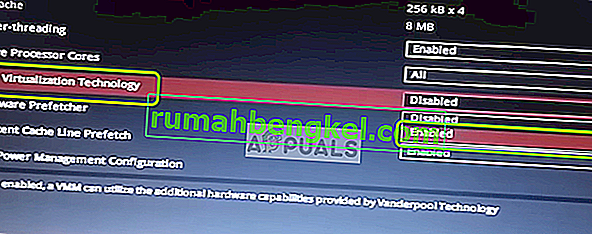При VirtualBox се появява грешка „ Необработеният режим не е на разположение благодарение на Hyper-V ( VERR_SUPDRV_NO_RAW_MODE_HYPER_V_ROOT )“ при опит за стартиране на виртуална машина. При някои потребители тази грешка се случва въпреки факта, че технологията Hyper-V е деактивирана на техните машини.

Когато се опитвате да поправите тази грешка, първата ви спирка е да се уверите, че Hyper-V не е активиран под Windows функции. Ако вече е деактивиран, други потенциални виновници може да са активирана проверка на хипервизор, активирана Device Guard (Credential Guard) или някакъв вид смущения, улеснени от защитна функция на Windows Defender, наречена Core Isolation.
При по-стари конфигурации на машината обаче може да видите и тази грешка поради факта, че виртуализацията на хардуера е деактивирана на ниво BIOS или UEFI.
1. Деактивирайте инструментите за управление на Hyper-V
Причината номер едно, която ще доведе до грешката „ Суровият режим не е достъпен благодарение на Hyper-V“, е фактът, че Hyper-V е активиран на вашата машина. Тази патентована технология за виртуализация на Microsoft позволява създаването на виртуални машини на системи x86 и x64, работещи с версия на Windows по естествен начин.
Но никоя от алтернативите на трети страни като VirtualBox или VMware не го използва от съображения за стабилност. Още повече, те специално отказват да работят, когато тази технология е активирана. Въпреки това, Windows 10 вече е програмиран да дава приоритет на Hyper-V пред подобна технология за виртуализация.
Както можете да си представите, това може да създаде много проблеми, включително VERR_SUPDRV_NO_RAW_MODE_HYPER_V_ROOT код за грешка. За да го поправите, ще трябва да деактивирате Hyper-V, за да позволите на третата страна алтернатива на поемането.
И когато става въпрос за това, имате два пътя напред. Можете да го направите директно от терминала, или можете да го направите от менюто за програми и функции на GUI. Чувствайте се свободни да следвате кой подход предпочитате:
Деактивирайте Hyper-V чрез GUI
- Натиснете клавиша Windows + R, за да отворите диалоговия прозорец Изпълнение . След това въведете „appwiz.cpl“ и натиснете Enter, за да отворите менюто „ Програми и функции “.

- След като влезете в менюто Програми и функции , използвайте менюто отдясно, за да щракнете върху Включване или изключване на функциите на Windows от левия прозорец.

- Вътре в менюто с функции на Windows продължете и разгънете папката Hyper-V . След това не забравяйте да премахнете отметката, свързана с Hyper-V Management Tools и Hyper-V Platform, преди най-накрая да щракнете върху OK .

- Изчакайте, докато процедурата приключи, след това рестартирайте компютъра си и вижте дали проблемът е разрешен след следващото стартиране.
Деактивирайте Hyper-V чрез CMD терминал
- Натиснете клавиша Windows + R, за да отворите диалоговия прозорец Изпълнение . След това въведете „cmd“ в текстовото поле и натиснете Ctrl + Shift + Enter, за да отворите разширен команден ред. Когато най-накрая видите UAC (User Account Control) , щракнете върху Да, за да предоставите администраторски права.

- След като успеете да влезете в повишения CMD терминал, въведете или поставете следната команда и натиснете Enter, за да деактивирате функцията Hyper-V:
dism.exe / Online / Disable-Feature: Microsoft-Hyper-V
- След като командата бъде обработена успешно, затворете прозореца CMD и рестартирайте компютъра си.
- При следващото стартиране повторете действието, което е причинило необработения режим, е недостъпно с грешка Hyper-V и вижте дали проблемът вече е разрешен.
В случай че тази операция не ви позволи да разрешите проблема, следвайте инструкциите по-долу за различен начин за отстраняване на проблема.
2. Деактивирайте проверката на Hypervisor
Както се оказва, може да срещнете този проблем, дори ако Hyper-V е деактивиран. Един популярен сценарий, който може да причини този проблем, е екземпляр, при който услугата HyperVisorLaunchType е настроена на AUTO. Това в крайна сметка ще принуди вашата система да проверява за приложения, които използват VT-x преди всяко стартиране на виртуална машина.
Няколко засегнати потребители са успели да разрешат този проблем, като стартират помощната програма Bcdedit, за да проверят състоянието на HyperVisorLaunchType и да го деактивират, в случай че е зададен на Automatic.
Ето кратко ръководство за това как да направите това на всеки компютър с Windows:
- Натиснете клавиша Windows + R, за да отворите диалоговия прозорец Изпълнение. След това въведете „cmd“ в текстовото поле, след това натиснете Ctrl + Shift + Enter, за да отворите повишен CMD терминал.

Забележка: Когато стигнете до UAC (Контрол на потребителски акаунти) , щракнете върху Да, за да предоставите администраторски достъп.
- След като влезете в повишения CMD терминал, въведете следната команда и натиснете Enter, за да проверите състоянието на HyperVisor:
bcdedit
Забележка : В случай че състоянието на hypervisorlaunchtype е зададено на Disabled, пропуснете следващите стъпки по-долу и преминете директно към метод 3 .
- След като резултатите са въведени , превъртете надолу до раздела за хипервизор и стартирайте и проверете дали състоянието е зададено на Авто .
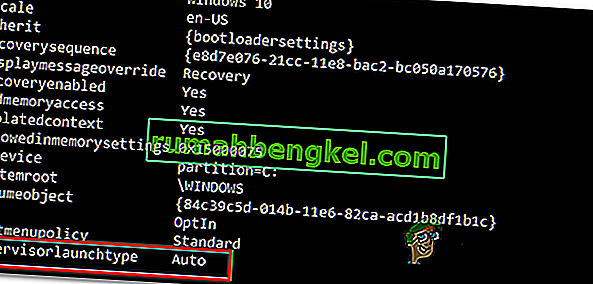
- В случай, че състоянието на hypervisorlaunchtype показва Auto , въведете или поставете следната команда и натиснете Enter, за да зададете състоянието на Disabled:
bcdedit / set hypervisorlaunchtype off
- След като командата бъде успешно обработена, затворете повишения CMD терминал, след което рестартирайте хост машината.
- При следващото стартиране стартирайте VirtualBox виртуална машина и вижте дали проблемът вече е разрешен.
В случай, че същият проблем продължава да съществува, преминете към следващото потенциално решение по-долу.
3. Деактивирайте Device Guard / Credential Guard
Други засегнати потребители са успели да поправят, че режимът Raw не е достъпен с грешка Hyper-V, като използва Gpedit (Редактор на локални групови правила), за да деактивира Device Guard (известен също като Credential Guard).
Както се оказва, тази комбинация от корпоративен софтуер и услуги, насочени към сигурността, може да се окаже в противоречие с определени функции на VirtualBox VM. Ако това е виновникът за VERR_SUPDRV_NO_RAW_MODE_HYPER_V_ROOT, можете лесно да разрешите проблема, като деактивирате Device Guard чрез редактора на локални групови правила.
Но имайте предвид, че не всички версии на Windows имат помощните програми Gpedit по подразбиране. Windows 10 Home и няколко други свързани под-версии няма да го включват. Има обаче стъпки, които можете да предприемете, за да инсталирате gpedit.msc на Windows 10 .
След като се уверите, че редакторът на локални групови правила е достъпен във вашата версия на Windows, ето кратко ръководство за деактивиране на защитата на устройството:
- Натиснете клавиша Windows + R, за да отворите диалоговия прозорец Изпълнение. След това въведете „gpedit.msc“ и след това натиснете Enter, за да отворите редактора на локални групови правила .

Забележка: Ако бъдете подканени от подканата UAC (User Account Control) , щракнете върху Да, за да предоставите администраторски права.
- След като влезете в редактора на локални групови правила, използвайте лявото странично меню, за да отидете до следното място:
Правила за локален компютър> Конфигурация на компютъра> Административни шаблони> Система> Device Guard
- След като успеете да стигнете до правилното местоположение, преминете към дясната секция на помощната програма Gpedit и щракнете двукратно върху Включване на сигурността, базирана на виртуализация .
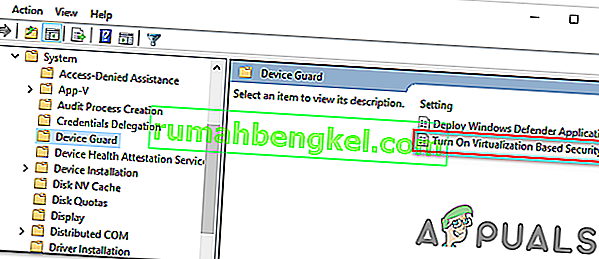
- След като влезете в прозореца Включване на виртуализационната защита , просто променете състоянието на Disabled и щракнете върху Apply, за да запазите промените.
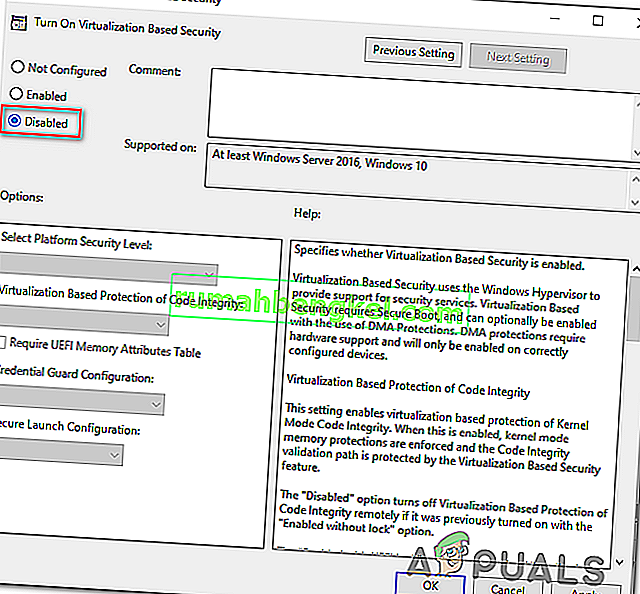
- След като успеете да направите това, НЕ рестартирайте компютъра си още. Вместо това отворете повишен команден ред, като натиснете клавиш Windows + R , въведете „ cmd “ и след това натиснете Ctrl + Shift + Enter .

Забележка: Когато видите подкана UAC (User Account Control) , щракнете върху Да, за да разрешите разрешението на администратора на CMD терминала.
- Вътре в прозореца CMD поставете следните команди и натиснете Enter след всяка, за да изтриете свързаните EFI променливи, които все още могат да причинят този проблем:
mountvol X: /s copy %WINDIR%\System32\SecConfig.efi X:\EFI\Microsoft\Boot\SecConfig.efi /Y bcdedit /create {0cb3b571-2f2e-4343-a879-d86a476d7215} /d "DebugTool" /application osloader bcdedit /set {0cb3b571-2f2e-4343-a879-d86a476d7215} path "\EFI\Microsoft\Boot\SecConfig.efi" bcdedit /set {bootmgr} bootsequence {0cb3b571-2f2e-4343-a879-d86a476d7215} bcdedit /set {0cb3b571-2f2e-4343-a879-d86a476d7215} loadoptions DISABLE-LSA-ISO,DISABLE-VBS bcdedit /set {0cb3b571-2f2e-4343-a879-d86a476d7215} device partition=X: mountvol X: /d copy %WINDIR%\System32\SecConfig.efi X:\EFI\Microsoft\Boot\SecConfig.efi /Y bcdedit /create {0cb3b571-2f2e-4343-a879-d86a476d7215} /d "DebugTool" /application osloader bcdedit /set {0cb3b571-2f2e-4343-a879-d86a476d7215} path "\EFI\Microsoft\Boot\SecConfig.efi" bcdedit /set {bootmgr} bootsequence {0cb3b571-2f2e-4343-a879-d86a476d7215} bcdedit /set {0cb3b571-2f2e-4343-a879-d86a476d7215} loadoptions DISABLE-LSA-ISO,DISABLE-VBS bcdedit /set {0cb3b571-2f2e-4343-a879-d86a476d7215} device partition=X: mountvol X: /dЗабележка: Имайте предвид, че X е резервоар за неизползвано устройство. Регулирайте съответно стойността.
- След като всяка команда бъде обработена успешно, рестартирайте хост машината и вижте дали проблемът е разрешен при следващото стартиране.
В случай, че все още срещате същата грешка „ Raw-mode не е достъпен благодарение на Hyper-V“ , преминете надолу към следващия метод по-долу.
4. Деактивирайте изолирането на ядрото в Windows Defender
Както се оказва, защитната функция от AV по подразбиране също може да бъде отговорна за този проблем. В Windows 10 Windows Defender има функция Core Isolation - по същество това е допълнителен слой базирана на виртуализация защита, който е предназначен да отблъсне по-сложните атаки.
Известно е обаче, че тази функция за сигурност пречи на доброто функциониране на виртуалните машини (особено тези, улеснени от алтернативи на трети страни.
Няколко засегнати потребители, които също се сблъскаха с грешката „ Суровият режим не е достъпен с любезното съдействие на Hyper-V“ , потвърдиха, че най-накрая са успели да отстранят проблема чрез налагане на някои модификации, които им позволяват да деактивират изолирането на Core от менюто за настройки на Windows Security .
Ето кратко ръководство за деактивиране на Core Isolation от менюто с настройки на Windows Defender:
- Натиснете клавиша Windows + R, за да отворите диалоговия прозорец Изпълнение . След това въведете „ ms-settings: windowsdefender “ в текстовото поле и натиснете Enter, за да отворите раздела Windows Security (бивш Windows Defender) на приложението Settings .

- Once you’re inside the Windows Security tab, move over to the right-hand section and click on Device Security under Protection areas.
- Next, scroll down through the list of available options and click on Core isolation details (under Core isolation).
- Inside the Core isolation menu, ensure that the toggle associated with Memory integrity is set to Off.
- Once the modification is enforced, restart your computer and see if the problem is fixed at the next startup.

In case the toggle associated with Core Isolation is greyed out or you get an error message when you try to set it to OFF, here’s a quick guide on achieving the same result via Registry Editor:
- Press Windows key + R to open up a Run dialog box. Next, type ‘regedit’ inside the text box and press Enter to open up Registry Editor. Then, click Yes at the UAC (User Account Prompt) to grant administrative privileges.

- Inside Registry Editor, use the left-hand section to navigate to the following location:
Computer\HKEY_LOCAL_MACHINE\SYSTEM\CurrentControlSet\Control\DeviceGuard\Scenarios\CredentialGuard
Note: You can either navigate there manually or you can post the location directly into the navigation bar and press Enter to get there instantly.
- After you manage to arrive at the correct location, move over to the right-hand section and double-click on the Enabled key.
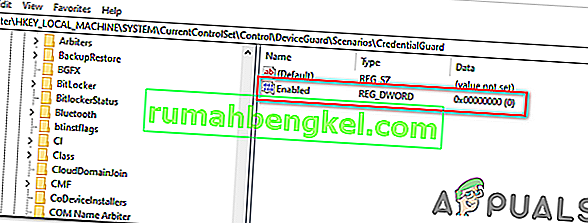
- After you manage to open the Enabled Value, leave the base to Hexadecimal and change the Value data to 0.
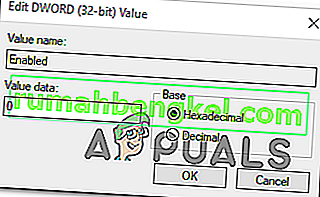
- Click Ok to save the modification, then close Registry Editor and restart your computer to see the changes.
- At the next machine startup, repeat the action that was previously causing the VERR_SUPDRV_NO_RAW_MODE_HYPER_V_ROOT error code and see if the problem is still occurring.
In case the issue is still not resolved, move down to the next potential fix below.
5. Enable Virtualization in BIOS or UEFI
Another potential reason that might cause this problem is an instance where hardware virtualization is disabled from BIOS or UEFI settings. Keep in mind that virtualization is enabled by default on every piece of new hardware nowadays, older computer configurations might not have this option enabled by defaults.
If you have an older PC configuration, you might need to enable hardware virtualization manually from your BIOS or UEFI settings. Several affected users have confirmed that the issue was completely resolved after they did this.
Here’s a quick guide on enabling Virtualization from your BIOS or UEFI settings:
- In case you have a BIOS-powered computer, start it up and start pressing the Setup key repeatedly as soon as you see the startup screen. With most configurations, the Setup key is either one of the F keys (F2, F4, F6, F8) or the Del key.
 Note: If you’re using a UEFI-based computer, follow the steps (here) to boot directly into the Advanced Startup options menu. Once you’re there, you can access the UEFI firmware settings directly from that menu.
Note: If you’re using a UEFI-based computer, follow the steps (here) to boot directly into the Advanced Startup options menu. Once you’re there, you can access the UEFI firmware settings directly from that menu.
- As soon as you land in your BIOS or UEFI settings, start browsing the menus to find your motherboard equivalent to the virtualization technology (Intel VT-x, Intel Virtualization Technology, AMD-V, Vanderpool, etc.)
- When you manage to locate it, ensure that you set it to Enabled.
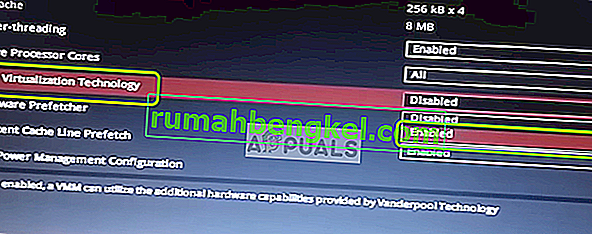
Note: In most cases, you will find this option under Processor, Security, Chipset, Advanced, Advanced Chipset Control or Advanced CPU configuration. But keep in mind that your screen might be wildly different from ours depending on the motherboard that you’re using and the CPU manufacturer. In case you’re not able to find the option by yourself, search online for specific steps according to your configuration.
- After you manage to enable the virtualization technology, save the changes you made to your BIOS or UEFI settings and restart your computer to allow it to boot normally.
- At the next startup sequence, repeat the action that was causing the “Raw-mode is unavailable courtesy of Hyper-V” error and see if the problem is now resolved.
In case the same problem is still persisting, move down to the next potential fix below.





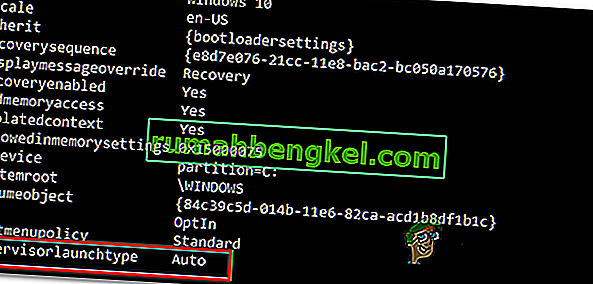

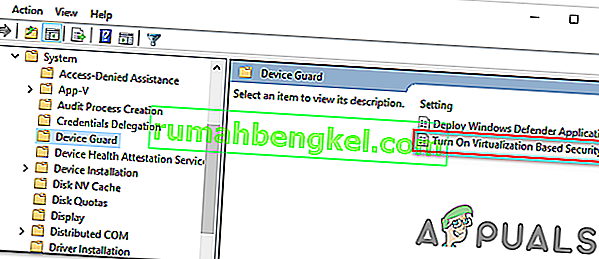
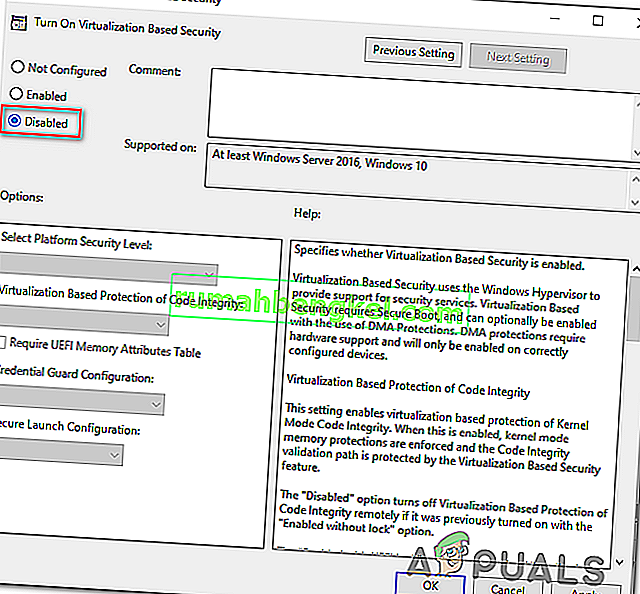


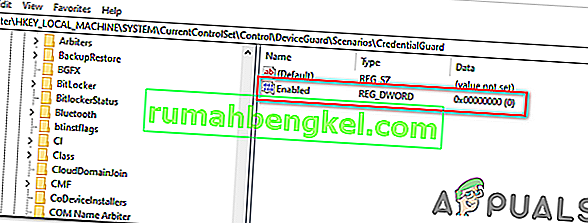
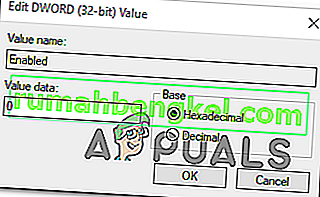
 Note: If you’re using a UEFI-based computer, follow the steps (here) to boot directly into the Advanced Startup options menu. Once you’re there, you can access the UEFI firmware settings directly from that menu.
Note: If you’re using a UEFI-based computer, follow the steps (here) to boot directly into the Advanced Startup options menu. Once you’re there, you can access the UEFI firmware settings directly from that menu.