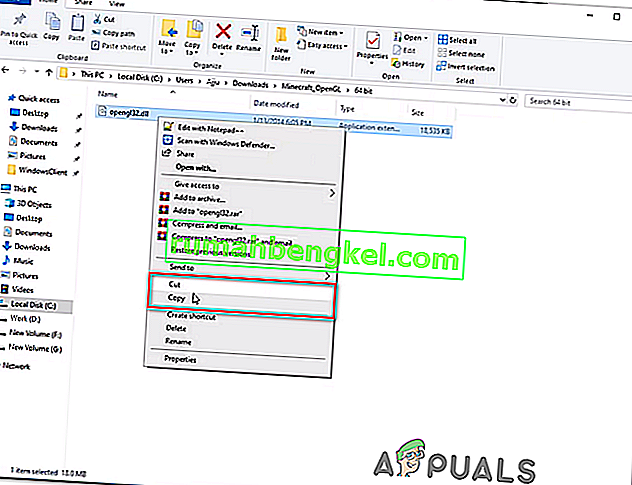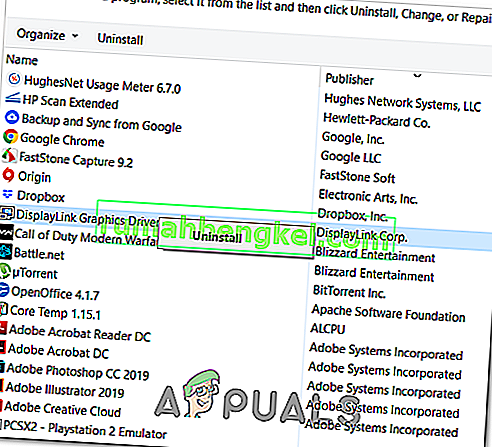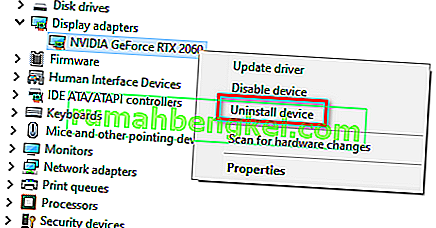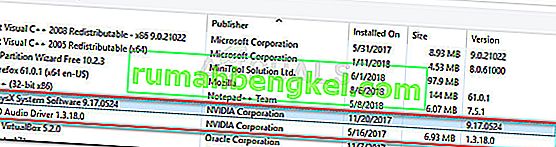Някои играчи на Minecraft в крайна сметка срещат грешка GLFW 65542 всеки път, когато се опитват да стартират играта. Съобщава се, че този проблем се появява най-вече в Windows 10 с Java-базирана версия на Minecraft.

Повечето потребители, които се борят с този код за грешка, са успели да поправят грешка GLFW 65542, като копират липсващия файл opengl32.dll ръчно в JRE (Java директория). Ако това не работи или искате да избегнете ръчно модифициране на директорията JAVA, можете също да преинсталирате всеки драйвер за графичен процесор, за да сте сигурни, че файлът opengl32.dll ще бъде преинсталиран.
Ако обаче срещнете този проблем с Java версията на Minecraft, този проблем може да бъде улеснен и от конфликт с драйвер на DisplayLink. В този случай можете да разрешите проблема, като деинсталирате конфликтния драйвер и стартирате отново играта.
Метод 1: Ръчно добавяне на OpenGL.DLL
Въпреки че всеки файл на Dynamic Link Library, който се изисква, обикновено се включва от вашия драйвер за графичен процесор, това не винаги е така. Дори нещо повече, може да сте изтрили opengl32.dll или opengl64.dll по погрешка, което в крайна сметка ще задейства грешка GLFW 65542 .
Ако този сценарий е приложим, един от начините за отстраняване на проблема е да копирате ръчно липсващия .DLL файл в папката Java и JRE, за да позволите на Minecraft да използва OpenGL. Тази корекция беше потвърдена за работа от много потребители, които в момента се сблъскват с грешка 65542 в Minecraft.
За да добавите файла OpenGL.dll ръчно към пътя на Java, следвайте инструкциите по-долу:
- Отворете тази връзка ( тук ) и изтеглете файла Minecraft_OpenGL.zip и изчакайте изтеглянето да завърши. След като изтеглянето приключи, извлечете съдържанието на архива с помощна програма като 7zip или WinZip.
- След като съдържанието на тази програма, за да бъде извлечена, копирате файла, който е съвместим с операционната система архитектура на вашия клипборд кликнете с десен бутон върху него и изберете Copy или Cut .
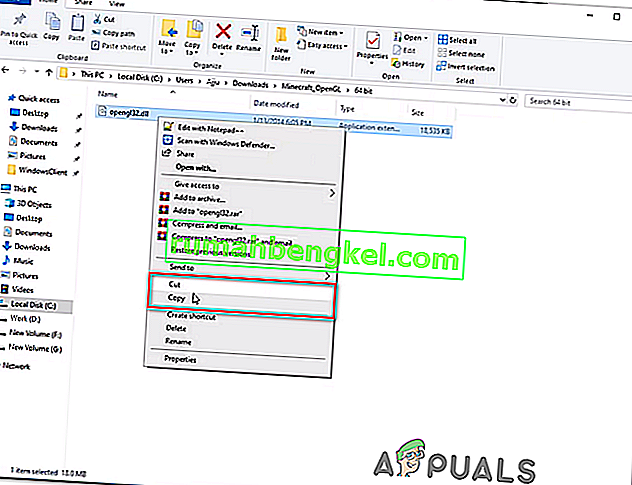
Забележка: Ако не знаете коя архитектура на OS използвате, щракнете с десния бутон върху My Computer (Този компютър) и изберете Properties от контекстното меню. Вътре в екрана Свойства проверете списъка под Тип система - това е вашата архитектура на ОС.

- След това отидете на следното място и поставете файла opengl32.dll , който преди това сте копирали в клипборда си:
C: \ Program Files \ Java \ * JRE версия * \ bin
Забележка: Имайте предвид, че * JRE Version * е просто заместител. Ще трябва да го замените с вашата версия JRE. Също така, ако сте инсталирали Java среда на персонализирано място, вместо това навигирайте там.
- Когато бъдете подканени от UAC (Контрол на потребителски акаунти) , щракнете върху Да, за да предоставите администраторски достъп.
- След като файлът opengl32.dll бъде копиран в правилната среда, стартирайте Minecraft още веднъж и вижте дали проблемът вече е отстранен.
В случай че все още се появява същият проблем, преминете към следващото потенциално решение по-долу.
Метод 2: Деинсталиране на DisplayLink (ако е приложимо)
Ако използвате активно драйвер на DisplayLink, имайте предвид, че тази технология има потенциал да противоречи на Java-версията на Minecraft. Някои потребители, при които се сблъскваме с проблема с грешка GLFW 65542, всеки път, когато се опитваха да стартират Minecraft, потвърдиха, че проблемът е изчезнал окончателно веднага след като са приключили с деинсталирането на графичния софтуер DisplayLink USB Graphics.
Ако този сценарий е приложим за вас, следвайте инструкциите по-долу, за да деинсталирате софтуера DisplayLink USB Graphics от вашия компютър, за да премахнете конфликта с Minecraft:
- Натиснете клавиша Windows + R, за да отворите диалоговия прозорец Изпълнение. След това въведете „appwiz.cpl“ и натиснете Enter, за да отворите менюто „ Програми и функции “.

- След като влезете в менюто Програми и файлове , превъртете надолу през списъка с инсталирани приложения и намерете записа, наречен DisplayLink Graphics Driver .
- Когато успеете да го намерите, щракнете с десния бутон върху него и изберете Деинсталиране от контекстното меню, за да стартирате процеса на деинсталиране.
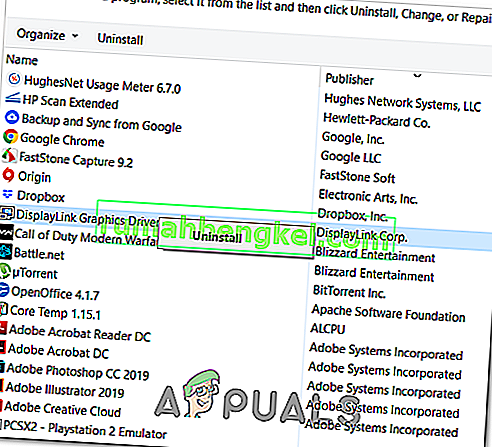
- В подканата за потвърждение щракнете върху Да, след което следвайте инструкциите на екрана, за да завършите процеса на деинсталиране.
- След като операцията приключи, рестартирайте компютъра си и стартирайте Minecraft отново, след като завърши следващото стартиране, за да видите дали конфликтът е отстранен.
В случай, че този сценарий не е приложим или вече сте извършили това без успех, преминете към следващото потенциално коригиране по-долу.
Метод 3: Преинсталиране на драйвери за видеокарта
Както се оказва, ще срещнете и грешка GLFW Error 65542, ако използвате селекция от остарели графични драйвери, които не знаят как да работят с версията на OpenGL, която Minecraft използва. Ако обаче наскоро сте имали проблеми със зловреден софтуер, този проблем може да възникне и чрез сканиране на защитата, ако операцията завърши с карантина на някои файлове, които са необходими за стартиране на OpenGL.
Ако не сте актуализирали драйверите на GPU от известно време, вероятно ще можете да разрешите проблема, като използвате Диспечер на устройства и Програми и функции, за да деинсталирате всичко, свързано с вашия GPU, и след това да ги преинсталирате от официалните канали.
В случай, че не сте точно сигурни как да направите това, следвайте инструкциите по-долу:
- Натиснете клавиша Windows + R, за да отворите диалоговия прозорец Изпълнение . След това въведете „devmgmt.msc“ и натиснете Enter, за да отворите Device Manager. Ако бъдете подканени от UAC, щракнете върху Да, за да предоставите администраторски достъп.

- След като влезете в диспечера на устройствата, разширете падащото меню, свързано с адаптери за дисплей , след това продължете и деинсталирайте всеки графичен драйвер, като щракнете с десния бутон върху тях и щракнете върху Деинсталиране - Направете това за всеки запис в адаптерите на устройства. Ако имате вграден и специален графичен процесор, деинсталирайте двата типа драйвери.
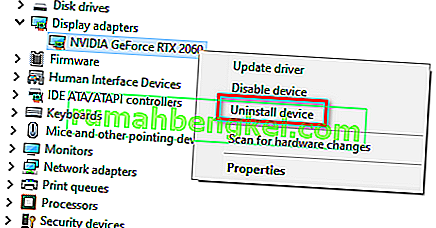
Забележка: Екранът ви може да трепти след деинсталирането. Това се случва, защото вашата операционна система ще се върне обратно към общите драйвери.
- След като всеки драйвер на GPU бъде деинсталиран от Device Manager, затворете помощната програма Device Manager.
- Натиснете клавиша Windows + R още веднъж, за да отворите друг диалогов прозорец Изпълнение . След това въведете „appwiz.cpl“ и натиснете Enter, за да отворите екрана Програми и функции .

- След като влезете в менюто Програми и функции , превъртете надолу през списъка с инсталирани приложения и започнете да деинсталирате всичко, свързано с производителя на вашия графичен процесор (Nvidia AMD или Intel). Можете да се уверите, че не оставяте нищо след себе си, като щракнете върху колоната Publisher, за да ги подреждате един след друг. Просто щракнете с десния бутон върху всеки инструмент или драйвер, свързан с GPU, и след това щракнете върху Деинсталиране от контекстното меню.
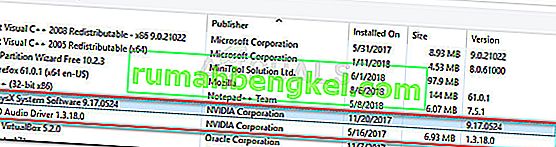
- Вътре в екрана за деинсталиране следвайте инструкциите на екрана, за да завършите процеса. След като деинсталирате всеки съответен драйвер, рестартирайте компютъра си и изчакайте следващото стартиране да завърши.
- След като следващото стартиране приключи, посетете страницата за изтегляне, свързана с вашия производител на графичен процесор, и изтеглете най-новата версия на драйвера, която е налична за вашия конкретен модел графичен процесор:
Страницата за изтегляне на Nvidia
Страницата за изтегляне на AMD
Страница за изтегляне на графика на Intel
- Изтеглете и инсталирайте препоръчаните драйвери въз основа на модела на вашата графична карта, след това рестартирайте компютъра си и стартирайте Minecraft, след като завърши следващото стартиране, за да видите дали проблемът е отстранен.