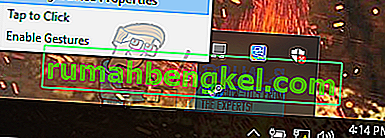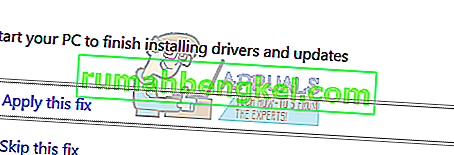След надстройката до Windows 10 много потребители се сблъскаха с проблеми с мишката, когато мишката се движеше сама. Изглежда, че мишката се движи сама и скача тук-там, без да я движите. Най-често тези движения са вертикални или хоризонтални и почти правят компютъра ви неизползваем като мишка най-важното интерфейсно устройство след клавиатурата.
В повечето случаи компютърът вероятно е засегнат от злонамерен софтуер, който заразява настройките и изпълнява команди във фонов режим, което кара мишката да полудее. Ако вече сте тествали системата си за злонамерен софтуер и мишката все още не реагира, можете да продължите и да следвате инструкциите, изброени по-долу.
Решение 1: Проверка на хардуера на мишката
Преди да преминем към други решения, първо трябва да проверим дали мишката действително работи според очакванията. Няма грешки в хардуера.
- Тествайте мишката на друга машина, за да видите дали тя работи нормално. Ако проблемът с преместването продължава да съществува, вероятно е хардуерът на мишката да е повреден и се препоръчва да закупите нов.
- Проверете самата мишка. Уверете се, че няма повреда и USB портовете , бутоните на мишката и кабелът са непокътнати и работят перфектно. Уверете се, че бутоните функционират и кабелът не е повреден по никакъв начин.
- Ако използвате безжична мишка , уверете се, че има достатъчно мощност. В много случаи безжичната мишка работи на батерии и е вероятно батериите или да са изтощени, или мишката да не ги поддържа.
Решение 2: Промяна на закъснението на тъчпада
Ако използвате лаптоп, препоръчително е да проверите тъчпада. Тъй като тъчпадът и мишката контролират показалеца, вероятно вашият тъчпад причинява проблема. Тъчпадът е толкова чувствителен понякога, че когато пишете, той регистрира движение и движи мишката наоколо.
Можем да опитаме да променим закъснението на тъчпада, преди да работи кликването на мишката. Това ще помогне на показалеца на мишката да се движи случайно, когато пишете нещо.
- Натиснете Windows + I, за да стартирате настройките директно. Ако това не работи, натиснете Windows + S, за да стартирате лентата за търсене в менюто "Старт" и въведете " Настройки " в диалоговия прозорец. Отворете първия резултат, който излезе.
- След като влезете в настройките, преминете към опциите на „ Устройства “. Това ще бъде вторият запис отляво на първия ред.

- Сега отидете до раздела на тъчпада, наличен в лявата част на екрана.

- Сега можете да се промени в чувствителността закъснение / тъчпад в опциите. Променете съответно и проверете дали условията се подобряват.

Решение 3: Деактивиране на тъчпада
За да определим напълно, че проблемът е в мишката, можем да деактивираме тъчпада и да проверим дали проблемът продължава да съществува. Ако не стане, това означава, че има проблем с тъчпада или настройките не са конфигурирани правилно. Ако проблемът продължава да съществува, винаги можете да включите тъчпада отново.
- Щракнете с десния бутон върху иконата на тъчпада в долната дясна част на екрана.
- Сега изберете опцията Свойства на насочващото устройство . Това ще стартира настройките на вашия тъчпад пред вас.
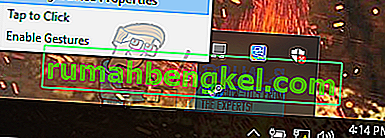
- След като влезете в настройките, потърсете опция Деактивиране Всеки производител има свои собствени настройки, така че може да се наложи да навигирате правилно, за да намерите деактивирането.

- След като бъде деактивирана, проверете дали мишката се държи по същия начин. Ако това стане, можете да активирате обратно тъчпада си по същия начин, както е обяснено по-горе. Ако не, това означава, че има проблем с настройките на тъчпада. В този случай щракнете върху бутона „Възстановяване на настройките по подразбиране“ в настройките на тъчпада. Това ще премахне всички модифицирани настройки и вашият тъчпад ще бъде при първото ви използване на компютъра.
Решение 4: Проверка за злонамерен софтуер и вирус
Понякога това необичайно поведение се причинява от злонамерен софтуер или вирус, присъстващи във вашата машина. Те имат специални скриптове, които се изпълняват във фонов режим, което може да извлича вашите данни или да прави промени в настройките.
Сканирайте компютъра си с помощта на вашата антивирусна програма и се уверете, че компютърът ви е чист. Ако нямате инсталирана конкретна антивирусна програма, можете да използвате помощната програма на Windows Defender и да сканирате.
- Натиснете Windows + S, за да стартирате лентата за търсене в менюто "Старт". Въведете “ Windows Defender ” и отворете първия резултат, който се появи.

- От дясната страна на екрана ще видите опция за сканиране. Изберете пълното сканиране и щракнете върху Сканиране Този процес може да отнеме известно време, тъй като Windows сканира всички файлове на вашия компютър един по един. Бъдете търпеливи и оставете процеса да завърши съответно.

Решение 5: Актуализиране на драйверите на мишката
Остарелите, счупени или несъвместими драйвери също често причиняват проблема. След надстройката до Windows 10 драйверите на устройства може да не са инсталирани правилно или да не бъдат конфигурирани според очакванията. Можем да опитаме да актуализираме драйверите на мишката автоматично с помощта на Windows Update.
Ако все още не сте инсталирали желаните драйвери, можем ръчно да ги инсталираме, след като ги изтеглим от сайта на производителя.
- Натиснете Windows + R, за да стартирате Run type „ devmgmt.msc “ в диалоговия прозорец и натиснете Enter. Това ще стартира диспечера на устройствата на вашия компютър.
- Придвижете се до раздела „ Мишки и други посочващи устройства “ и го разширете. Тук всички устройства ще бъдат свързани. Ако видите жълт удивителен знак, това означава, че драйверът за устройството не е инсталиран правилно.
- Щракнете с десния бутон върху устройството и изберете „ Актуализиране на драйвера “ от списъка с опции.

- Сега изберете опцията „ Търсене автоматично за актуализиран софтуер на драйвера “. Сега Windows ще търси в интернет и ще инсталира оптималния драйвер, наличен за вашия хардуер.

- Ако Windows не успее да намери подходящи драйвери за вашия хардуер, можете да отидете до уебсайта на производителя и да изтеглите драйверите ръчно. След това се върнете към диспечера на устройствата и след натискане на командата за актуализиране изберете „ Преглед на моя компютър за софтуер с драйвери “. След това отидете до мястото, където сте изтеглили драйвера, и кликнете върху него.
Решение 6: Стартиране на инструмента за отстраняване на неизправности в хардуера
Инструментът за отстраняване на неизправности в хардуера е помощна програма, налична в операционната система Windows. Той открива проблеми със съществуващия ви хардуер и се опитва да го разреши след изпълнение на поредица от стъпки. Можем да опитаме да стартираме инструмента за отстраняване на неизправности с хардуера и да проверим дали това прави номера.
- Щракнете с десния бутон върху иконата на Windows в долната лява част на екрана или натиснете бутона Windows + X и изберете Контролен панел . Ако това не работи, натиснете Windows + и в диалоговия прозорец въведете „контролен панел“ и натиснете enter.
- Сега в горната дясна част на екрана кликнете върху View By и изберете Large Icons от списъка с налични опции.

- Сега изберете опцията за отстраняване на неизправности от контролния панел.

- Сега в лявата част на прозореца изберете опцията „ Преглед на всички “, за да изброите всички пакети за отстраняване на неизправности, налични на вашия компютър.

- Сега изберете „ Хардуер и устройства “ от списъка с налични опции и кликнете върху него.

- Сега изберете Напред в новия прозорец, който изскача пред вас.

- Сега Windows ще започне да търси хардуерни проблеми и ще ги отстранява, ако открие такива. Този процес може да отнеме известно време, тъй като целият ви хардуер се проверява. Бъдете търпеливи и оставете процеса да завърши успешно.

- Windows може да ви подкани да рестартирате компютъра си, за да отстраните проблемите. Не отлагайте заявката, запазете работата си и натиснете „ Прилагане на тази корекция “.
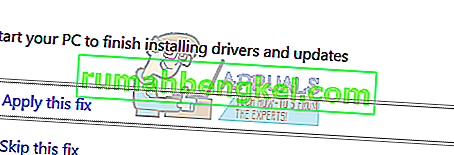
Решение 7: Промяна на чувствителността на вашата мишка
Възможно е чувствителността на показалеца на мишката да е толкова висока, че всеки път, когато пишете или премествате, мишката засича движение и го прилага към вашия екран; оттук и странното поведение. Можем да опитаме да сменим движението на мишката на умерено / ниско ниво и да проверим дали проблемът в момента е отстранен.
- Натиснете Windows + X, за да стартирате бързото меню. Изберете Настройки от списъка с налични опции.

- След като влезете в настройките, преминете към опциите на „ Устройства “. Това ще бъде вторият запис отляво на първия ред.
- Сега отидете до раздела Мишка, наличен в лявата част на екрана.
- Веднъж в настройките на мишката, щракнете върху „ допълнителни настройки на мишката “ в дясната страна на екрана.

- След като се отвори новият прозорец, отидете до раздела „ Опции на показалеца “ в горната част на прозореца.
- Сега под подзаглавието на Motion ще видите скоростта на мишката. Опитайте да го промените на ниска скорост / умерена скорост и незабавно проверете ефектите върху мишката.

- След като сте избрали прилична скорост за мишката, запазете промените и излезте.
Решение 8: Проверка за други безжични устройства
Много потребители съобщават, че притежават повече от едно безжично устройство от същия тип в домакинството или обкръжението си. Ако всички те принадлежат на един и същ производител, повече причина за разследване.
Ако друга безжична мишка попадне в обсега на вашия компютър, компютърът може също да регистрира движенията на другото устройство. Тъй като и двете мишки са произведени от един и същ производител, компютърът не разбира коя е истинската и взема предвид движението на другия. Опитайте да извадите тези мишки извън обсега на вашия компютър и да наблюдавате дали проблемът се появява отново.
Можете да извършите това и обратното; приближете двете мишки до вашия компютър, включете и двете и ги преместете. По този начин можете лесно да определите дали вашият компютър регистрира движенията си или не.
Решение 9: Деактивиране на програми за контролери на вашия компютър
Много хора използват помощни програми на контролера, за да се свързват и модифицират своя опит с различните контролери като Xbox или PS Dualshock контролер. Този софтуер на контролера също има собствена програма за контролер, която има подходяща функция на мишката. Може да ви причинява проблема.
Съветваме ви да деактивирате тези допълнителни устройства на контролера и да изключите целия контролер от вашата система и да проверите отново за проблема. Ако проблемът е бил свързан с тях, той ще бъде решен незабавно. Направете рестартиране, ако е необходимо.
Решение 10: Деактивиране на Realtek HD Audio Manager
Realtek HD Audio Manager е мениджър за вашия звук, който е добре известен с това, че пречи на други драйвери на вашия компютър. Можем да опитаме да деактивираме този мениджър от диспечера на задачите и да проверим дали проблемът ни е отстранен.
- Натиснете Windows + R, за да стартирате приложението Run. Въведете „ taskmgr “ в диалога и натиснете Enter, за да стартирате диспечера на задачите.
- Сега преминете към раздела „Стартиране“, присъстващ в горната част. Ако Realtek HD Audio Manager присъства, изберете го и забранете стартирането на програмата при стартиране на вашия прозорец.

- Сега рестартирайте компютъра си и проверете дали проблемът е отстранен. Не забравяйте да прекратите процеса и на Realtek HD Audio Manager.
Решение 11: Актуализирайте своя Windows
Windows пуска важни актуализации, насочени към поправките на грешки в операционната система. Един от грешките е нашият случай; произволното движение на мишката. Ако се сдържате и не инсталирате актуализацията на Windows, настоятелно ви препоръчваме да го направите. Windows 10 е най-новата операционна система Windows и новите операционни системи отнемат много време, за да станат перфектни във всяко отношение.
Има много проблеми, които все още се очакват с операционната система и Microsoft пуска чести актуализации, за да насочи тези проблеми.
- Натиснете бутона Windows + S, за да стартирате лентата за търсене на менюто "Старт". В диалоговия прозорец въведете „ Актуализация на Windows “. Щракнете върху първия резултат от търсенето, който се появи.

- Веднъж в настройките за актуализация, щракнете върху бутона, който казва „ Проверете за актуализации “. Сега Windows автоматично ще проверява за налични актуализации и ще ги инсталира. Може дори да ви подкани за рестартиране.

- След актуализиране проверете дали проблемът ви е отстранен.