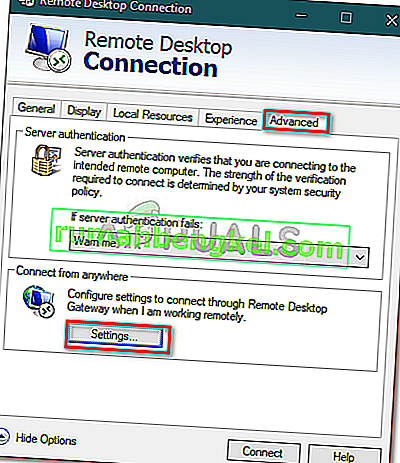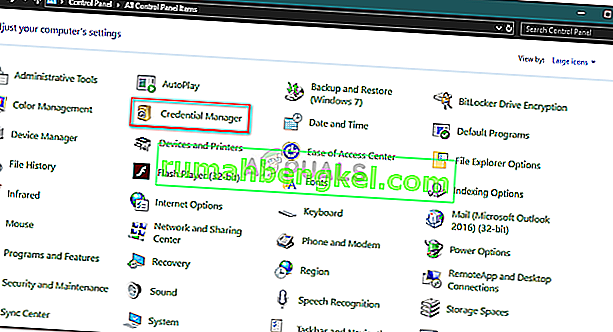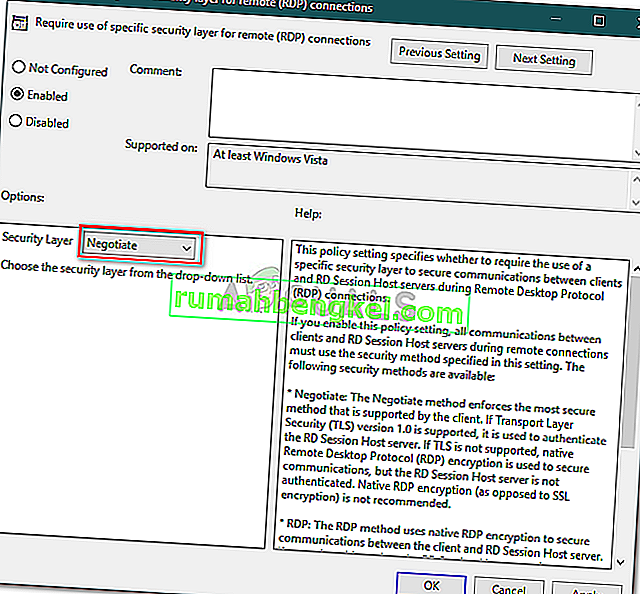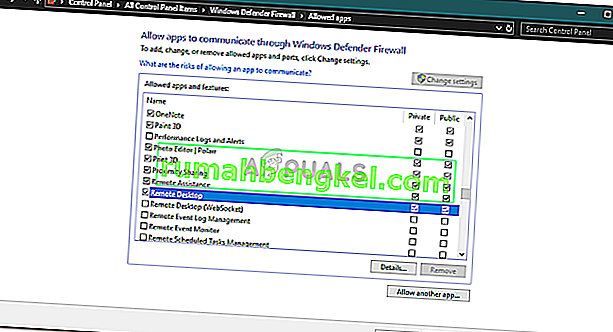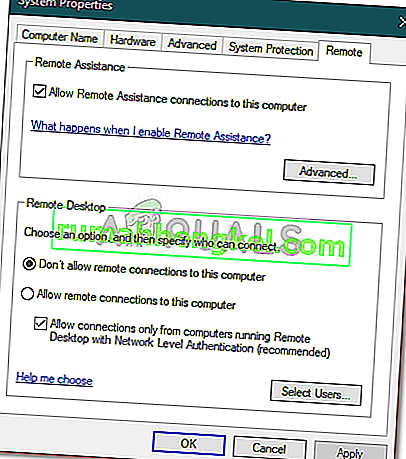Тъй като дългият списък с проблеми с връзката с отдалечен работен плот продължава, потребителите съобщават, че са изправени пред проблем при опит да се свържат с отдалечения компютър. Грешката „ Този компютър не може да се свърже с отдалечения компютър “ често възниква след актуализация на Windows, която променя вашите идентификационни данни за връзката. Според докладите, когато потребителите се опитват да установят отдалечена връзка между хоста и целевата система, те се представят със следното съобщение за грешка.

Както повечето проблеми с ПРСР, и този е доста лесен за разрешаване. Можете да заобиколите проблема, като приложите посочените по-долу решения.
Какво причинява грешката „Този компютър не може да се свърже с отдалечен компютър“ в Windows 10?
След като прегледаме няколко потребителски отчета, от това, което сме спасили, грешката често се дължи на следните фактори -
- Актуализация на Windows: Много потребители съобщават, че проблемът е възникнал, след като са надстроили до Windows 10 или са инсталирали актуализация на Windows 10. Това се случва, когато актуализацията на Windows обърка вашата конфигурация.
- Запазени идентификационни данни: В някои случаи проблемът може да възникне и ако приложението RDP е запазило идентификационните ви данни, които по-късно са загубени или неправилно конфигурирани.
Преди да влезете в решенията, които ще ви помогнат да изолирате проблема, моля, уверете се, че сте извършили едно рестартиране на системата. Проблемът може просто да изчезне с просто рестартиране, затова си струва да опитате. Ако продължава, опитайте решенията, дадени по-долу.
Решение 1: Изтрийте запазените идентификационни данни
За повечето потребители проблемът беше разрешен, след като те изтриха запазените идентификационни данни. Грешката често възниква, когато запазените ви идентификационни данни са неправилно конфигурирани или загубени поради актуализация на Windows или други средства. Следователно, за да разрешите проблема, ще трябва да изтриете идентификационните данни. Ето как да го направите:
- Отворете приложението Remote Desktop Connectio n.
- Кликнете върху „ Показване на опциите “ и след това отидете до раздела Разширени .
- Под „ Свързване от всяко място “ щракнете върху Настройки .
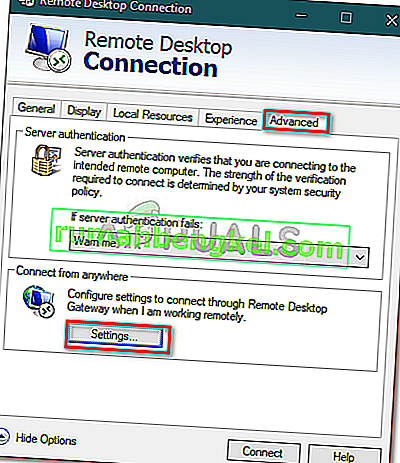
- След това кликнете върху Изтриване на идентификационни данни, за да ги премахнете.
Решение 2: Изтрийте идентификационните данни с помощта на контролния панел
Ако изтриването на идентификационните данни с помощта на указанията, предоставени в решение 1, не реши проблема ви, можете да опитате да изтриете идентификационните данни чрез контролния панел. Ето как да го направите:
- Отидете в менюто "Старт" и отворете контролния панел .
- Сега отидете до Credential Manager и след това щракнете върху Windows Credentials .
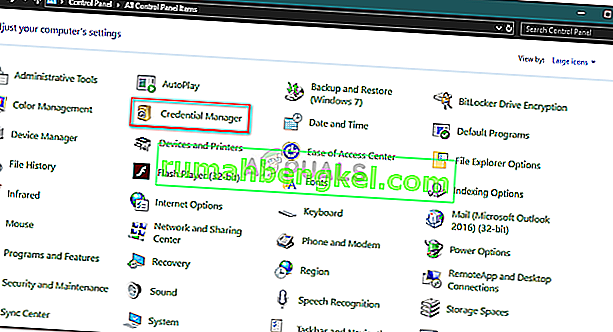
- От списъка премахнете идентификационните данни за RDP.
- Стартирайте R emote Desktop Connection отново и вижте дали работи.
Решение 3: Използване на груповите правила
В някои случаи, ако се опитвате да се свържете с най-новия RDP клиент чрез стар, най-вероятно ще получите грешката. Това е така, защото защитата на най-новия RDP клиент е променена. Следователно, за да разрешите проблема, ще трябва да направите следното:
- Натиснете клавиш Windows + R, за да отворите Run .
- Въведете „ gpedit.msc “ и натиснете Enter.
- Придвижете се до следното място:
Компютърна конфигурация> Административни шаблони> Компоненти на Windows> Услуги за отдалечен работен плот> Хост на сесия на отдалечен работен плот> Сигурност
- От списъка с политики щракнете двукратно върху „ Изискване за използване на специфичен слой за сигурност за отдалечени (RDP) връзки “.
- Щракнете върху полето Enabled и след това от падащия списък пред слоя Security изберете Negotiate .
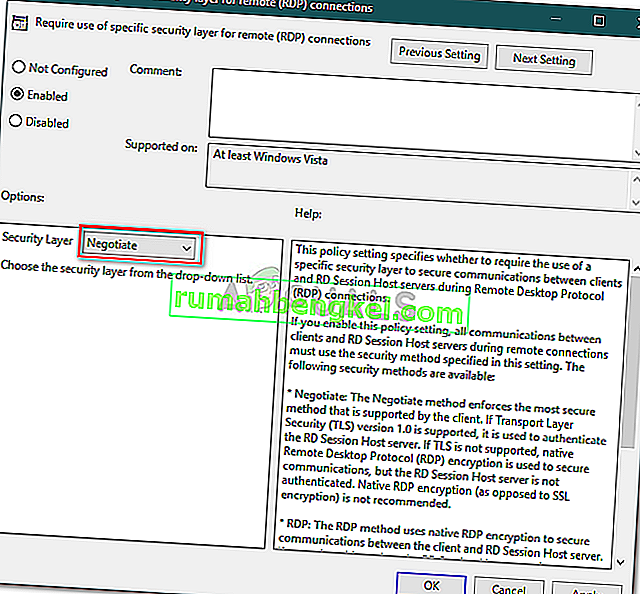
- Натиснете Приложи и след това щракнете върху OK.
- Рестартирайте системата си, за да влезе в сила.
Решение 4: Промяна на настройките на защитната стена на Windows
Ако горните решения не ви помогнат, това може да се дължи на защитната стена на Windows. Защитната стена може да блокира изходящите или входящите заявки за RDP, поради които не можете да се свържете с целевата система. По този начин ще трябва да добавите изключение за RDP. Ето как:
- Отидете в менюто "Старт" , потърсете " Разрешаване на приложение през защитната стена на Windows " и го отворете.
- Кликнете върху Промяна на настройките, за да можете да добавите изключение.
- Намерете отдалечения работен плот и се уверете, че квадратчето е отметнато.
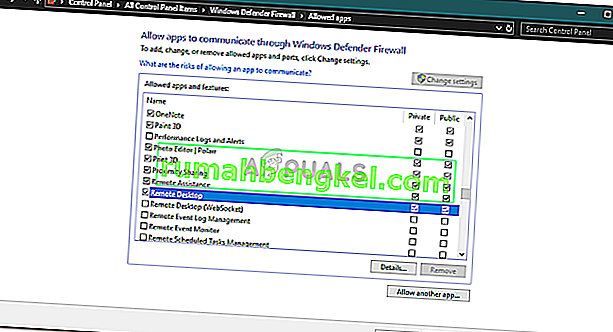
- Щракнете върху OK.
Решение 5: Проверка на отдалечени връзки
В определени сценарии проблемът възниква, когато системата ви е конфигурирана да не позволява отдалечена връзка. Ако случаят е такъв, той ще спре всякакви отдалечени връзки от установяване. Затова се уверете, че отдалечените връзки са разрешени. Ето как да го направите:
- Отидете в менюто "Старт" , въведете " Дистанционни настройки " и изберете " Разрешаване на отдалечен достъп до вашия компютър ".
- Уверете се, че е поставена отметка в квадратчето „ Разрешаване на връзки за отдалечена помощ към този компютър “.
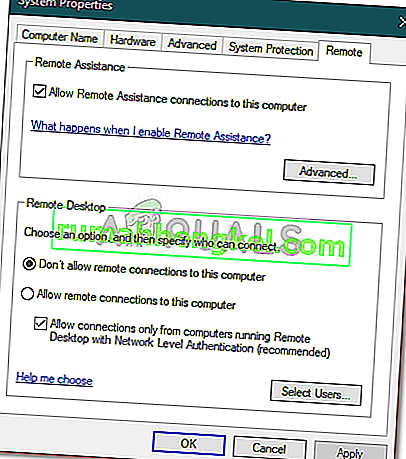
- Щракнете върху Приложи и след това натиснете OK.
- Опитайте да използвате RDP сега.