Повечето лаптопи се доставят с Wi-Fi (WLAN) карта. Можете също така да получите USB Wi-Fi ключ, различен от удължител за вашия самостоятелен компютър. Общата идея е, че компютърът ви е в състояние да сканира за налични Wi-Fi мрежи, които са в обхвата, и да ги изброи в наличните мрежи или да се свърже с тях, ако е настроен да го направи.
Един от многото проблеми, пред които са изправени онези, които решат да надстроят до Windows 10, е свързан с Wi-Fi, който изглежда е повреден след надстройката. Няколко потребители съобщиха, че безжичните мрежи не се показват, въпреки че са налични на други устройства. Освен че компютърът не може да идентифицира никоя безжична мрежа, някои потребители може да са в състояние да се свържат с предишни мрежи, но няма налични нови мрежи за свързване. Други казват, че компютърът показва, че са налични Wi-Fi мрежи, но нищо не се показва в списъка.
Причини, поради които наличната ви Wi-Fi мрежа не се вижда в списъка ви с Wi-Fi
Обикновено този проблем е свързан с драйверите за WLAN мрежови карти. Или драйверите не са съвместими, или са повредени. Актуализирането до Windows 10 от предишни версии на Windows, например Windows 7, 8 или 8.1, почти сигурно ще доведе до проблем с несъвместимостта на драйвера. Драйверите от предишни версии на Windows не винаги са съвместими със следващата версия на Windows. И в двата случая на несъвместими или повредени драйвери, вашата WLAN мрежова карта не може да комуникира правилно с вашия компютър; следователно вашият компютър не може да идентифицира безжични мрежи.
Wi-Fi адаптерите също имат настройка за регион. Основната причина за тази настройка е, че различни световни региони са отделили различни количества честотно пространство около 2,4 GHz за Wi-Fi и така някои от тях имат по-малко (или повече) налични канали от други. Настройката за регион гарантира, че вашият рутер ще ви позволи да използвате само Wi-Fi каналите, валидни във вашето местоположение, и няма да сканира извън тези канали. Ако вашата Wi-Fi мрежа е на един от забранените канали, тя няма да бъде достъпна. Това обикновено се случва с рутери, предаващи по канал 13.
За да разрешим този проблем, ще изпробваме няколко метода, насочени към получаване на правилните драйвери и честота на каналите за Вашите Wi-Fi адаптери. Първо обаче трябва да се уверите, че сте в обхвата на радиосигнала на вашето Wi-Fi устройство и че мрежата не е скрита. За добра мярка рестартирайте рутера си, за да сте сигурни, че проблемът не произхожда от рутера.
Метод 1: Актуализирайте драйверите за Wi-Fi адаптер
Ако проблемът ви се появи веднага след като сте инсталирали Windows 10, тогава вероятно текущите драйвери не са съвместими с Windows 10. Ще трябва да актуализирате драйверите си. Ето как да го направите:
- Натиснете клавиш Windows + R, за да отворите изпълнение
- Въведете devmgmt.msc в текстовото поле за изпълнение и натиснете Enter, за да отворите прозореца на диспечера на устройствата.
- В Device Manager отидете на „ Мрежови адаптери “ и разширете този раздел. Тук ще намерите драйверите за WLAN карта. Ако тук не виждате вашата Wi-Fi мрежова карта, тя вероятно не е инсталирана, така че ще я намерите в раздела „ Други “ с жълт триъгълник до нея.
- Щракнете с десния бутон върху устройството и изберете „ Актуализиране на софтуера на драйвера “
- Щракнете върху „Търсене автоматично за актуализиран софтуер на драйвера“, за да разрешите автоматично търсене. Свържете се с интернет чрез Ethernet за по-добри резултати.
- Оставете компютъра да търси драйверите и да ги инсталира.

Можете също да изтеглите най-новите драйвери от уебсайта на вашия производител.
Метод 2: Отмяна на драйвери за Wi-Fi адаптер
Ако предишните ви драйвери са работили правилно, преди да ги актуализирате, ще трябва да се върнете към предишните драйвери.
- Натиснете клавиша с емблемата на Windows + R, за да отворите диалоговия прозорец Изпълнение.
- Въведете devmgmt.msc в диалоговия прозорец Изпълнение, след което натиснете Enter, за да отворите диспечера на устройствата
- В Device Manager отидете на „ Мрежови адаптери “ и разширете този раздел. Тук ще намерите драйверите за WLAN карта. Щракнете с десния бутон върху вашето устройство с WLAN карта и след това щракнете върху Отмяна на драйвери или от Properties отидете на Driver и изберете Rollback Driver.
- Оставете ролката обратно. Това ще ви върне към предишните драйвери, които функционираха напълно.

Метод 3: Деинсталирайте текущите си Wi-Fi адаптери и рестартирайте компютъра
Този метод ще изчисти лоши или повредени драйвери и ще преинсталира правилните драйвери.
Стъпка 1: Деинсталирайте драйверите
- Натиснете клавиша с емблемата на Windows + R, за да отворите диалоговия прозорец Изпълнение.
- Въведете devmgmt.msc в диалоговия прозорец Изпълнение, след което натиснете Enter, за да отворите диспечера на устройствата
- В Device Manager отидете на „ Мрежови адаптери “ и разширете този раздел. Тук ще намерите драйверите за WLAN карта. Щракнете с десния бутон върху вашето устройство с WLAN карта и след това щракнете върху Деинсталиране .
- Разрешете деинсталирането. Това ще изчисти повредените или несъвместими драйвери.
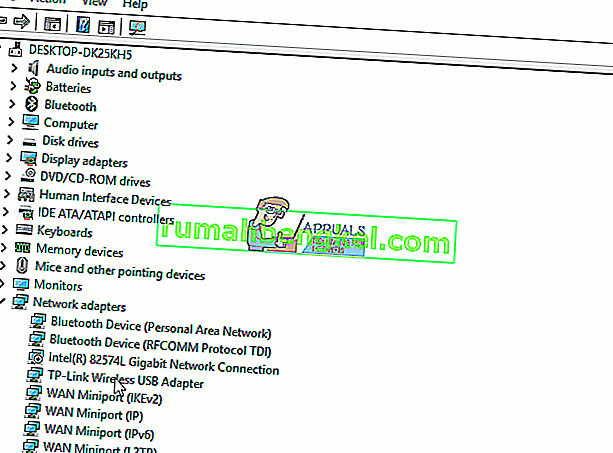
Стъпка 2: Вариант 1
- Рестартирайте компютъра си. Рестартирането на вашия компютър вероятно ще вземе хардуерните промени и ще инсталира правилните драйвери следващия път, когато стартирате компютъра.
Стъпка 2: Вариант 2
- Ако рестартирането на вашия компютър не работи, ще трябва да преинсталираме правилните драйвери ръчно. За да направите това, кликнете върху „действие“ в прозореца на диспечера на вашето устройство и изберете „Сканиране за промени в хардуера“.
- Това ще намери деинсталирания драйвер и ще го инсталира.
- Ако сканирането за хардуерни промени не преинсталира вашето устройство, ще трябва да ги намерим ръчно. От прозореца на диспечера на устройства щракнете върху Преглед и изберете показване на скрити устройства (освен ако вече няма отметка вляво). Ако все още не виждате устройството си, щракнете върху действие, след което изберете сканиране за хардуерни промени .
- Вашето устройство за Wi-Fi адаптер вероятно ще бъде в списъка под „ Други устройства“ (обикновено изброява деинсталирани устройства) с жълт триъгълник върху него.
- Щракнете с десния бутон върху устройството и изберете „ Актуализиране на софтуера на драйвера “
- Щракнете върху „ Търсене автоматично за актуализиран софтуер на драйвера “, за да разрешите автоматично търсене
- Оставете компютъра да търси драйверите и да ги инсталира.
- Рестартирайте компютъра си
Стъпка 2: Вариант 3
- Можете да стартирате инструмента за отстраняване на неизправности с хардуера, за да инсталирате драйверите на вашето Wi-Fi устройство. Натиснете клавиша с емблемата на Windows + R, за да отворите диалоговия прозорец Изпълнение.
- Въведете control в диалоговия прозорец Run, след което натиснете Enter .
- В полето за търсене в контролния панел въведете средство за отстраняване на неизправности и след това щракнете върху Отстраняване на неизправности .
- Под елемента Хардуер и звук щракнете върху Конфигуриране на устройство. Ако бъдете подканени да въведете администраторска парола или да предоставите потвърждение, въведете паролата или предоставете потвърждение.
- Натиснете Next и оставете инструмента за отстраняване на неизправности да сканира за проблеми. Решете всички възникващи проблеми. Това ще инсталира липсващите драйвери за Wi-Fi адаптер.
- Може да се наложи да рестартирате компютъра си.

Метод 4: Деактивирайте конфликтни Wi-Fi мрежови адаптери
Ако първият драйвер за мрежов адаптер не успее да се инсталира правилно, Windows няма да стартира WLAN услугата и въпреки че следващите драйвери за безжичен мрежов адаптер се инсталират и преминават добре, наличните мрежи не се виждат от системата. Проверете дали има неуспешен безжичен мрежов адаптер и го деактивирайте, за да избегнете конфликт с действителните драйвери. Следвайте стъпките по-долу:
- Натиснете клавиш Windows + R, за да отворите изпълнение
- Въведете devmgmt.msc и натиснете Enter, за да отворите диспечера на устройствата
- Отидете в раздела „ Мрежови адаптери “ и проверете дали има неизвестни устройства или мрежов контролер с жълт възклицание. Също така проверете в раздела „Други устройства“, в който се намират неидентифицирани / неизвестни устройства.
- Щракнете с десния бутон и изберете свойства.
- Изберете раздел драйвер и натиснете деактивиране.
- Прилага промени.
- Назад към диспечера на устройства и разгънете Мрежови адаптери.
- Щракнете с десния бутон върху безжичния драйвер и изберете деинсталиране.
- Приложете промени и натиснете OK.
- Рестартирайте компютъра, който ще зареди общите драйвери за вашите Wi-FI устройства.
Метод 5: Променете региона на адаптера
Настройката на региона на вашия Wi-Fi адаптер трябва да съвпада с тази на вашия Wi-Fi рутер, в противен случай компютърът ви няма да може да намери вашата мрежа. За да промените региона:
- Натиснете клавиш Windows + R, за да отворите Run
- Въведете devmgmt.msc и натиснете Enter, за да отворите диспечера на устройствата
- Отидете в раздела „ Мрежови адаптери “ и го разширете
- Щракнете с десния бутон върху вашия Wi-Fi адаптер и изберете свойства
- Отидете в раздела за напреднали и намерете свойството „ Държава и регион “. Задайте стойността според вашия регион или според каналите, например (1-11 или 1-13). Опитайте различна комбинация, някои wifi рутери не поддържат 5 GHz.
- Не всички Wi-Fi адаптери имат това свойство. За някои можете да го намерите в свойството „Номер на канали“ или неговия еквивалент.

Можете също така да промените каналите на Wi-Fi маршрутизатора от него Разширени настройки за WLAN, за да съответстват на настройките на адаптера.








