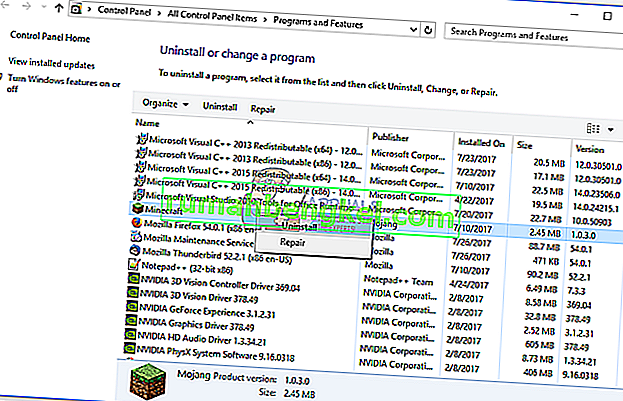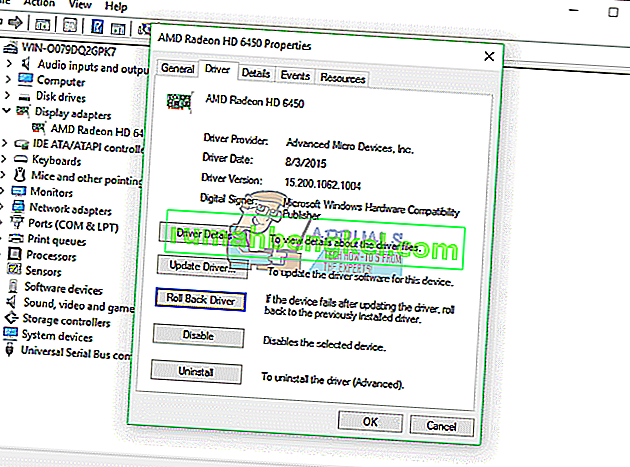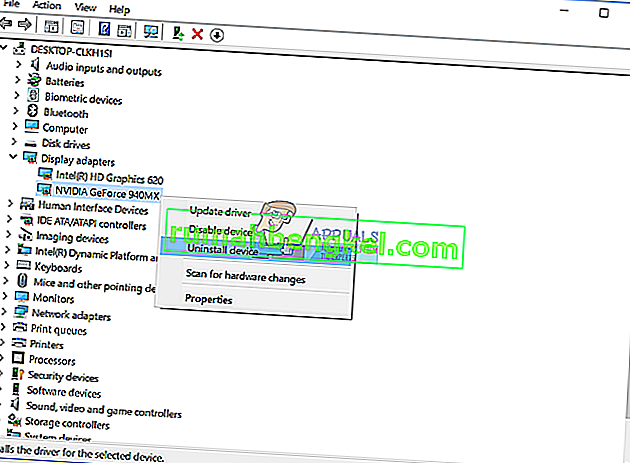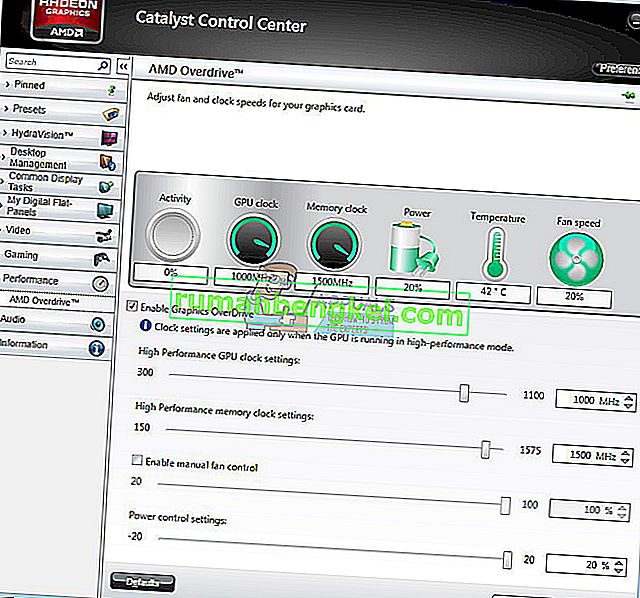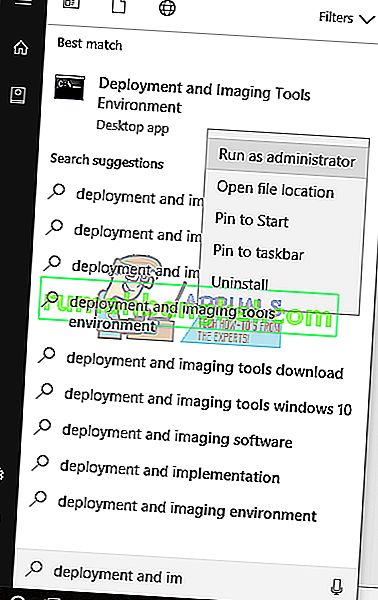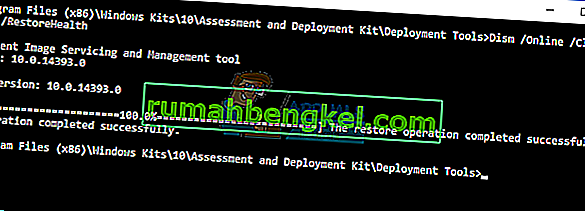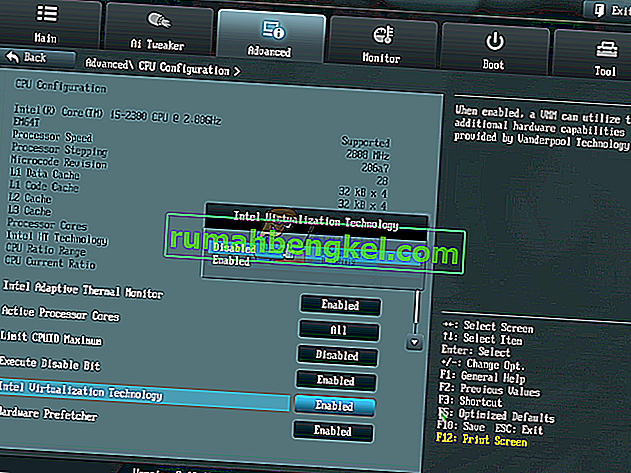Когато Windows открие някакъв проблем с хардуерни или софтуерни проблеми, Windows генерира някои грешки, които идентифицират какво се случва на вашия компютър или преносим компютър. Един от проблемите, които крайните потребители не харесват, е Blue Screen Of Death (BSOD). BSOD включва код за грешка, който ни помага да идентифицираме проблеми. Един от кодовете за грешка на BSOD е 0x00000116. Какво е 0x00000116? Тази проверка на грешки показва, че драйверът на графичната карта се е опитал да нулира графичната карта, но не е успял да го направи в рамките на определения интервал от време и следователно е причинил изчакване със следния Stop Code 0x116. Има няколко причини за това, включително дефектна графична карта, повреден драйвер, не актуални драйвери и други проблеми.
Създадохме десет решения за вашия, които ще ви помогнат да разрешите този проблем.
Метод 1: Опитайте се да стартирате друга игра
Понякога основната причина за BSOD може да бъде играта, която играете. Например, ако използвате Minecraft и Windows спира да работи поради BSOD 0x16, трябва да опитате да стартирате друга игра, например World Of Warcraft и да проверите дали Windows ще продължи да работи без проблеми или ще получите BSOD също. Ако Windows спре да работи поради BSOD, тогава няма проблем с играта и трябва да се съсредоточите върху други методи, които ще включват отстраняване на проблеми с хардуера или софтуера. Но ако можете да играете друга игра, в нашия пример World Of Warcraft , тогава няма проблем с вашата графична карта или драйвер, има проблем с първата игра, Minecraft. Трябва да деинсталирате играта, да рестартирате Windows и отново да инсталирате най-новата версия на любимата си игра. Ще ви покажем как да деинсталирате Minecraft на нашия компютър. Процедурата за деинсталиране на играта е същата за операционните системи Windows XP до Windows 10.
- Задръжте логото на Windows и натиснете R
- Въведете appwiz. cpl и натиснете Enter
- Изберете вашата игра, в нашия пример, Minecraft
- Щракнете с десния бутон върху Minecraft и щракнете върху Деинсталиране
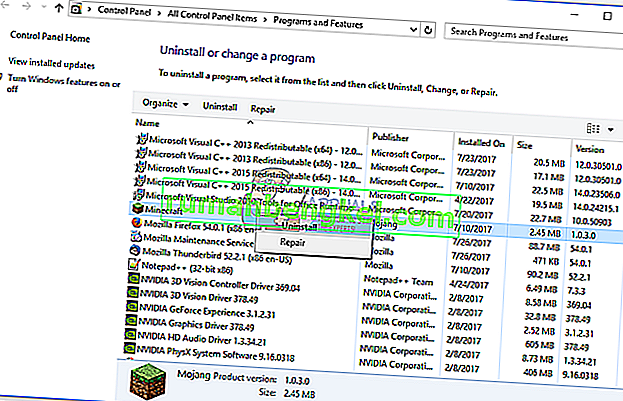
- Изчакайте, докато Windows завърши процедурата
- Рестартирайте Windows
- Изтеглете най-новата версия на вашата игра
- Инсталирайте играта
- Рестартирайте Windows
- Играйте играта
Ако имате проблем отново, когато играете Minecraft, тогава има някои конфликти между инсталацията на вашата игра, инсталирането на драйвери и операционната система. Трябва да инсталирате друга операционна система, да актуализирате графичния драйвер и да инсталирате играта си, което е описано в метод 8.
Метод 2: Връщане към предишния драйвер
Ако актуализирате графичната си карта и след тази актуализация не можете да играете игри поради грешка при спиране 0x00000116, ще трябва да върнете графичния драйвер. Ще ви покажем как да го направите чрез диспечера на устройствата. Процедурата за връщане на драйверите към предишната версия е същата за операционните системи Windows XP до Windows 10.
- Задръжте логото на Windows и натиснете R
- Въведете devmgmt.msc и натиснете Enter
- Разгънете Адаптери за дисплей
- Щракнете с десния бутон върху вашата графична карта и изберете Properties
- Изберете раздела Драйвер
- Щракнете върху Roll Back Driver …. Ако не сте актуализирали картата си с друг драйвер, тогава няма да можете да направите Roll Back Driver.
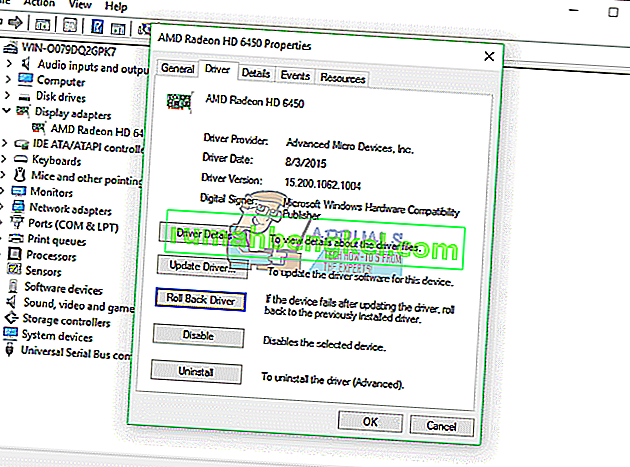
- Изчакайте, докато Windows завърши връщането на драйвера до предишната версия
- Рестартирайте Windows
- Играйте играта
Метод 3: Актуализирайте драйвера за графична карта
Ако първите пет метода не са решили проблема ви, следващият ще бъде актуализиране на графичния драйвер. Ще ви покажем как да деинсталирате графична карта на ноутбук Dell Vostro 5568 и как да изтеглите най-новия драйвер за графична карта NVIDIA GeForce 940MX. Първата стъпка ще бъде деинсталирането на графично устройство и след това инсталирането на най-новия драйвер за графично устройство. Процедурата за актуализиране на графичния драйвер е същата за операционните системи Windows XP до Windows 10.
- Задръжте логото на Windows и натиснете R
- Въведете devmgmt.msc и натиснете Enter
- Разгънете Адаптери за дисплей
- Щракнете с десния бутон върху NVIDIA GeForce 940MX и щракнете върху Деинсталиране на устройство
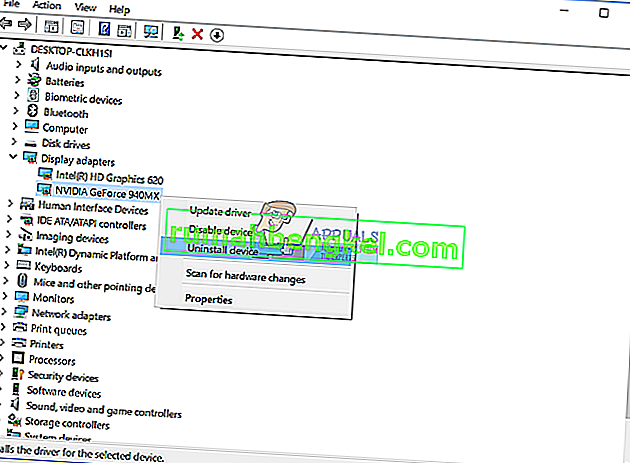
- Изберете Изтриване на софтуера на драйвера за това устройство и след това щракнете върху Деинсталиране
- Изчакайте, докато Windows приключи с деинсталирането на графична карта
- Рестартирайте Windows
- Изтеглете най-новия графичен драйвер за вашия преносим компютър. За този тест използваме преносим компютър Dell Vostro 5568 и ще посетим уеб сайта на Dell на тази ВРЪЗКА
- Придвижете се до Video и след това щракнете върху nVIDIA GeForce / GTX / Quadro графичен драйвер

- Инсталирайте графичен драйвер nVIDIA GeForce / GTX / Quadro
- Рестартирайте Windows
- Играйте играта
Метод 4: Изключете ATI Catalyst Gaming Overclocking
Ако използвате графична карта ATI Radeon и ако сте инсталирали софтуера ATI Catalyst, ще трябва да изключите Gaming Overclocking или Graphic OverDrive. Ще ви покажем как да го направите на графичната карта Radeon HD 7950.
- Щракнете върху менюто " Старт " и въведете ATI Catalyst Control Center
- Изберете раздела Performance и след това щракнете върху ADM Overdrive
- Премахнете отметката от Enable Graphics OverDrive
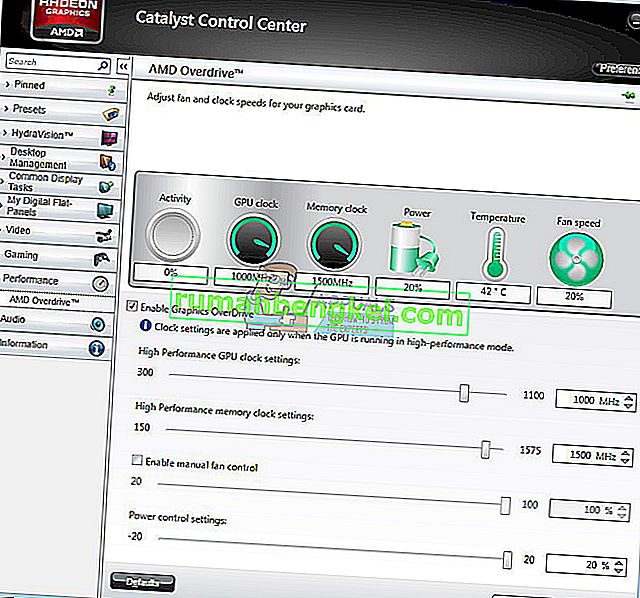
- Щракнете върху Приложи
- Рестартирайте Windows
- Играйте играта
Метод 5: Поправете изображение на Windows с помощта на DISM
За този метод ще трябва да използваме инструмент, наречен DISM (обслужване и управление на изображения за внедряване). DISM е инструмент на командния ред, който ви позволява да монтирате файл с изображения на Windows (install.wim) и да обслужвате изображения, включително инсталиране, деинсталиране, конфигуриране и актуализиране на Windows. DISM е част от Windows ADK (Windows Assessment and Deployment Kit), която можете да изтеглите от уебсайта на Microsoft на тази ВРЪЗКА. Процедурата за поправяне на образа на Windows е същата за операционните системи Windows 7 до Windows 10.
- Отворете интернет браузъра (Google Chrome, Mozilla Firefox, Edge или друг)
- Отворете уебсайта на тази ВРЪЗКА, за да изтеглите Windows ADK
- Стартирайте Windows ADK
- Изберете DISM (обслужване и управление на изображения за внедряване) и щракнете върху Инсталиране
- Щракнете върху менюто " Старт " и въведете Обслужване и управление на изображения за внедряване
- Щракнете с десния бутон върху Обслужване и управление на изображения за внедряване и изберете Изпълни като администратор
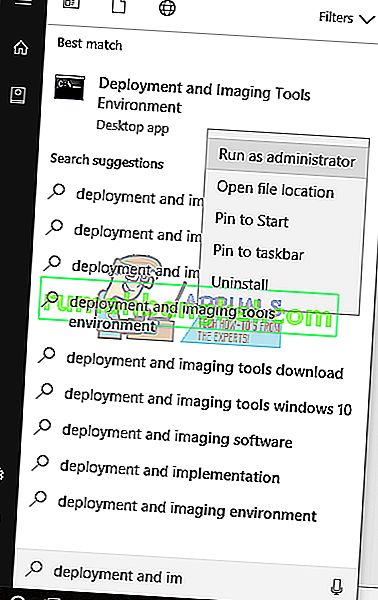
- Щракнете върху Да, за да приемете стартирането на DISM като администратор
- Въведете Dism / Online / Cleanup-Image / RestoreHealth и натиснете Enter
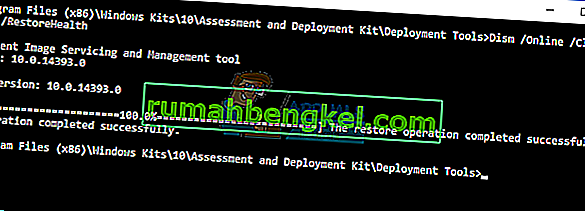
- Рестартирайте Windows
- Играйте играта
Метод 6: Завой на виртуализацията
Виртуализацията е технология, която ви позволява да стартирате повече операционна система на вашия физически компютър или преносим компютър. Също така съществуват различни видове виртуализация, включително виртуализация на сървъри, виртуализация на мрежата, виртуализация на съхранение, виртуализация на приложения и други. Например, ако искате да стартирате Hyper-V или VMware, трябва да включите поддръжката за виртуализация във вашия BIOS или UEFI. Ще ви покажем как да изключите технологията Intel Virtualization Technology на дънната платка ASUS P8B75-M. Ще го направим чрез BIOS или UEFI. Процедурата за деактивиране на виртуализацията не е еднаква за всички дънни платки. Моля, проверете техническата документация на дънната ви платка, раздел Виртуализация.
- Рестарт или завой на вашия компютър
- По време на процеса на зареждане натиснете F2 или Delete за достъп до BIOS или UEFI
- Натиснете F7, за да влезете в разширен режим
- Щракнете върху OK, за да потвърдите достъпа до разширен режим
- Изберете раздела Разширени
- Щракнете върху CPU Configuration
- Отворете Intel Virtualization Technology
- Деактивирайте технологията за виртуализация на Intel
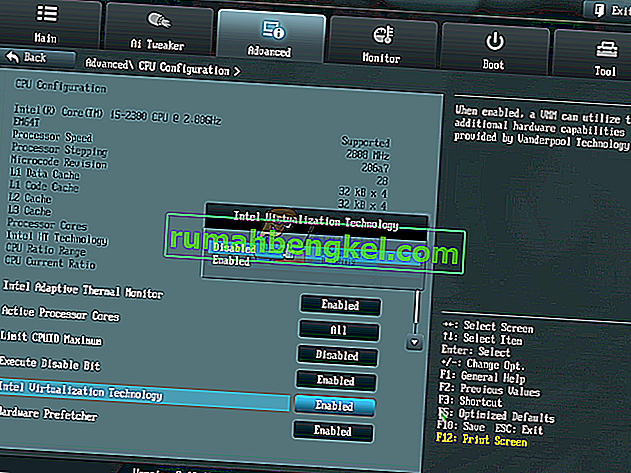
- Щракнете върху Изход
- Запазете настройките и рестартирайте Windows
- Играйте играта
Метод 7: Актуализирайте BIOS или UEFI
Понякога, когато компютърът или ноутбукът ви имат проблем с BSOD кодовете, едно от решенията е да актуализирате BIOS или UEFI фърмуер. Ще ви покажем как да актуализирате BIOS / UEFI на дънната платка на ASUS P8B75-M. Отначало трябва да знаете текущата версия на BIOS или UEFI. Процедурата за актуализиране на BIOS или UEFI не е еднаква за всички дънни платки. Моля, проверете техническата документация на вашата дънна платка, раздел BIOS или UEFI.
- Задръжте логото на Windows и натиснете R
- Въведете msinfo32.exe и натиснете Enter
- Отидете до версия / дата на BIOS . В нашия пример текущата версия е 1606 , разработена на 3.3.2014.

- Отворете интернет браузъра (Google Chrome, Mozilla Firefox, Edge или друг)
- Отворете уебсайта на ASUS, за да изтеглите нова версия на BIOS, така че отворете тази ВРЪЗКА. Както виждате, на вашето USB флаш устройство има нова версия на BIOS 1701, която трябва да изтеглите.

- Рестартирайте компютъра си
- По време на процеса на зареждане натиснете F2 или Delete за достъп до BIOS или UEFI
- Натиснете F7, за да влезете в разширен режим
- Щракнете върху OK, за да потвърдите достъпа до разширен режим
- Изберете ASUS EZ Flash Utility

- Изберете файл за актуализация от USB флаш устройство и щракнете върху Инсталиране
- Рестартирайте Windows
- Стартирайте msinfo32.exe отново и проверете текущата версия на BIOS, за да сте сигурни, че BIOS е актуализиран успешно до по-нова версия

- Играйте играта
Метод 8: Инсталирайте друга операционна система
След като изпробвате всички методи и не решихте проблема с код за грешка 0x00000116, препоръчваме ви да извършите чиста инсталация на вашия Windows, да инсталирате най-новите драйвери и най-новата версия на играта, която искате да играете. След това пуснете и играйте играта. Ако този метод не е решил проблема ви, опитайте следващия метод.
Метод 9: Използвайте само един монитор
Ако използвате два монитора, препоръчваме ви да изключите един монитор от вашата графична карта. Оставете само един монитор свързан към вашия компютър и се опитайте да играете играта. Ако можете да играете играта без проблеми, изключете текущия монитор от графичната карта и включете изключения монитор към графичната карта. Ако можете да играете играта си само с един монитор, вероятно вашата графична карта е дефектна и ще трябва да смените графичната карта.
Метод 10: Сменете графичната карта
Последният метод, който можете да опитате, е да замените графичната карта. Ако използвате компютър, препоръчваме ви да закупите съвместима графична карта. Можете да изберете графични карти NVIDIA или AMD. Моля, прочетете техническата документация на дънната ви платка, за да сте сигурни коя графична карта е съвместима с вашия компютър. Ако използвате преносим компютър, препоръчваме ви да поправите своя преносим компютър в сервиз за ремонт на компютър.