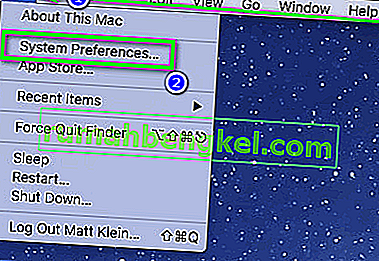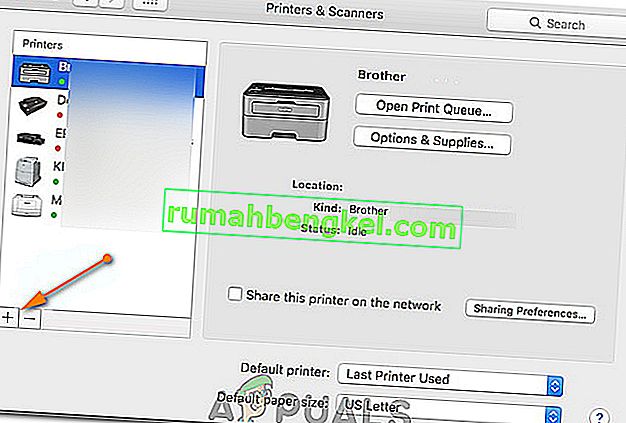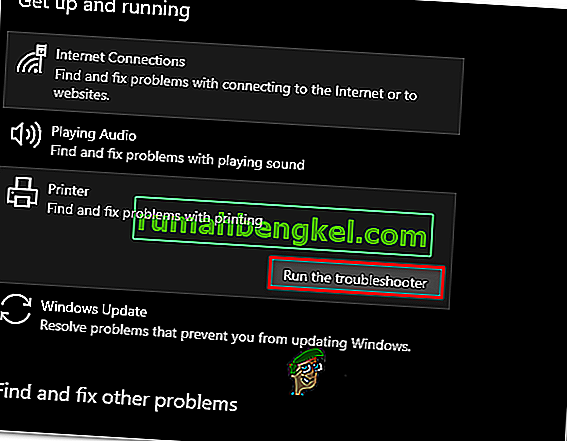Brother Industries е японска мултинационална компания за електроника, която произвежда много продукти, включително принтери, факс машини, настолни компютри и др. Въпреки че е производител на много продукти, тя е най-известна с производството на принтери в световен мащаб пазар.

Brother Printers също са добре известни със своите офлайн проблеми. Изглежда, че принтерът работи добре, но изглежда офлайн или не реагира на вашия компютър, въпреки че е свързан с мрежата. Това може да се случи особено след като принтерът е свързан към мрежата или е неактивен за известно време. Ние изброихме редица различни решения на този проблем. Погледни.
Решение 1: Задаване като принтер по подразбиране
Едно от най-простите решения за проблема е задаването на принтера по подразбиране. Принтер, маркиран като „принтер по подразбиране“, е този, при който компютърът изпраща автоматично всичките си задачи, без да е необходимо да избирате. Според официалната документация на Brother и многобройните доклади на потребителите, задаването на принтера като принтер по подразбиране решава проблема.
- Натиснете Windows + R, въведете „ control “ в диалоговия прозорец и натиснете Enter, за да отворите контролния панел. Веднъж в контролния панел, изберете Устройства и принтери от списъка с налични подварианти.

- След като влезете в настройките, щракнете върху устройството за принтер, щракнете с десния бутон върху него и изберете Задай като принтер по подразбиране .

- Сега рестартирайте принтера правилно и проверете дали принтерът се появява онлайн на вашия компютър.
Решение 2: Задаване на IP адрес и инсталиране на най-новия фърмуер
Ако принтерът е зададен по подразбиране, но въпреки това създава проблеми, това вероятно означава, че IP адресът, присвоен на принтера, е грешен или не е инсталиран най-новият фърмуер. Във всички случаи най-новият фърмуер трябва да бъде инсталиран на вашия принтер, тъй като съдържа корекции на грешки и поддръжка за по-късна операционна система на Windows.
- Отворете „ Моят компютър “ или „Моят компютър“ и щракнете върху раздела Мрежа в лявата част на екрана.

- Тук ще се намира принтерът. Щракнете двукратно върху него и вероятно ще инсталира най-новия фърмуер за някои модели. При някои в браузъра ви по подразбиране ще се отвори уеб страница, която ще съдържа достъп до принтера.
- Кликнете върху раздела Мрежа в горната част на екрана и изберете подкатегорията Безжична връзка. Тук ще бъдат показани IP адресите и друга свързана с мрежата информация. Копирайте тази информация.

- Сега натиснете Windows + R, въведете „ control “ в диалоговия прозорец и натиснете Enter. След като се покаже контролния панел, щракнете върху „ Устройства и принтери “ и изберете Добавяне на принтер .

Забележка: Трябва да изтриете съществуващия принтер, за да можем да го добавим отново, използвайки IP адреса.
- Принтерът няма да бъде открит най-вероятно. Ако го направи, просто кликнете върху него и компютърът ще се свърже. Ако не се покаже, изберете „ Принтерът, който искам, не е в списъка “.

- Сега изберете опцията „ Добавяне на принтер, използващ TCP / IP адрес или име на хост “.

- Въведете данните за IP адреса, който отбелязахме по-рано, и ги въведете тук. След като въведете IP адреса, щракнете върху Напред.

- Ако връзката е успешна, ще се покаже списък с драйвер за принтер. Изберете правилния драйвер или щракнете върху Windows Update за Windows, за да откриете автоматично / добавите драйверите.

- След добавянето проверете дали имате достъп до принтера без никакви проблеми.
Ако фърмуерът не се актуализира автоматично, отворете официалния уебсайт на Brother, намерете вашия принтер и инсталирайте необходимия софтуер.

Решение 3: Деактивиране на настройките на SNMP
Brother Printer също използва протокола SNMP (Simple Network Management Protocol) за своите операции, подобни на други принтери. Използва се за внедряване на повече сигурност и допълнителни функционалности във връзката. Има много индикации, които показват, че деактивирането на този протокол решава проблема. Нека погледнем.
- Отворете контролния панел и щракнете върху Устройства и принтери. В прозореца на принтерите намерете вашия принтер Brother, щракнете с десния бутон върху него и изберете Properties .
- След като влезете в настройките, щракнете върху Портове , сега с подчертан IP, щракнете върху Конфигуриране на портове и премахнете отметката от опцията SNMP Status Enabled .

- Натиснете OK, за да запазите промените и да излезете. Сега щракнете с десния бутон върху принтера и опитайте да се свържете. Ако е възможно, включете принтера правилно, преди да продължите.
Решение 4: Деинсталиране на антивирусен софтуер и софтуер на трети страни
Известно е, че антивирусният софтуер причинява проблеми на безжичната комуникация на принтерите с компютъра. Те добавят допълнителен слой в Windows предимно защитна стена и наблюдават всички входящи и изходящи данни. Известно е, че този антивирусен софтуер причинява проблеми с принтера. Можем да се опитаме да деактивираме антивирусната ви програма и да видим дали това прави номера.
Някои забележими продукти, за които е известно, че причиняват проблеми с принтера, са BitDefender, Avira и Avast . Деактивирайте ги специално и опитайте да свържете принтера си отново.
Решение 5: Отмяна на всички задания за печат и преинсталиране на принтера
Друго решение е анулирането на всички задания за печат, които са изпратени на принтера, и след това деинсталиране на принтера от системата. След като принтерът е деинсталиран, можете да го преинсталирате, използвайки метода на IP адрес, който току-що разгледахме по-горе.
- Придвижете се до Устройства и принтери, както направихме по-рано, щракнете с десния бутон върху принтера и щракнете върху Вижте какво се печата .

- В новия прозорец, който се отваря, щракнете върху Принтер и щракнете върху Отмяна на всички документи .

- Сега трябва да проверите дали можете да осъществите перфектен достъп до принтера. Ако не можете, щракнете с десния бутон върху него и изберете Премахване на устройство .

- Сега добавете принтера, използвайки IP адреса във второто решение, или добавете принтера отново към мрежата напълно.
Решение 6: Избор на правилния принтер
В някои случаи може да има няколко принтера, свързани към вашия компютър, поради което той може да не е в състояние да разпознае правилно вашия брат принтер. Следователно в тази стъпка ще изберем правилния принтер от списъка с принтери, свързани към нашия компютър.
- Не забравяйте да изключите всички други печатащи устройства, свързани към компютъра, преди да започнем.
- Сега натиснете бутона „Windows“ и „R“ на клавиатурата, за да отворите подканата Run.
- Въведете „Control“ и натиснете „Enter“.

- Кликнете върху опцията „Преглед от:“ горе вдясно и изберете „Малки икони“.
- Изберете опцията „Устройства и принтери“ от следващия екран.

- Тук задръжте курсора на мишката върху всички инсталирани принтери и проверете за информацията „Състояние: Готово“, която се показва, когато задържите курсора на мишката върху един от принтерите.
- Принтерът, който показва състоянието „Готов“ , когато курсорът надвиси над него, е този, който всъщност се използва от компютъра.
- Ако този принтер не е принтер на Brother, щракнете с десния бутон върху него и изберете „Disable Device“.
- Проверете и вижте дали принтерът се включва онлайн след деактивиране на другия.
Решение 7: Отмяна на паузата на принтера
В определени ситуации вашият принтер може да бъде поставен на пауза или да е конфигуриран да работи в офлайн режим. Това понякога може да попречи на правилното функциониране на принтера Brother и да го покаже офлайн. Следователно в тази стъпка ще премахнем и двете ограничения от принтера.
- Натиснете „Windows“ + „R“, за да стартирате подканата за стартиране.
- Въведете „Control“ и натиснете „Enter“, за да го стартирате.

- Кликнете върху опцията „Преглед от:“ и изберете бутона „Големи икони“ от списъка.
- Щракнете върху опцията „Устройства и принтери“ и щракнете с десния бутон върху принтера.

- Кликнете върху опцията „ Вижте какво се печата “ и след това върху раздела „Принтер“ .

- Премахнете отметката от опциите „Използване на принтера офлайн“ и „Пауза на принтера“ .
- Запазете настройките си и затворете от този прозорец.
- Проверете и проверете дали по този начин сте отстранили проблема с принтера на Brother, който се показва офлайн.
Решение 8: Изберете подходящ принтер на macOS
Възможно е също така съответният принтер да не е избран на вашия macOS, поради което този проблем се задейства. Следователно в тази стъпка ще изберем правилния драйвер на принтера от панела за конфигуриране на принтера.
- Изберете “Apple Menu” на вашия macOS и кликнете върху менюто “System Preferences” .
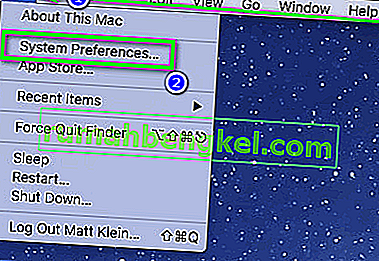
- Щракнете върху бутона „Печат и сканиране или Принтери и скенери “ и след това изберете вашия принтер Brother в раздела за принтери.
- След като изберете принтера, щракнете върху опцията „Печат“ в десния прозорец и проверете кой драйвер е посочен пред записа „Kind:“ .
- Ако “Air Driver” е в списъка, това означава, че подходящият драйвер не е в списъка.
- Сега кликнете върху бутона „Плюс“ в долния ляв ъгъл на левия прозорец, където избрахме принтера.
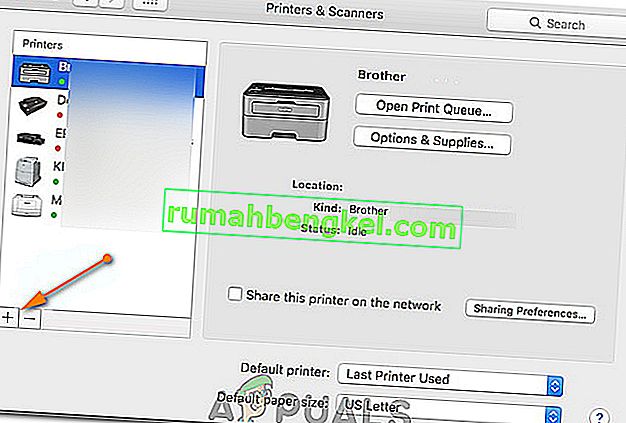
- Сега изберете опцията „По подразбиране“ отгоре и изберете принтера си от списъка с имена.
- Също така се уверете, че драйверът „ Brother MFC xxxxx + CUPS “ е избран от списъка „Използване“ .
- Кликнете върху „Добавяне“ и принтерът вече трябва да бъде инсталиран с правилния драйвер.
- Проверете и вижте дали това решава проблема за вас.
Решение 9: Отстраняване на проблеми
Понякога проблемът може да се крие в конфигурацията на Windows на принтера на вашия компютър. Затова е най-добре да оставите инструмента за отстраняване на неизправности по подразбиране на Windows да разбере проблемите с вашия принтер. За да направите това, следвайте ръководството по-долу.
- Натиснете “Windows” + “I”, за да отворите настройките.
- В настройките кликнете върху опцията „Актуализиране и сигурност“ и изберете „Отстраняване на неизправности“ от левия прозорец.

- Кликнете върху опцията „Принтер“ в списъка и след това изберете бутона „Стартиране на инструмента за отстраняване на неизправности“, който се появява след щракване върху принтера.
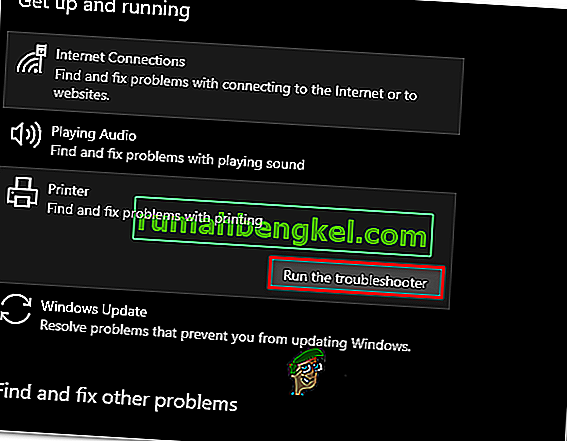
- Следвайте инструкциите на екрана и оставете инструмента за отстраняване на неизправности да работи напълно.
- Той автоматично ще открие всички проблеми с конфигурацията с принтера и трябва да го отстрани напълно.
- Проверете и вижте дали грешката е отстранена, като го направите.
В допълнение към горните решения можете да опитате и:
- Захранвайте изцяло вашата компютърна система. Това е известно за решаване на проблеми, при които вместо принтерът е виновен компютърът.
- Проверка на мрежовите настройки за изчакване Много рутери имат период на изчакване, при който затварят порт, ако той не се използва за известно време. Деактивирайте тази настройка.
- Нулирайте мрежовите настройки и настройте отново WLAN връзката. Това трябва да реши този проблем на някои рутери.
- Проверявайте мрежовата връзка на вашия принтер отново и отново. Това е отговорно за повечето проблеми. Препоръчително е също така да свържете принтера с компютъра си чрез USB