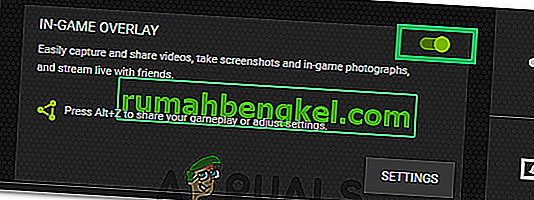World of Warcraft е огромна мултиплейър онлайн (MMO) видео игра и е една от най-известните видео игри за всички времена. „World of Warcraft не можа да стартира 3D ускорение“ е грешка, която се появява, когато потребителите се опитват да стартират тази игра и това им пречи да играят.

Това обикновено е свързано с графични настройки или драйвери на вашия компютър, но има и други виновници. Следвайте стъпките по-долу, за да се отървете от този проблем на вашия компютър с Windows. Късмет!
Решение 1: Деактивирайте оптимизациите на цял екран
Деактивирането на определени графични настройки е правилният начин за справяне с този проблем и това е нещо, което може да се изведе от съобщението за грешка. Този метод е разрешил проблема за безброй потребители на форума World of Warcraft и се надяваме, че и вие ще се възползвате от него.
- Отидете до инсталационната папка на World of Warcraft. Ако не сте направили промени по време на инсталационния процес по отношение на инсталационната папка, това трябва да бъде Local Disk >> Program Files или Program Files (x86).
- Ако обаче имате пряк път WoW на работния плот, можете просто да щракнете с десния бутон върху него и да изберете Отворете местоположението на файла от контекстното меню, което ще се появи. Същата опция е налична в раздела Преки пътища под Свойства.
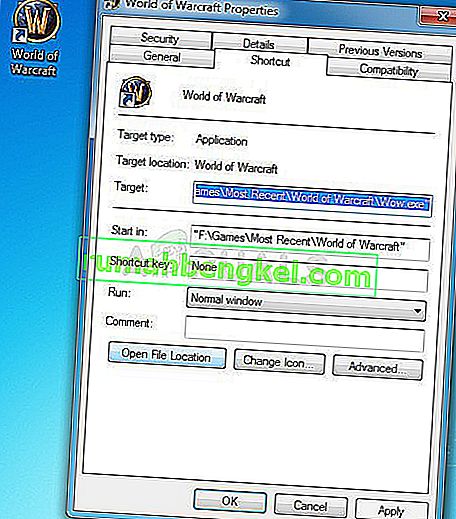
- Изберете файла WoW.exe или Wow-64.exe в папката (в зависимост от архитектурата на операционната система Windows, която сте инсталирали), щракнете с десния бутон върху него и изберете опцията Properties от менюто.
- Придвижете се до раздела Съвместимост в прозореца Свойства, като щракнете върху него и махнете отметката от квадратчето до опцията „Деактивиране на оптимизациите на цял екран“ вътре.

- Приложете промените, които сте направили в момента, рестартирайте компютъра си и проверете дали можете да стартирате World of Warcraft сега.
Решение 2: Стартирайте инструмента за поправка от настолното приложение на Blizzard Battle.net
За щастие Blizzard е направил услуга за ремонт, която може да се използва за автоматично разрешаване на малки грешки като тази и този инструмент успя да реши проблема за много потребители. Може да се изпълнява лесно и показва резултати. Понякога може да изглежда бавно, но търпението ще се изплати.
- Стартирайте приложението Battle.net от мястото, където обикновено го отваряте на компютъра си (икона на работния плот или го търсите в менюто "Старт") и отидете до екрана World of Warcraft.
- Щракнете върху Options и намерете бутона Scan and Repair, за да започнете с процеса.

- Кликнете върху него и потвърдете избора си, като щракнете върху опцията Begin Scan.
- Напълно възможно е някои файлове да трябва да бъдат изтеглени отново и инсталирани по време на този процес, който ще се случи и в края на задачата за сканиране и ремонт.
- След като процесът приключи, трябва да отворите отново World of Warcraft и да опитате отново, за да видите дали кодът за грешка все още се появява.
Решение 3: Актуализирайте или върнете драйвера на графичната си карта
Един от най-популярните методи за отстраняване на неизправности може да се приложи и в този сценарий, тъй като има много играчи на World of Warcraft, които отчаяно се нуждаят от решение, но не мислят да актуализират драйвера на видеокартата си. Следвайте стъпките по-долу, за да инсталирате най-новия от уебсайта на вашия производител или да се върнете към предишния, ако скорошна актуализация причинява проблема.
- Кликнете върху менюто "Старт", въведете "Диспечер на устройства" с отворено меню "Старт" и го изберете от списъка с налични резултати, като просто щракнете върху първия резултат. Можете също да използвате комбинацията от клавиши Windows + R, за да отворите диалоговия прозорец Изпълнение. Въведете „devmgmt.msc“ в полето и щракнете върху OK, за да го стартирате.

- Тъй като това е драйверът на видеокартата, който искаме да актуализираме на вашия компютър, разширете категорията Display adapters, щракнете с десния бутон върху вашата видеокарта и изберете опцията Uninstall Device.

- Потвърдете всички диалози, които може да поискат да потвърдите деинсталирането на текущия драйвер на устройството и изчакайте процесът да приключи.
- Потърсете драйвера на вашата графична карта на уебсайта на производителя на картата и следвайте инструкциите им, които трябва да са налични на сайта. Запазете инсталационния файл на вашия компютър и го стартирайте от там. Вашият компютър може да се рестартира няколко пъти по време на инсталацията. Трябва също да съберете основна информация за вашия компютър, за да изтеглите подходящия драйвер. Опитайте да стартирате World of Warcraft и проверете дали грешката все още се появява.
Драйвери за Nvidia - кликнете тук !
AMD драйвери - кликнете тук !
Отмяна на драйвера:
Ако наскоро сте актуализирали драйвера на графичната си карта и ако причинява проблема на вашия компютър, трябва да можете да се върнете към този, който сте инсталирали преди. По този начин можете да използвате стария си драйвер, докато производителят на вашата карта не пусне по-добра актуализация.
- Щракнете с десния бутон върху драйвера на графичната карта, който искате да върнете, и изберете Properties. След като се отвори прозорецът Properties, отворете раздела Driver и намерете бутона Roll Back Driver в долната част.

- Ако опцията е сива, това означава, че устройството не е актуализирано в близко бъдеще, тъй като няма резервни файлове, извикващи стария драйвер. Това също означава, че скорошната актуализация на драйвера вероятно не е причината за проблема ви.
- Ако опцията е достъпна за кликване, кликнете върху нея и следвайте инструкциите на екрана, за да продължите с процеса. Рестартирайте компютъра и проверете дали проблемът все още възниква при стартиране на World of Warcraft.
Решение 4: Деактивирайте SLI на вашата графична карта NVIDIA
Scalable Link Interface (SLI) е име за технологията GPU, създадена от Nvidia за комбиниране на две или повече видео карти заедно, за да се получи един изход. SLI е алгоритъм за паралелна обработка на видео, предназначен да увеличи наличната процесорна мощ.
Изглежда обаче, че играта World of Warcraft не поддържа тази функция и трябва да я изключите, докато играете играта. Някои потребители съобщават, че деактивирането на тази опция за играта е предотвратило грешката „World of Warcraft не можа да стартира 3D ускорение“.
- Щракнете с десния бутон върху екрана на работния плот и изберете елемента на контролния панел на NVIDIA от контекстното меню или щракнете двукратно върху иконата на NVIDIA в системната област. Контролният панел на NVIDIA може да бъде разположен и в обикновения контролен панел.
- След като отворите контролния панел на NVIDIA, отворете менюто за 3D настройки в левия навигационен прозорец и щракнете върху опцията Set SLI configuration.

- Накрая изберете опцията Не използвай SLI технология и кликнете върху Прилагане, за да потвърдите промените. Отворете World of Warcraft и проверете дали все още се появява същата грешка.
Решение 5: Инсталирайте World of Warcraft в контролния панел на NVIDIA
Понякога Windows Update или друг основен процес на вашия компютър може да обърка определени настройки и може да се наложи да ги настроите ръчно, за да разрешите проблема и да продължите да играете правилно World of Warcraft. Това е свързано с присвояването на вашата видеокарта NVIDIA (ако използвате такава) на предпочитания процесор, който да работи за World of Warcraft.
- Щракнете с десния бутон на работния плот и изберете записа от контролния панел на NVIDIA от падащото меню или щракнете двукратно върху иконата на NVIDIA в тавата. Контролният панел на NVIDIA се предлага и в контролния панел на Windows.

- Под частта за 3D настройки в левия навигационен прозорец щракнете върху Настройка на настройките на изображението с въвеждане на визуализация. На новия екран проверете бутона за избор, свързан с опцията „Използване на разширените настройки за 3D изображение“ и кликнете върху Прилагане.
- След това кликнете върху Управление на 3D настройките в левия страничен прозорец и отидете до раздела Настройки на програмата.

- Кликнете върху Добавяне и се уверете, че преглеждате компютъра си за изпълнимия файл Wow.exe, който може да бъде намерен в инсталационната папка на World of Warcraft. Най-лесният начин е да щракнете с десния бутон на мишката върху пряк път на World of Warcraft и да изберете опцията Отваряне на местоположението на файла от контекстното меню.
- Можете също да сърфирате ръчно, ако знаете къде сте инсталирали играта. По подразбиране се инсталира в C >> Program Files. След като изберете играта, от падащото меню под опцията „Изберете предпочитания графичен процесор за тази програма“ изберете „Високопроизводителен NVIDIA процесор“ и кликнете върху Приложи.

- Проверете дали проблемът с WoW е изчезнал, след като рестартирате компютъра си.
Решение 6: Започнете да използвате различна версия на DirectX
Последните вноски в играта използват DirectX 12, но изглежда, че дори потребители, които би трябвало да могат да поддържат тази технология, се борят с преминаването през нея. Най-добрият залог е да използвате DirectX 11 или DirectX 9. Можете да го направите лесно и без да отваряте играта, като следвате стъпките по-долу.
- Отидете до инсталационната папка на World of Warcraft. Ако не сте направили промени по време на инсталационния процес по отношение на инсталационната папка, това трябва да бъде Local Disk >> Program Files или Program Files (x86).
- Ако обаче имате преки пътища WoW на работния плот, можете просто да щракнете с десния бутон върху него и да изберете Отворете местоположението на файла от контекстното меню, което ще се появи.
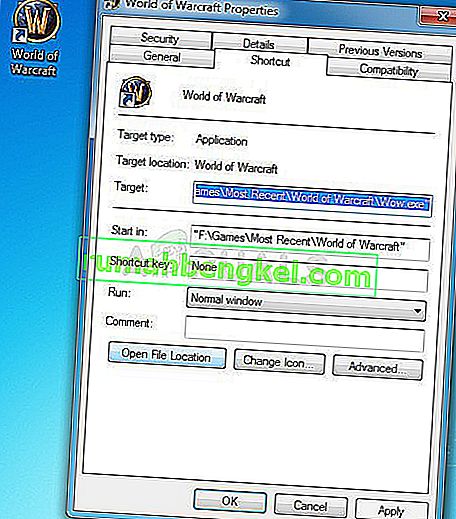 Същата опция е налична в раздела Преки пътища под Свойства.
Същата опция е налична в раздела Преки пътища под Свойства.
- Отворете папката WTF, намерете файла с име „config“, щракнете с десния бутон върху него и изберете да го отворите с Notepad.
- Намерете реда „Set gxapi d3d12“ и просто го изтрийте, ако не искате играта да използва DirectX 12 технология. Ако искате да използвате DirectX 9, трябва също да изтриете реда „Set gxapi d3d11“ в конфигурационната папка. Използвайте комбинацията от клавиши Ctrl + S, за да запазите промените и да излезете.

- Проверете дали грешката все още се появява при отваряне на WoW.
Решение 7: Актуализирайте Windows напълно
Служителите на Blizzard веднъж споменаха, че винаги се нуждаят от напълно актуализирани операционни системи, ако искате да стартирате играта правилно и изглежда, че те не са се шегували, тъй като много потребители са успели да разрешат проблема просто като инсталират най-новите актуализации на своите компютри с Windows. Следвайте стъпките по-долу, за да направите това, независимо коя операционна система използвате.
Потребителите на Windows 10 може да забележат, че актуализациите се извършват почти автоматично, тъй като Windows винаги проверява за тях. И все пак, ако смятате, че процесът е нарушен, можете ръчно да проверите за актуализации.
- Използвайте комбинацията Windows Key + I, за да отворите Настройки на вашия компютър с Windows 10. Като алтернатива можете да потърсите „Настройки“ в менюто „Старт“ или лентата за търсене или просто да щракнете върху иконата, подобна на зъбно колело, в менюто „Старт“.

- Намерете и докоснете подраздела „Актуализиране и защита“ в помощната програма за настройки.
- Останете в раздела Windows Update и щракнете върху бутона Проверете за актуализации под раздела Състояние на актуализацията, за да проверите дали има налична нова компилация на Windows.

- Ако има такъв, Windows трябва незабавно да започне с процеса на изтегляне и актуализацията трябва да бъде инсталирана веднага щом станете достъпни за рестартиране.
Ако използвате по-стара версия на Windows, трябва да е важно да заявите, че процесът на автоматично актуализиране може лесно да бъде деактивиран в сравнение с Windows 10 .. Така или иначе, проста команда може да е в състояние да инсталира най-новите актуализации на всяка версия на Windows.
- Отворете помощната програма PowerShell, като щракнете с десния бутон на мишката върху бутона Старт и щракнете върху опцията Windows PowerShell (Admin) в контекстното меню.

- Ако видите Command Prompt вместо PowerShell на това място, можете също да го потърсите в менюто "Старт" или лентата за търсене до него. Този път не забравяйте да щракнете с десния бутон върху първия резултат и да изберете Изпълни като администратор.
- В конзолата на Powershell въведете „cmd“ и бъдете търпеливи, за да Powershell превключи на cmd-подобен прозорец, който може да изглежда по-естествен за потребителите на командния ред.
- В конзолата, подобна на cmd, въведете командата, показана по-долу, и не забравяйте да щракнете Enter след това:
wuauclt.exe / updatenow

- Оставете тази команда да свърши работата си поне час и проверете отново дали има намерени и инсталирани актуализации без проблеми. Този метод може да се приложи към всички операционни системи Windows, включително Windows 10.
Решение 8: Деактивирайте Nvidia Overlay
В някои случаи проблемът може да се задейства поради конфликт с Nvidia Overlay, който пречи на някои компоненти на играта да се зареждат правилно. Следователно, в тази стъпка ще деактивираме Nvidia Overlay. За това:
- Щракнете върху “System Tray” и след това щракнете с десния бутон върху иконата “Nvidia”.
- Изберете „Geforce Experience“ и след това кликнете върху зъбното колело „Настройки“ .
- Кликнете върху превключвателя пред „Наслагване в играта“, за да го изключите.
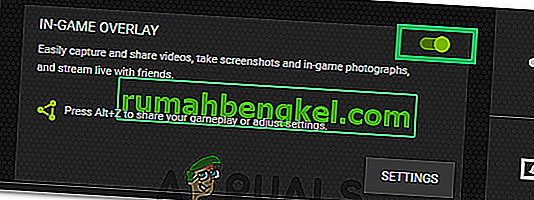
- Проверете дали проблемът продължава.