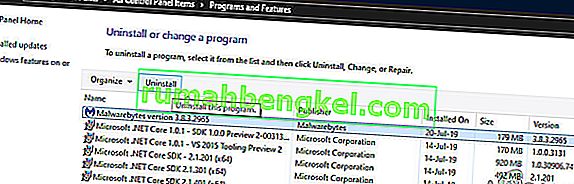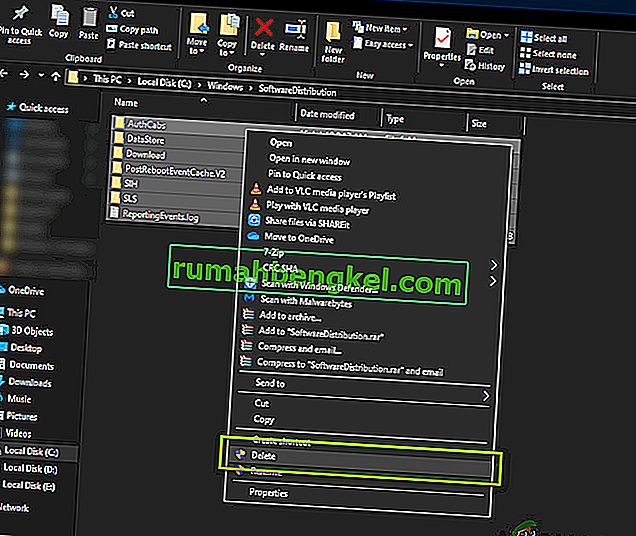Актуализацията на функциите 1903 беше дългоочаквана актуализация за операционната система Windows. Актуализацията предостави няколко страхотни функции, включително Windows Sandbox, подобрен режим на търсене и много други подобрения. Също така се съобщава, че поправя няколко различни грешки и проблеми.

Въпреки популярността и важността обаче, много потребители са имали няколко различни проблема с процеса на актуализация. Това се дължи най-вече на няколко проблема с компонентите в операционната система, както и на настройката на потребителя. В тази статия ще разгледаме всички причини защо кодът за грешка 0x80070005 възниква при актуализиране.
Какво причинява грешката 0x80070005 при актуализиране до 1903 г.?
След първоначалното ни задълбочено проучване на проблема и компонентите, включени в процеса на актуализация, комбинирахме резултатите си с потребителски отчети и установихме, че проблемът е възникнал поради няколко различни фактора, изброени по-долу:
- Услуга за актуализиране: Услугата Windows Update е основният процес, който изтегля и инсталира актуализации на вашия компютър. Тази услуга за актуализация, ако не е настроена на работещо състояние, може да попречи на процеса на актуализиране.
- Администраторски права: Както при всички други големи актуализации на Windows, компютърът изисква да предоставите администраторски достъп до цялото събитие. Ако нямате този достъп, може да получите съобщение за грешка.
- Компоненти за актуализация: В някои случаи забелязахме, че някои потребители имат лоши компоненти за актуализация, което доведе до спиране на процеса на актуализация. Тук можем да използваме инструмента за отстраняване на неизправности на Windows Update, за да диагностицираме какъв е проблемът.
- Стари файлове за актуализация: Ако на компютъра ви има стари излишни файлове за актуализация, те може да са в конфликт с новия, който Windows се опитва да изтегли и инсталира. Изтриването им обикновено решава проблема.
- Антивирусен софтуер: В много случаи можете да изпитате съобщението за грешка, ако на компютъра ви работи антивирусен софтуер, който може да попречи на процеса на актуализация при предоставянето му на разрешения, няма да можете да инсталирате актуализацията по никакъв начин.
- PC в състояние на грешка: Въпреки че тази причина често се пренебрегва, тя се оказа и причината, поради която потребителите не са могли да актуализират до 1903 г. Тук помага цикличният захранване.
- Допълнителни твърди дискове / устройства: Ако в компютъра ви са свързани множество твърди дискове, те може да се окажат проблем. Въпреки че не би трябвало да има проблем, тъй като те са отделни от основното устройство, точната причина все още е неизвестна.
- Липсва изпълним файл: Ако в системата ви липсват някои важни изпълними файлове, необходими за стартиране на процеса на актуализация, може да се забиете. Подмяната на тези компоненти може да помогне за решаването на проблема.
- Програми на трети страни: Възможно е да има и приложения на трети страни, които може да са в противоречие с процеса на актуализация. Спирането на всеки един от тях и актуализирането изглежда решава проблема.
- Лоша инсталация на Windows: Ако всички горепосочени причини не отговарят на вашия случай, това вероятно е защото вашата инсталация на Windows е повредена. Тук можете да извършите чиста версия след архивиране на вашите данни и актуализация до най-новата версия 1903.
Преди да започнете с решенията, уверете се, че имате активна интернет връзка. Освен това архивирайте цялата си работа предварително.
Решение 1: Стартиране на инструмента за отстраняване на неизправности на Windows Update
Вашата операционна система има вграден инструмент за откриване на проблеми в операционната система и автоматичното им отстраняване. Ако има повреден файл, инструментът за отстраняване на неизправности ще изтегли и ново копие. Като първата ни стъпка ще се опитаме да стартираме инструмента за отстраняване на неизправности при актуализацията и ще проверим дали инструментът може да открие и отстрани проблеми с процеса на актуализация.
- Натиснете Windows + S, за да стартирате лентата за търсене в менюто "Старт". Въведете „ отстраняване на неизправности “ в диалоговия прозорец и кликнете върху първия резултат, който излезе.
- След като влезете в менюто за отстраняване на неизправности, изберете „ Windows Update “ и щракнете върху бутона „ Стартирайте инструмента за отстраняване на неизправности “.

- Сега Windows ще стартира процеса за отстраняване на неизправности и ще провери за несъответствия. Може да бъдете подканени, че инструментът за отстраняване на неизправности изисква администраторски достъп, за да провери за проблеми с вашата система. Щракнете върху опцията „ Опитайте да отстраните неизправности като администратор “.

- След като поправките бъдат приложени, рестартирайте компютъра си и проверете дали проблемът е отстранен.
Забележка: Това решение изисква активна интернет връзка за оптимални резултати. Също така опитайте да стартирате инструмента за отстраняване на неизправности няколко пъти, вместо да опитате само веднъж.
Решение 2: Задвижване с велосипед на вашия компютър
Преди да преминем към допълнителни технически решения, не трябва да пренебрегваме възможността компютърът да е в състояние на грешка. Ако някой от модулите на компютъра не работи и изисква ускорен старт, можем да ги поправим чрез включване на захранването. Цикличното захранване се отнася до пълното рестартиране на компютъра, така че всички временни конфигурации да бъдат изтрити. Когато стартираме компютъра отново, те автоматично ще се инициализират като стойности по подразбиране.
- Изключете компютъра и рутера. Сега извадете основното захранване и натиснете и задръжте бутона за захранване за около 2-3 минути.

- Сега изчакайте около 5-8 минути, преди да включите отново захранването и да включите вашите устройства. Сега опитайте да се свържете с мрежата, след като тя е започнала да предава и проверете дали проблемът е разрешен и можете да се свържете с Outlook без проблем.
Ако захранването не работи и все още не можете да се свържете правилно, трябва да преминете към следващата стъпка от проверката на интернет.
Решение 3: Премахване на допълнителни устройства
Друг проблем, който възникна при нас, беше, че допълнителните устройства (ако са свързани) биха причинили няколко проблема с механизма за актуализация. Това са много често срещан сценарий, наблюдаван при различни итерации на Windows. Следователно се препоръчва да премахнете всички допълнителни устройства, свързани към вашия компютър, като уеб камери, конзоли.

Също така, има някои редки случаи, когато премахването (изключването) на не първични твърди дискове от компютъра помага много. Изглежда, че механизмът за актуализация има проблеми при вземането на решение кой диск да се инсталира. Уверете се, че сте изключили компютъра си, преди да продължите да премахвате устройствата. Ако това не работи, винаги можете да ги включите отново.
Решение 4: Деактивиране на вашия антивирус
Антивирусният софтуер винаги наблюдава услугите, процесите и изтеглянията, които се случват на вашия компютър. Когато механизмът за актуализация започне да работи, има вероятност вашият антивирусен софтуер да го блокира, въпреки че няма следи от злонамерен софтуер.

В това решение трябва да прибегнете до деинсталиране на вашия антивирусен софтуер, вместо просто да го деактивирате, защото дори ако деактивирате софтуера, все още има някои зависимости в системния регистър, които може да продължат.
Ето метода за това как да деинсталирате софтуера от компютъра си.
- Натиснете Windows + R, въведете “ appwiz.cpl ” в диалоговия прозорец и натиснете Enter.
- Веднъж в мениджъра на приложения, потърсете антивирусния софтуер. Щракнете с десния бутон върху него и изберете Деинсталиране .
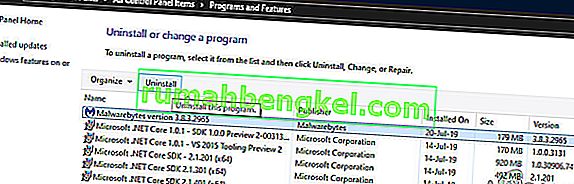
- След деинсталиране рестартирайте компютъра и започнете да актуализирате отново. Проверете дали проблемът е разрешен.
Решение 5: Рестартиране на услугата за актуализация след изтриване на изтеглено съдържание
Може да има и случаите, когато файловете за актуализация 1903, изтеглени на вашия компютър, са или непълни, или са повредени. Това може да се дължи на няколко различни причини, вариращи от лош интернет до корупция в самите модули.
Заобиколното решение, до което ще прибегнем, ще деактивира услугата за актуализиране, ще изтрие цялото вече изтеглено съдържание и след това ще го включи отново. Това ще инициализира процеса на актуализация и новите компоненти ще бъдат изтеглени от нулата. Уверете се, че сте влезли като администратор, преди да продължите.
Деактивиране на услугата за актуализиране
- Натиснете Windows + R, за да изведете приложението Run. В диалоговия прозорец напишете „ msc “. Това ще покаже всички услуги, работещи на вашия компютър.
- Прегледайте списъка, докато намерите услуга, наречена „ Windows Update “. Щракнете с десния бутон върху услугата и изберете Properties .

- Кликнете върху Спиране на присъствието под подзаглавието на Статус на услугата. Сега вашата услуга Windows Update е спряна и можем да продължим.
Изтриване на изтеглени файлове
Сега ще отидем до директорията на Windows Update и ще изтрием всички вече актуализирани файлове. Отворете File Explorer или My Computer и следвайте стъпките.
- Придвижете се до адреса, написан по-долу. Можете също да стартирате приложението Run и да копирате, за да поставите адреса, за да достигнете директно.
C: \ Windows \ SoftwareDistribution
- Изтрийте всичко в папката за разпространение на софтуер (можете също да изрежете и да ги поставите на друго място, в случай че искате да ги поставите отново).
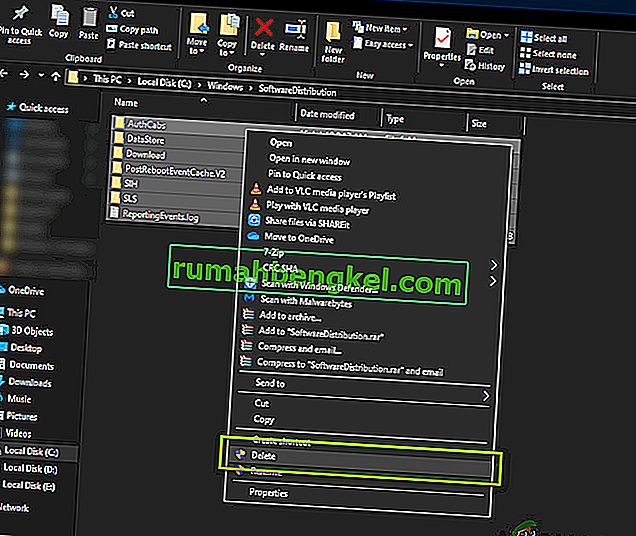
Включване на услугата за актуализиране отново
Сега трябва отново да включим услугата Windows Update и да я стартираме отново. Първоначално Update Manager може да отнеме няколко минути, за да изчисли подробности и да подготви манифест за изтеглянето. Бъдете търпеливи и оставете процеса да завърши сам.
- Отворете раздела Услуги, както направихме по-рано в ръководството. Придвижете се до Windows Update и отворете неговите свойства.
- Сега стартирайте услугата отново и стартирайте вашия мениджър на актуализации.
Решение 6: Задаване на услуги като автоматични
Ако горният метод не работи, ще се опитаме да изпълним някои команди и да рестартираме модула за актуализация ръчно. Уверете се, че сте влезли като администратор, преди да продължите.
- Натиснете Windows + S, за да стартирате лентата за търсене в менюто "Старт". Въведете командния ред , щракнете с десния бутон върху първия резултат, който излиза и избира „ Изпълни като администратор “.

- Веднъж в командния ред, изпълнете следните команди една по една и се уверете, че всяка команда се изпълнява, преди да последвате следващата.
SC config wuauserv start = auto config bits start = auto SC config cryptsvc start = auto SC config trustedinstaller start = auto
Използвайки тези команди, ние настройваме всички услуги на автоматични. Ако те са били на ръчно подкана, настройката ще бъде променена.
- Излезте от командния ред и рестартирайте компютъра. Сега проверете дали актуализацията може да бъде инсталирана отново.
Решение 7: Почистете инсталирането на Windows
Ако всички горепосочени методи не се получат и все още не можете да разрешите проблема, можем да опитаме да инсталираме нова версия на Windows на вашия компютър. Това решава всички проблеми с инсталационните файлове (ако има такива) и решава моментално проблема. Уверете се, че архивирате всичките си данни, преди да продължите, тъй като цялата ви информация, както и инсталираните приложения ще бъдат премахнати.

Вижте нашата статия за това как да инсталирате Windows 10 на вашия компютър. Можете лесно да направите стартиране на Windows от Rufus или от инструмента за създаване на медии на Windows. Имайте предвид, че ще трябва да инсталирате ръчно актуализацията, като актуализирате инсталираната версия на Windows (или ако почистите инсталирането на Windows директно в актуализация 1903, проблемът ще изчезне автоматично).