Ако сте потребител на Windows 10/8, тогава може да видите, че Catalyst Control Center не може да бъде стартиран грешка при опит за стартиране / отваряне на Catalyst Control Center. Този проблем обикновено се сблъсква с потребители на Windows 8 / 8.1 или 10, които наскоро са актуализирани до тези версии на Windows. След като това съобщение за грешка започне да се появява, няма да можете да отворите Центъра за управление на Catalyst и следователно да правите промени в настройките. Тъй като това е Catalyst Control Center, това ще засегне потребителите на AMD.
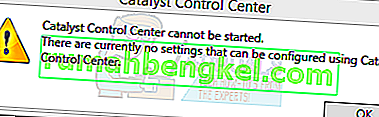
Причината зад този проблем обикновено е свързана с проблеми с драйвера. Или файловете на драйверите са повредени, или има проблем със съвместимостта, който причинява този проблем. Уверете се, че имате най-новите драйвери или напълно преинсталирате драйверите, обикновено разрешава този проблем.
Метод 1: Инсталирайте ccc2_install
Ще имате имена на файлове ccc2_install в папката AMD. Изпълнението на този файл е известно, че разрешава този проблем за огромен брой потребители. И така, първата ви стъпка трябва да бъде да намерите и стартирате този файл.
Следвайте стъпките, дадени по-долу, за да намерите ccc2_install и да стартирате този файл.
- Задръжте клавиша Windows и натиснете R
- Напишете C: \ Program Files \ AMD \ CCC2 \ Install и натиснете Enter
- В тази папка трябва да има файл с име ccc2_install . Просто стартирайте този файл и следвайте инструкциите на екрана.
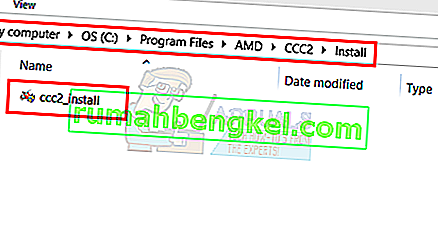
Проблемът трябва да се реши след инсталирането на този конкретен файл.
Метод 2: Преинсталирайте драйверите
Този метод е прост, тъй като проблемът е причинен от драйвери, просто деинсталирайте и преинсталирайте графичните драйвери.
Забележка: Трябва да инсталирате драйвери за Intel и AMD само ако имате настройка за Intel / AMD. Ако имате процесор AMD, не е нужно да изтегляте и инсталирате драйверите на Intel. Имайте предвид, че трябва да инсталирате драйверите на Intel, преди да инсталирате драйверите на AMD.
Забележка: Преди да се опитате да инсталирате драйверите, уверете се, че вашето антивирусно приложение е деактивирано. Известно е, че тези приложения за сигурност причиняват някои проблеми с инсталационния процес. Можете просто да щракнете с десния бутон на мишката върху иконата на вашето антивирусно приложение от системната област (десния долен ъгъл) и да изберете Деактивиране. Ако не виждате опция за деактивиране, просто щракнете двукратно върху иконата на антивирусното приложение от системната област и потърсете опцията Деактивиране на този панел. Почти всички основни антивирусни приложения имат възможност временно да деактивират приложението.
За хора, които имат процесор Intel и AMD графика
Ето стъпките за актуализиране на драйверите
- Задръжте клавиша Windows и натиснете R
- Въведете services.msc и натиснете Enter
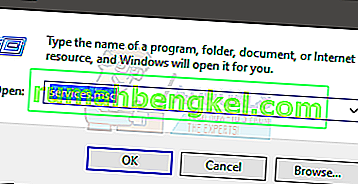
- Намерете и щракнете два пъти върху Windows Update
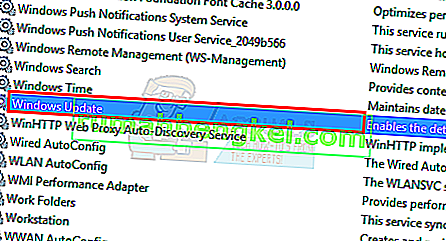
- Изберете Disabled от падащото меню в Startup Type
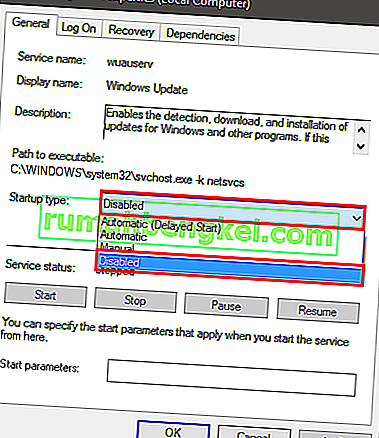
- Щракнете върху бутона Стоп, ако Статусът на услугата не е зададен на Стопиран
- Щракнете върху Приложи, след което изберете ОК
- Сега, когато Windows Update е деактивиран, не е нужно да се притесняваме, че Windows автоматично актуализира драйверите си
- Първото нещо, което трябва да направите, е да изтеглите най-новата версия на драйверите на Intel. Щракнете тук и изберете вашата графика на Intel от падащия списък в Преглед по продукт . Ако не знаете коя Intel Graphics имате, следвайте стъпките, дадени по-долу
- Задръжте клавиша Windows и натиснете R
- Въведете dxdiag и натиснете Enter
- Трябва да сте в системната проверка и да запомните битовата версия, която сте инсталирали. Погледнете в реда на операционната система (раздел Информация за системата). Ще трябва да изтеглите драйверите, подходящи за вашите битови версии (64-битова или 32-битова)
- Щракнете върху раздела Дисплей
- Вашите графики трябва да се показват в Device секцията
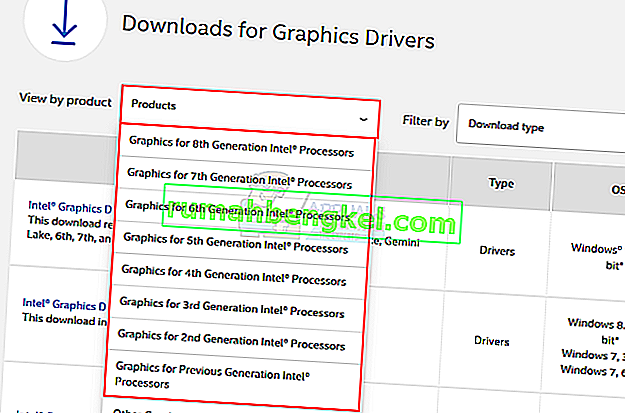
- Щракнете отново падащото меню Преглед по продукт и изберете точната графика на Intel от списъка
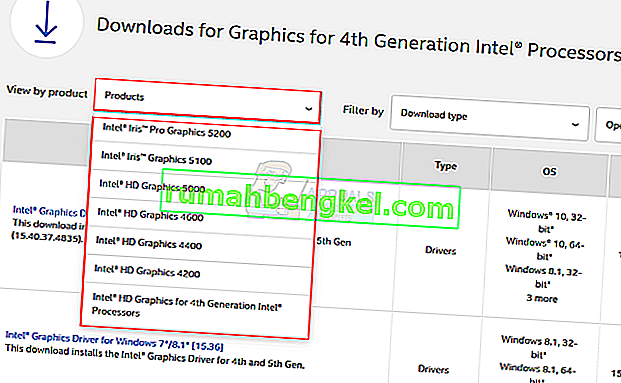
- Щракнете върху горната връзка (уверете се, че е най-новата версия) и изтеглете драйверите, подходящи за вашата версия на Windows Bit.
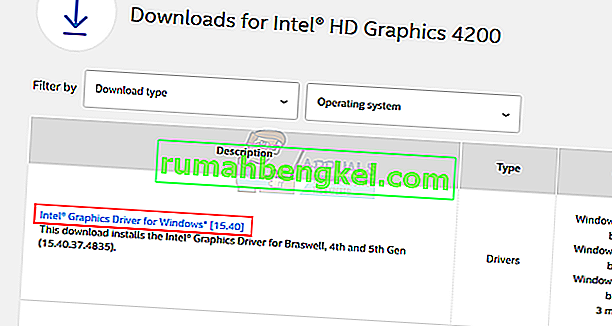
- След като файлът бъде изтеглен, щракнете двукратно върху файла и го стартирайте. Следвайте инструкциите на екрана
- Сега трябва да имате инсталирана най-новата версия на Intel Graphics. Сега ще ви насочим как да инсталирате драйверите на AMD
- Задръжте клавиша Windows и натиснете R
- Въведете appwiz.cpl и натиснете Enter
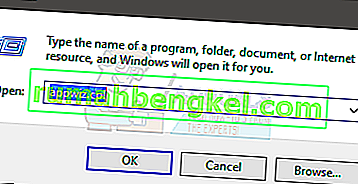
- Намерете софтуера AMD в списъка и го изберете
- Щракнете върху Деинсталиране . Щракнете върху Да за диалоговия прозорец за потвърждение и следвайте допълнителните инструкции
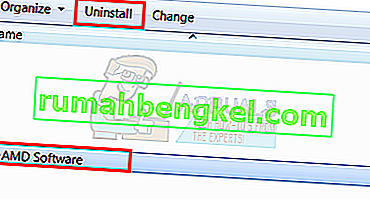
- Сега ще изпразним съдържанието на папката AMD, намерена в C устройството. Задръжте клавиша Windows и натиснете R
- Въведете C: \ AMD и натиснете Enter
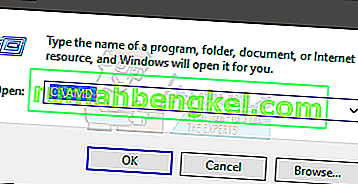
- Задръжте клавиша CTRL и натиснете A (това ще избере всички файлове)
- Натиснете клавиша Delete и потвърдете всички допълнителни подкани
- След като приключите, кликнете тук. Изберете подходящите настройки от секцията Ръчно избиране на вашия драйвер и щракнете върху Показване на резултатите . Изтеглете драйверите, подходящи за вашата версия на Windows. Забележка: Бихме ви посъветвали да не използвате техния инструмент за автоматично откриване за инсталиране на драйвери. Ако искате най-добри резултати, изтеглете драйверите ръчно.
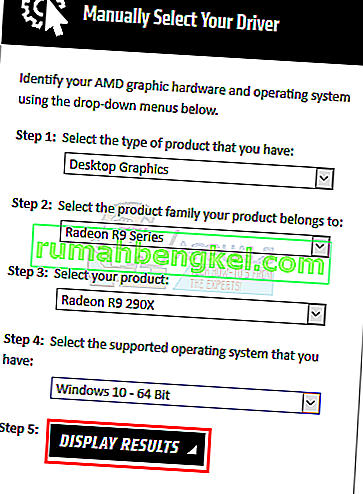
- Щракнете двукратно върху изтегления файл и следвайте инструкциите
Рестартирайте след инсталиране на драйверите за AMD.
За хора, които имат AMD процесор и AMD графика
Ако имате AMD процесори / APU, тогава не е нужно да изтегляте графичните драйвери на Intel. Драйверите за AMD от официалния им уебсайт ще ви бъдат достатъчни. И така, тук са пълните стъпки за актуализиране на драйверите
- Задръжте клавиша Windows и натиснете R
- Въведете services.msc и натиснете Enter
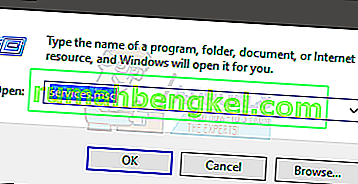
- Намерете и щракнете два пъти върху Windows Update
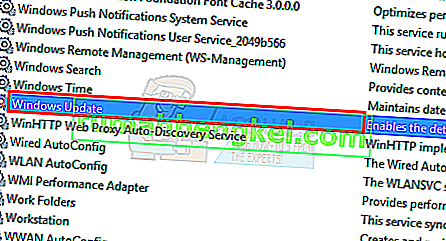
- Изберете Disabled от падащото меню в Startup Type
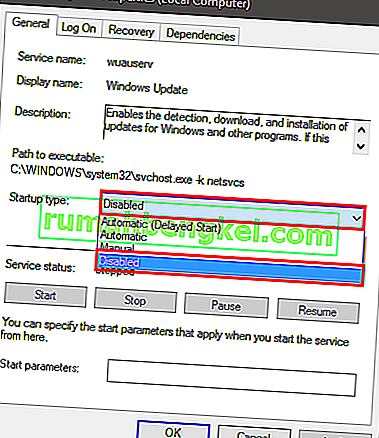
- Щракнете върху бутона Стоп, ако Статусът на услугата не е зададен на Стопиран
- Щракнете върху Приложи, след което изберете ОК
- Сега, когато Windows Update е деактивиран, не е нужно да се притесняваме, че Windows автоматично актуализира драйверите си
- Задръжте клавиша Windows и натиснете R
- Въведете appwiz.cpl и натиснете Enter
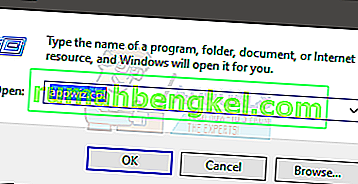
- Намерете софтуера AMD в списъка и го изберете
- Щракнете върху Деинсталиране . Щракнете върху Да за диалоговия прозорец за потвърждение и следвайте допълнителните инструкции
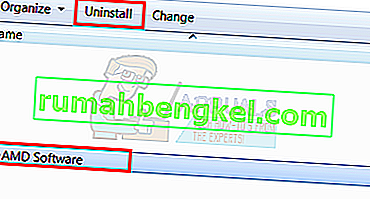
- Сега ще изпразним съдържанието на папката AMD, намерена в C устройството. Задръжте клавиша Windows и натиснете R
- Въведете C: \ AMD и натиснете Enter
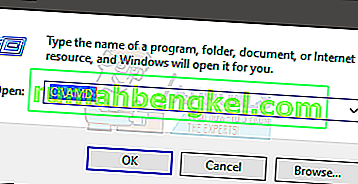
- Задръжте клавиша CTRL и натиснете A (това ще избере всички файлове)
- Натиснете клавиша Delete и потвърдете всички допълнителни подкани
- След като приключите, кликнете тук. Изберете подходящите настройки от секцията Ръчно избиране на вашия драйвер и щракнете върху Показване на резултатите . Изтеглете драйверите, подходящи за вашата версия на Windows. Забележка: Бихме ви посъветвали да не използвате техния инструмент за автоматично откриване за инсталиране на драйвери. Ако искате най-добри резултати, изтеглете драйверите ръчно.
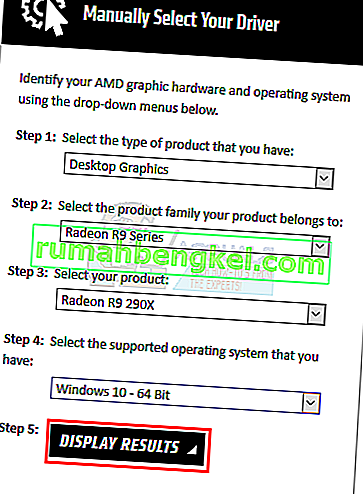
- Щракнете двукратно върху изтегления файл и следвайте инструкциите
Рестартирайте машината, когато са инсталирани драйверите за AMD. Трябва да сте добре да тръгнете.
Метод 3: Чисто инсталиране
Ако метод 2 не работи за вас, може да се наложи да извършите чисто инсталиране на драйверите.
Забележка: Преди да се опитате да инсталирате драйверите, уверете се, че вашето антивирусно приложение е деактивирано. Известно е, че тези приложения за сигурност причиняват някои проблеми с инсталационния процес. Можете просто да щракнете с десния бутон на мишката върху иконата на вашето антивирусно приложение от системната област (десния долен ъгъл) и да изберете Деактивиране. Ако не виждате опция за деактивиране, просто щракнете двукратно върху иконата на антивирусното приложение от системната област и потърсете опцията Деактивиране на този панел. Почти всички основни антивирусни приложения имат възможност временно да деактивират приложението.
Забележка: Ако имате и Intel Graphics и AMD графики, не забравяйте да актуализирате Intel Graphics, преди да инсталирате AMD графиката. Отидете на метод 2 (ако още не сте го направили) и следвайте стъпките 1-12 в раздел „За хора, които имат процесор Intel и графика AMD“.
- Щракнете тук и изтеглете помощната програма за деинсталиране на драйвер за дисплей. Тази програма основно изчиства предишните графични драйвери и всички останали файлове. Това е полезно, защото гарантира, че по-новият драйвер е инсталиран правилно. Много пъти вашият нов драйвер няма да бъде инсталиран правилно поради предишната версия и конфликтните оставащи файлове.
- След като приключите, кликнете тук. Изберете подходящите настройки от секцията Ръчно избиране на вашия драйвер и щракнете върху Показване на резултатите . Изтеглете драйверите, подходящи за вашата версия на Windows. Забележка: Бихме ви посъветвали да не използвате техния инструмент за автоматично откриване за инсталиране на драйвери. Ако искате най-добри резултати, изтеглете драйверите ръчно.
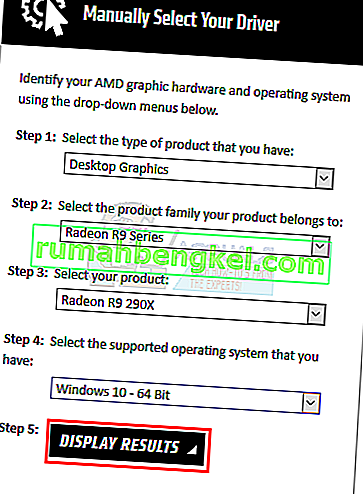
- Сега ще изпразним съдържанието на папката AMD, намерена в C устройството. Задръжте клавиша Windows и натиснете R
- Въведете C: \ AMD и натиснете Enter
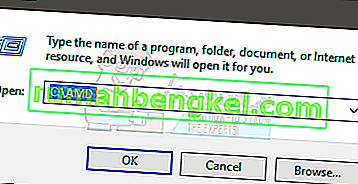
- Задръжте клавиша CTRL и натиснете A (това ще избере всички файлове)
- Натиснете клавиша Delete и потвърдете всички допълнителни подкани
- Сега е време да изключите актуализациите на Windows. Това е за да се предотврати автоматичното изтегляне и инсталиране на графичните драйвери на Windows. Ако вашият Windows е настроен на автоматичен, той може автоматично да изтегли графичните драйвери. Изключването на актуализацията на Windows за известно време ще предотврати това.
- Задръжте клавиша Windows и натиснете R
- Въведете services.msc и натиснете Enter
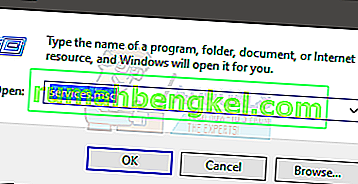
- Намерете и щракнете два пъти върху Windows Update
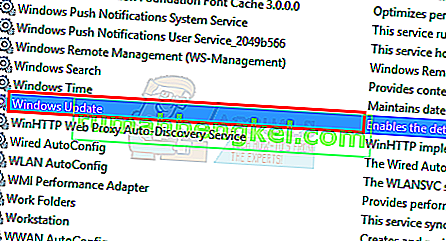
- Изберете Disabled от падащото меню в Startup Type
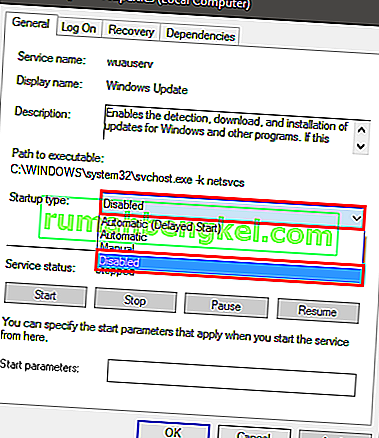
- Щракнете върху бутона Стоп, ако Статусът на услугата не е зададен на Стопиран
- Щракнете върху Приложи, след което изберете ОК
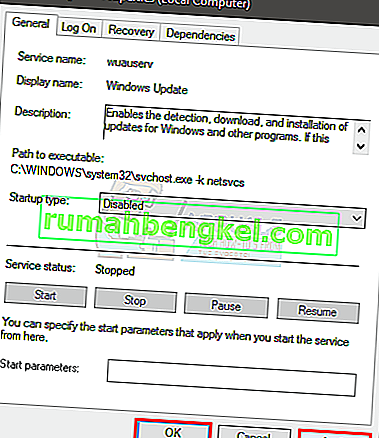
- Ако сте потребител на Windows 7 или 8, уверете се, че вашият Windows е актуален. За да изтеглите и инсталирате актуализациите на Windows, следвайте стъпките, дадени по-долу
- Задръжте клавиша Windows и натиснете R
- Въведете контролен панел и натиснете Enter
- Изберете Малки икони от падащото меню пред View By
- Щракнете върху Актуализация на Windows
- Изберете Проверка за актуализации
- Задръжте клавиша Windows и натиснете R
- Въведете appwiz.cpl и натиснете Enter
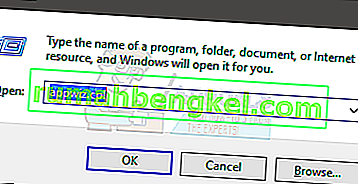
- Намерете софтуера AMD и го изберете
- Щракнете върху Деинсталиране и следвайте всички допълнителни инструкции на екрана. Уверете се, че сте деинсталирали всичко
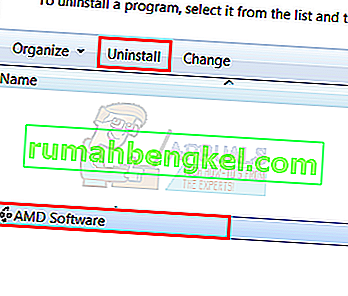
- Сега ще влезем в безопасен режим, за да стартираме програмата за деинсталиране на драйвера на дисплея.
- Задръжте клавиша Windows и натиснете R
- Въведете msconfig и натиснете Enter
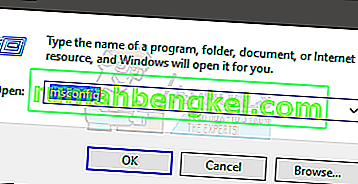
- Изберете раздела Boot
- Проверете опцията Safe Boot в Boot опции раздела
- Изберете опцията Минимално под опцията Safe Boot
- Щракнете върху Ok
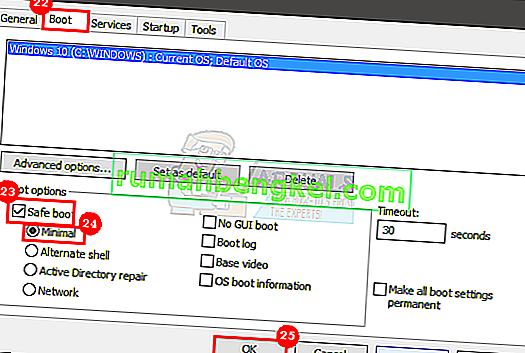
- Windows ще поиска да рестартирате. Щракнете върху Рестартиране
- След като системата се рестартира, ще бъдете в безопасен режим. Стартирайте файла за деинсталиране на драйвера на дисплея
- Изберете AMD от падащото меню и щракнете върху Почистване и рестартиране (силно препоръчително)
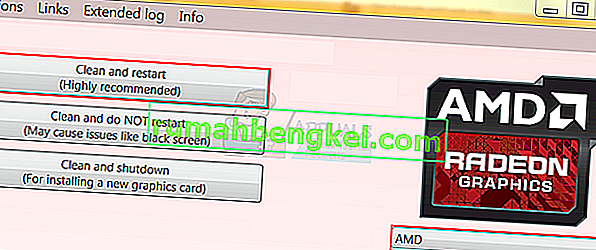
- Оставете програмата за деинсталиране на драйвери на дисплея да си свърши работата. Когато приключи, компютърът ви ще се рестартира.
- След като системата се рестартира, стартирайте драйверите на AMD (които сте изтеглили по-рано). Следвайте инструкциите на екрана, за да инсталирате драйверите
- Когато драйверите са инсталирани, трябва да изключите опцията Безопасен режим. Задръжте клавиша Windows и натиснете R
- Въведете msconfig и натиснете Enter
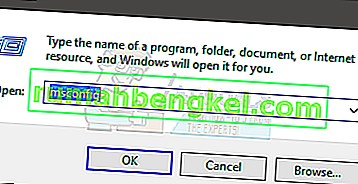
- Изберете раздела Boot
- Премахнете отметката от опцията Safe Boot в секцията Boot options
- Щракнете върху Ok
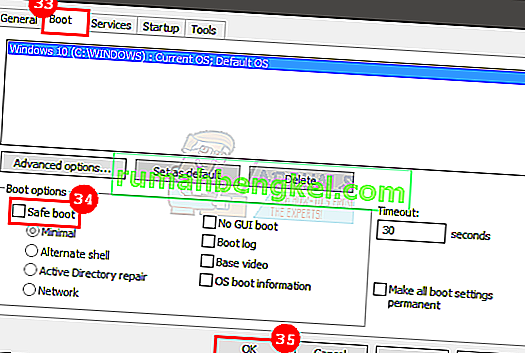
- Windows ще поиска да рестартирате. Щракнете върху Рестартиране
След като процесът приключи, трябва да имате чиста инсталация на драйверите и всичко да работи нормално.








