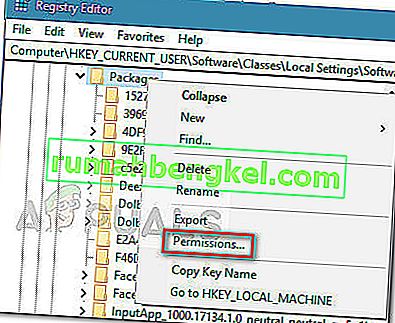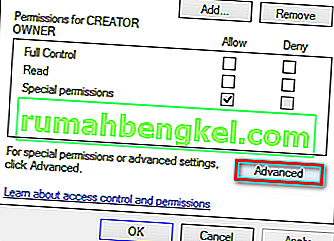ms-windows-store: purgecaches е функция за настройки, която прочиства и изчиства локално съхранения кеш за Windows Store, който се натрупва с течение на времето.
Следният код за грешка обикновено се появява, когато има проблем с Windows Store, на който потребителите обикновено реагират с помощта на помощната програма wsreset.exe . Това е съобщението за грешка, което се отчита най-редовно от засегнатите потребители: „ ms-windows-store: PurgeCaches, Приложението не се стартира. ”
Има обаче и други контексти, в които грешката може да се появи и всички те са свързани с грешки, свързани с Windows Store. От това, което събрахме, тази грешка се увеличава честотата след определена актуализация на Windows 10 и понякога може да бъде причинена от процеса на надстройка до Windows 10.
Ако в момента се борите със същия „ ms-windows-store: PurgeCaches“, тази статия ще предостави поредица от надеждни ръководства за отстраняване на неизправности. По-долу имате колекция от методи, които други потребители в подобна ситуация са използвали за разрешаване на проблема. За да осигурите най-добри резултати, моля, следвайте методите по-долу, докато следвате метод, който ви позволява да коригирате или заобиколите проблема. Нека стигнем до него!
Метод 1: Поправяне на разрешения чрез редактора на системния регистър
Тъй като грешката се появява най-вече, защото Windows не може да нулира кеша на приложенията, можем да заобиколим проблема с решение на системния регистър. Ето един бърз проблем за поправяне на ms-windows-store: Грешка PurgeCaches чрез поправяне на разрешенията за пакети с помощта на редактора на системния регистър :
- Натиснете клавиша Windows + R, за да отворите поле за изпълнение. След това напишете „ regedit “, натиснете Enter и изберете „ Да“ в подканата за контрол на потребителския акаунт (UAC), за да отворите редактора на системния регистър с административни права .

- В редактора на системния регистър използвайте левия прозорец, за да отидете до следното място:
HKEY_CURRENT_USER \ Software \ Classes \ Local Settings \ Software \ Microsoft \ Windows \ CurrentVersion \ AppModel \ Repository \ Packages
- Щракнете с десния бутон върху бутона Packages и изберете Permissions .
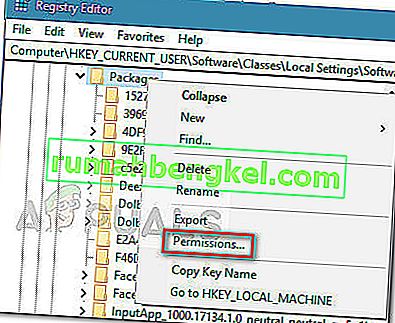
- След това в следващия прозорец щракнете върху бутона Разширени .
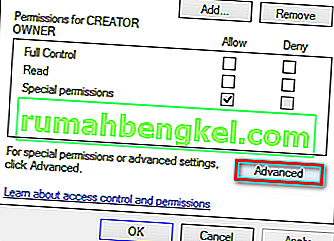
- Щракнете върху бутона Промяна в горната част на Разширени настройки за защита на пакетите и се уверете, че Собственикът е зададен като Система. Ако не е зададено на System , въведете System в следващото поле, след това кликнете върху Check Names и след това на OK .

- След като Собственикът е зададен на Система , превъртете докрай до дъното на екрана и поставете отметка в квадратчето, свързано със Замяна на всички записи за разрешения на дъщерни обекти с наследствени записи за разрешения от този обект .

- След това щракнете върху Приложи и след това върху Ok . И накрая, затворете редактора на системния регистър и рестартирайте машината, за да видите дали проблемът е разрешен при следващото стартиране.
Ако все още срещате същата грешка „ ms-windows-store: PurgeCaches“ , продължете надолу с Метод 2 .
Метод 2: Отстраняване на неизправности при изграждане заедно с полезна команда
Това решение беше предложено от специалист на Microsoft и помогна на много хора, за разлика от други общи отговори, които потребителите обикновено получават. Това решение е много полезно, тъй като първо ще стартирате вградения инструмент за отстраняване на неизправности в Windows Apps, който ще се опита да идентифицира и разреши грешката. След това ще се опитате да стартирате команда Powershell, която се опитва да пререгистрира вашето приложение Windows Store. Следвайте внимателно инструкциите:
- Потърсете Настройки в менюто "Старт" и кликнете върху първия резултат, който се появява. Можете също да щракнете директно върху бутона на зъбното колело в долната лява част на менюто "Старт".

- Намерете раздела Актуализиране и защита в долната част на прозореца Настройки и кликнете върху него.
- Придвижете се до раздела Отстраняване на неизправности и проверете под Намиране и отстраняване на други проблеми.
- Инструментът за отстраняване на неизправности в приложенията на Windows Store трябва да е там в долната част, така че не забравяйте да кликнете върху него и да следвате инструкциите на екрана.

- Освен това можете да повторите същия процес за инструмента за отстраняване на неизправности при Интернет връзки, за да проверите дали причината за проблемите с Windows Store е вашата интернет връзка.
Следващата част от това решение се състои в изпълнението на тази команда PowerShell, която ще пререгистрира Windows Store. Уверете се, че междувременно не се изпълняват актуализации на приложения за Windows.
- Отворете PowerShell, като щракнете с десния бутон върху бутона "Старт" и изберете опцията Windows PowerShell (Admin), за да отворите инструмента с администраторски права. Ако видите командния ред на това място, можете също да го търсите ръчно.

- Копирайте и поставете следната команда и не забравяйте да щракнете Enter след това.
$ manifest = (Get-AppxPackage Microsoft.WindowsStore) .InstallLocation + '\ AppxManifest.xml'; Add-AppxPackage -DisableDevelopmentMode -Register $ manifest
- Рестартирайте компютъра си и проверете дали проблемът с Windows Store е разрешен.
Метод 3: Актуализирайте Windows напълно
Работата е там, че много хора са започнали да изпитват грешката едва след като е била пусната определена версия на Windows. За щастие хората, които са имали проблеми с тази компилация, с облекчение установяват, че скоро е пусната нова компилация, която успява да се справи ефективно с проблема. Въпросът е, че трябва да инсталирате всички чакащи актуализации на вашия компютър и да видите дали проблемът е разрешен.
- Отворете PowerShell, като щракнете с десния бутон върху бутона "Старт" и изберете опцията Windows PowerShell (Admin), за да отворите инструмента с администраторски права. Ако видите командния ред на това място, можете също да го търсите ръчно.

- В конзолата на Powershell въведете „cmd“ и изчакайте Powershell да премине към подобна на cmd среда.
- В конзолата, подобна на cmd, въведете командата, показана по-долу, и не забравяйте да щракнете Enter след това:
wuauclt.exe / updatenow
- Оставете тази команда да работи поне час и проверете отново, за да видите дали са намерени и / или инсталирани актуализации без проблеми.
Алтернатива
- Потърсете Настройки в менюто "Старт" и кликнете върху първия резултат, който се появява. Можете също да щракнете директно върху бутона на зъбното колело в долната лява част на менюто "Старт".

- Намерете раздела Актуализиране и защита в долната част на прозореца Настройки и кликнете върху него.
- Останете в раздела Windows Update и щракнете върху бутона Проверка за актуализации под раздела Състояние на актуализацията, за да проверите дали има нова версия на Windows, достъпна онлайн.

- Ако има такъв, Windows трябва автоматично да инициира процеса на изтегляне.
Метод 4: Преинсталиране на приложения по подразбиране на Windows с помощта на PowerShell
Този метод е донякъде усъвършенстван, тъй като включва много подробности и прилагането му може да бъде продължително. Ако обаче следвате инструкциите внимателно, вероятно ще получите правилно работеща услуга на Windows Store, просто като преинсталирате приложенията по подразбиране на Windows.
- Щракнете с десния бутон върху папката WindowsApps, намираща се в C: \ Program Files, щракнете върху Properties и след това щракнете върху раздела Security. Щракнете върху бутона Разширени. Ще се появи прозорецът „Разширени настройки за защита“. Тук трябва да смените собственика на ключа.
- Щракнете върху връзката Промяна до етикета „Собственик:“. Ще се появи прозорецът Избор на потребител или група.

- Изберете потребителския акаунт чрез бутона Разширени или просто въведете своя потребителски акаунт в областта, която казва „Въведете името на обекта, за да изберете“ и щракнете върху OK. Добавете вашия потребителски акаунт.
- По желание, за да промените собственика на всички подпапки и файлове в папката, поставете отметка в квадратчето „Замяна на собственика на подконтейнери и обекти“ в прозореца „Разширени настройки за защита“. Щракнете върху OK, за да промените собствеността.
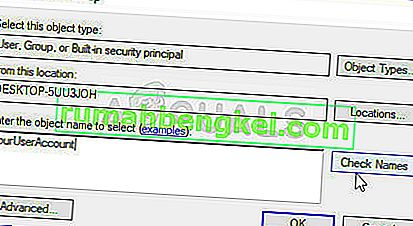
- В раздела Сигурност на прозореца Свойства на папката WindowsApps щракнете върху Редактиране, за да промените разрешенията и да изберете личния си потребителски акаунт, на който сте задали собствеността. Променете разрешенията за пълен контрол и приложете промените.
След като изпълните тези стъпки, е време да използвате Powershell за ефективно преинсталиране на тези приложения. Това вероятно е по-лесната част от този метод, така че помислете за себе си почти там.
- Отворете PowerShell, като щракнете с десния бутон на мишката върху бутона Старт и изберете опцията Windows PowerShell (Admin), за да я отворите с администраторски права.

- Копирайте и поставете тази команда и не забравяйте да щракнете върху Enter:
Get-AppXPackage | Foreach {Add-AppxPackage -DisableDevelopmentMode -Register $ ($ _. InstallLocation) \ AppXManifest.xml}
- Проверете дали проблемът е разрешен.
Метод 5: Използвайте нов акаунт, за да поправите нещата
Този необичаен трик е спасил няколко потребители от загуба на умове поради тази проблемна грешка. Изглежда, че въпреки че Windows Store и wsreset изглежда не работят по вашия акаунт, те понякога работят по нов акаунт и стартирането на wsreset коригира Windows Store и за двамата потребители! Това е лесно да се направи, така че не пропускайте това решение!
- Отворете Настройки, като щракнете върху иконата на зъбно колело, която се намира точно над бутона за захранване в менюто "Старт", или като я потърсите в лентата за търсене до менюто "Старт".

- Отворете секцията Акаунти в Настройки и изберете опцията Семейство и други потребители. Изберете опцията Добавяне на някой друг към този компютър, разположен там, и след това щракнете върху опцията Вход без акаунт в Microsoft, която обикновено не се препоръчва, но е достатъчна за текущите ви цели.
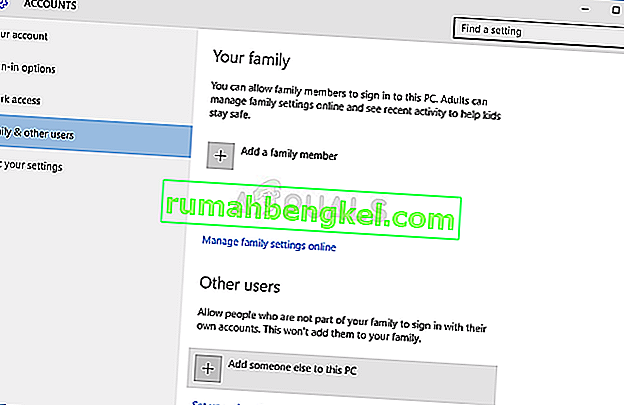
- Създайте локален акаунт и продължете с инструкциите на екрана. Въведете потребителско име за този нов акаунт.
- Ако искате този акаунт да бъде защитен с парола, можете да добавите парола за символ, подсказка за парола и да продължите, като щракнете върху Напред. По-добре сте без парола в този сценарий.
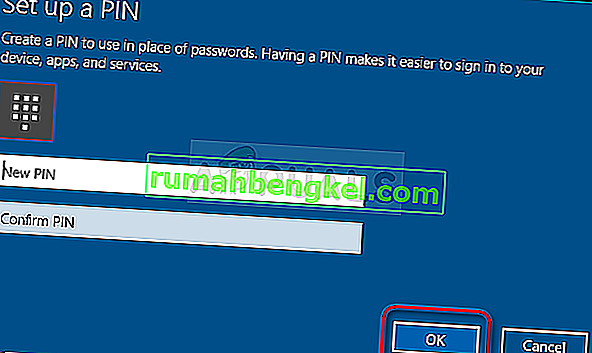
- Щракнете върху бутона Finish, за да завършите създаването на нов акаунт. Влезте през този акаунт, като рестартирате компютъра си и опитайте да изпълните командата “wsreset”, като напишете тази работа в бутона „Старт” и щракнете върху първия резултат. Проверете дали проблемът е решен.
Метод 6: Нулиране на разрешенията
В някои случаи може да се наложи да разрешите определени разрешения в папките на Windows, за да се отървете от този проблем. Да направя това:
- Натиснете „Windows“ + „R“, за да отворите подканата за изпълнение.
- Въведете „cmd“ и натиснете „Ctrl“ + „Shift“ + „Enter“, за да предоставите администраторски права.

- Въведете следната команда и натиснете „Enter“, за да я изпълните.
icacls "C: \ Program Files \ WindowsApps" / reset / t / c / q
- Проверете дали проблемът продължава.