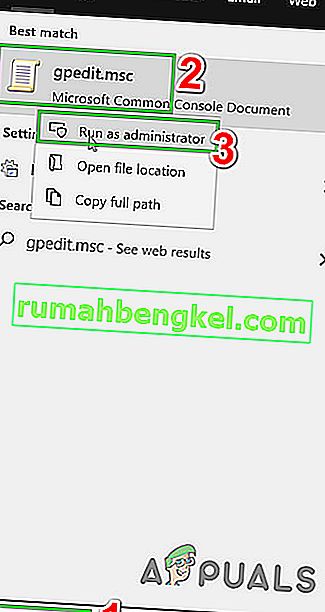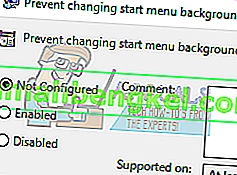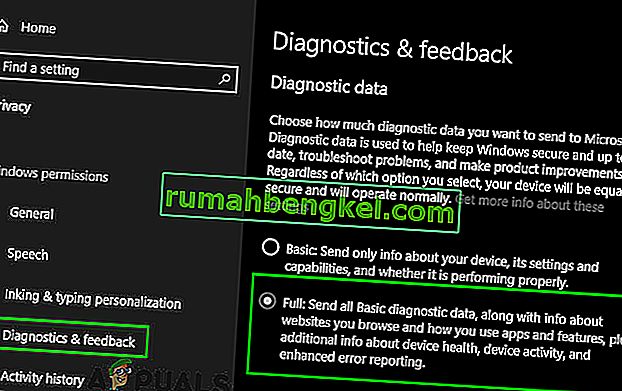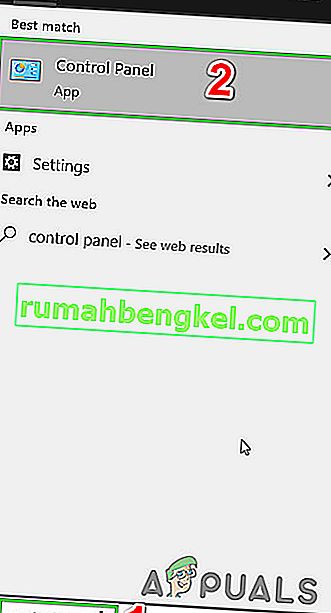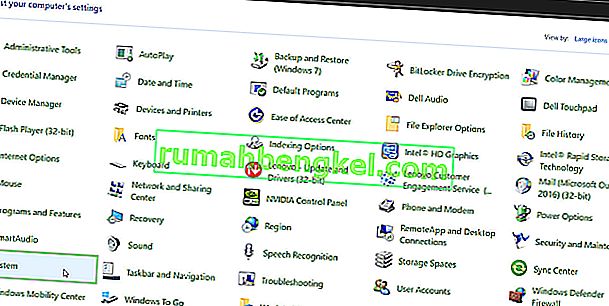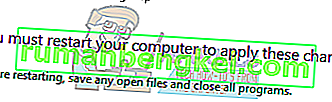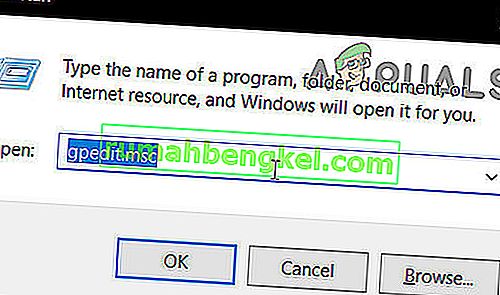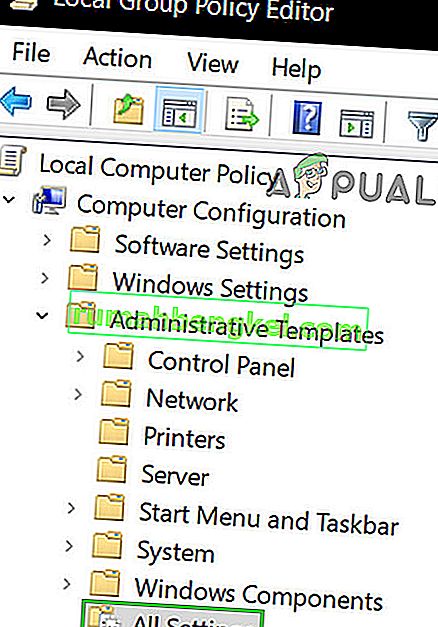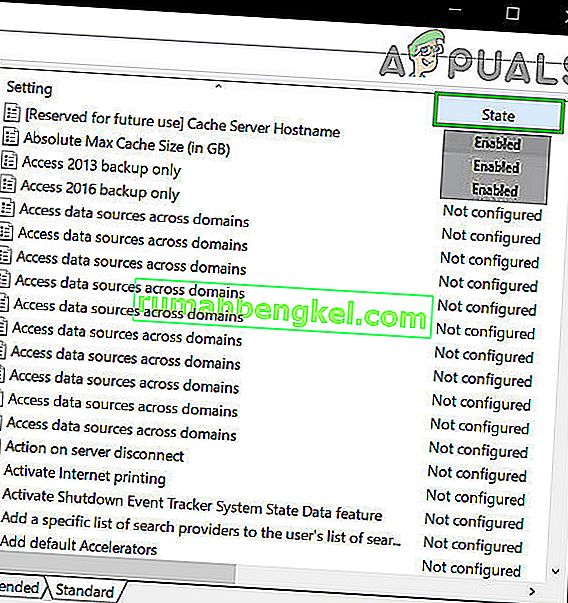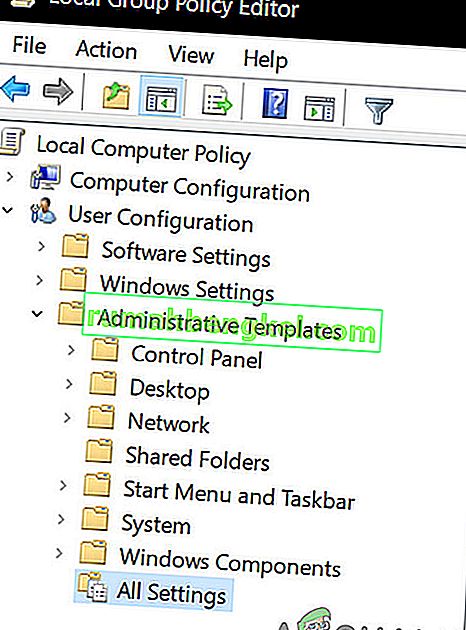След надстройка до Windows 10, потребителите може да видят грешка, която гласи „Някои настройки се управляват от вашата организация“, когато се опитват да променят някои настройки с помощта на приложението Настройки. Това съобщение за грешка може да се види на почти всички места като Cortana, Windows Update и др. Можете дори да срещнете тази грешка при смяна на фона или заключен екран на вашия компютър.

Тази грешка възниква главно, когато потребителят надстройва до Windows 10. Това е настройка в Windows от доста време, която позволява на организациите да ограничат достъпа на компютърните настройки от своите служители. Ако не сте конфигурирали правилно опциите по време на процеса на актуализация, може да се сблъскате с тази грешка. В резултат на това достъпът ви до настройки / функции може да бъде ограничен от несъществуваща организация. За щастие има налични поправки за тази грешка. Обърнете се към решенията по-долу, започвайки от първото и продължавайки надолу.
Решение 1: Редактиране на локална групова политика
Можем да опитаме да нулираме груповата политика по отношение на организационния достъп, като я активираме и деактивираме. Това ще нулира настройките и ще премахне всички грешки във вашата операционна система. Имайте предвид, че груповите правила са свързани с много от компонентите на Windows. Не променяйте стойности / неща, за които не знаете и стриктно следвайте стъпките, изброени по-долу. Домашното издание на Windows няма gpedit.msc, но можете да добавите gpedit.msc към Windows Home Edition.
- Натиснете Windows + S, за да стартирате лентата за търсене в менюто "Старт". Въведете „ gpedit.msc “ в диалоговия прозорец. Щракнете с десния бутон на мишката върху първия резултат, който излиза и изберете „Run as administrator“.

- Сега преминете към следния път, като използвате навигатора, намиращ се в лявата част на екрана.
Компютърна конфигурация / Административни шаблони / Компоненти на Windows / Събиране на данни и визуализация

- Сега в дясната страна на екрана намерете елемента, наречен „ Разрешаване на телеметрия “. Щракнете два пъти върху него, за да можем да редактираме политиката.

- Сега променете настройката на Enabled . Близо до средата на екрана ще се появи ново падащо поле. Изберете третата опция (Пълна) . Сега кликнете върху Приложи, за да запазите промените и да излезете от прозореца.

- Сега отворете елемента отново и изберете опцията „ Не е конфигуриран “. Запазете промените и излезте. Сега проверете дали съобщението за грешка е изчезнало от всички ваши настройки.
Решение 2: Ръчно предоставяне на достъп до приложения
Ако сте следвали решението и то е разрешило проблема частично, не се притеснявайте. Ще коригираме съобщението за грешка във всяко от приложенията на вашия компютър и ще ги коригираме едно по едно. Надяваме се, че до края на това решение всички ваши приложения и помощни програми ще работят както се очаква, без да има грешки.
Актуализация на Windows
Ако съобщението за грешка председателства в прозореца на Windows Update, ние ще променим някои настройки и ще проверим дали проблемът е отстранен.
- Натиснете Windows + S, за да стартирате лентата за търсене в менюто "Старт". Въведете „ gpedit.msc “ в диалоговия прозорец. Щракнете с десния бутон на мишката върху първия резултат, който излиза и изберете „Run as administrator“.
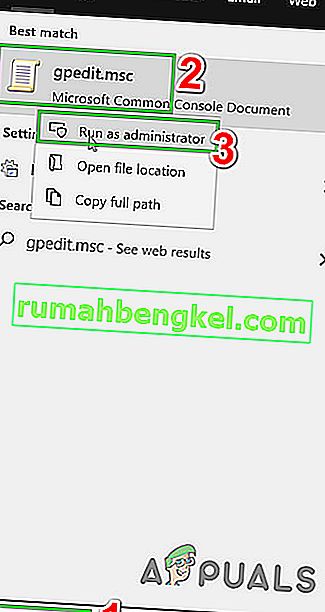
- Сега преминете към следния път, като използвате навигатора, намиращ се в лявата част на екрана.
Компютърна конфигурация / Административни шаблони / Компоненти на Windows / Актуализация на Windows
- Веднъж в правилния път на файла, намерете елемента с име „ Конфигуриране на автоматични актуализации “ от дясната страна на прозореца.

- Щракнете двукратно върху записа, за да отворите настройките му. Сега маркирайте настройката като „ Не е конфигурирана “. Щракнете върху Приложи, за да запазите промените и да излезете.

- Проверете дали проблемът ви е отстранен. Възможно е да се наложи рестартиране, за да се осъществят всички ефекти.
Промяна на фона на работния плот и заключващ екран
- Натиснете Windows + S, за да стартирате лентата за търсене в менюто "Старт". Въведете „ gpedit.msc “ в диалоговия прозорец. Щракнете с десния бутон на мишката върху първия резултат, който излиза и изберете „Run as administrator“.
- Сега преминете към следния път, като използвате навигатора, намиращ се в лявата част на екрана.
Компютърна конфигурация / Административни шаблони / Контролен панел / Персонализация

- Сега потърсете запис от дясната страна на екрана, наречен „ Предотвратяване на промяна на фона на стартовото меню “. Щракнете два пъти върху него, за да промените настройките му. Можете също да изпълните същите стъпки за въвеждане на „ Предотвратяване на промяна на заключен екран и изображение за влизане “.

- След като влезете в настройките, задайте политиката като Неконфигурирана или Деактивирана .
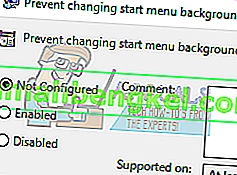
- Щракнете върху Приложи, за да запазите промените и да излезете. Проверете дали съобщението за грешка е изчезнало. Възможно е да се наложи рестартиране, за да се осъществят всички ефекти.
Известия
- Натиснете Windows + S, за да стартирате лентата за търсене в менюто "Старт". Въведете „ gpedit.msc “ в диалоговия прозорец. Щракнете с десния бутон на мишката върху първия резултат, който излиза и изберете „ Run as administrator “.
- Сега преминете към следния път, като използвате навигатора, намиращ се в лявата част на екрана.
Потребителска конфигурация / Административни шаблони / Старт меню и лента на задачите / Известия
- Сега потърсете запис в дясната страна на екрана, наречен „ Изключване на известията за тост на заключения екран “. Щракнете два пъти върху него, за да промените настройките му.
- След като влезете в настройките, задайте политиката като Неконфигурирана или Деактивирана .

- Щракнете върху Приложи, за да запазите промените и да излезете. Проверете дали съобщението за грешка е изчезнало. Възможно е да се наложи рестартиране, за да се осъществят всички ефекти.
Забележка: Тези решения работят за всички помощни програми / приложения, където имате проблем. Можете лесно да промените настройките на груповите правила и да ги зададете като Not Configured или Disabled.
Решение 3: Променете настройките на системния регистър
Можем да опитаме да променим малко настройките на системния регистър, за да отстраним проблема ви. Редакторът на системния регистър е много мощен инструмент и влияе пряко на вашия компютър и неговата производителност. Препоръчително е да продължите с повишено внимание и да следвате стъпките много внимателно.
- Натиснете Windows + R, за да стартирате приложението Run. Въведете „ regedit “ в диалоговия прозорец и натиснете enter, за да стартирате редактора на системния регистър.

- Сега, ако проблемът се намира в областта за уведомяване, отворете
Компютър \ HKEY_CURRENT_USER \ Софтуер \ Политики \ Microsoft \ Windows \ CurrentVersion \ PushNotifications

- От дясната страна ще видите запис с име „ NoToastApplicationNotification “. Щракнете два пъти върху него, за да промените настройките му.
- Сега променете стойността му на 0 . Стойността по подразбиране ще бъде 1 и трябва да я промените на 0.
- Излезте от вашия акаунт в Microsoft и влезте отново. Проверете дали проблемът ви е отстранен. Понякога се изисква рестартиране, за да се приложат всички промени.
Решение 4: Промяна на настройките за обратна връзка и диагностика
Тази грешка също изглежда изчезва, когато променим настройките за обратна връзка и диагностика. По подразбиране диагностиката е настроена като основна, така че Windows да се актуализира и защити. Можем да опитаме да променим нивото по-високо, за да гарантираме, че проблемът ни изчезва.
- Натиснете Windows + S, за да стартирате лентата за търсене в менюто "Старт". Въведете Настройки и отворете първия резултат, който излезе. Можете също така да отворите настройките директно, като натиснете Windows + X и щракнете върху Настройки от списъка с налични опции.

- След като влезете в настройките, въведете Поверителност в лентата за търсене в най-горната част на екрана. Сега изберете „ Настройки за поверителност “ от списъка с налични опции.

- Придвижете се до обратна връзка и диагностика от раздела за навигация в лявата част на екрана.
- Сега променете настройката по подразбиране от Основна на Пълна . Запазете промените и излезте.
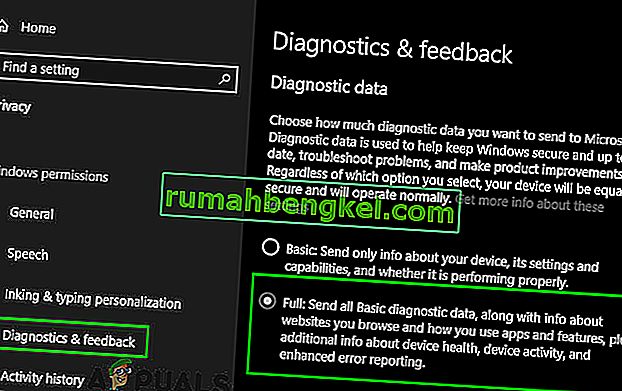
- Може да се наложи рестартиране, за да се приложат всички необходими промени. Проверете дали проблемът е решен.
Решение 5: Проверете приложенията на трети страни
Много приложения като BitDefender, ESET и др. Имат правото да променят автоматично настройките на потребителските ви профили. Те имат опция за работен профил, който извежда съобщението за грешка, така че не могат да се правят промени в настройките на компютъра.
Можем да опитаме да деактивираме профилите във вашите приложения на трети страни и да проверим дали грешката е отстранена. Всичко, което трябва да направите, е да отворите приложението и да отидете до раздел или заглавие с име Профил .
Проверете дали е зададено като Работа.

Сега отворете настройките на приложението на трета страна и го деактивирайте да променя профилите самостоятелно.

Решение 6: Промяна на системните свойства
В контролния панел има опция, където можете да промените свойствата на системата и да изберете опцията, която потвърждава, че този компютър не е работен компютър. Въпреки че това може да не работи за всички потребители, за някои е, така че си заслужава да бъде изстреляно.
- Натиснете Windows + R, за да стартирате приложението Run. Въведете „ контролен панел “ в диалоговия прозорец и натиснете enter.
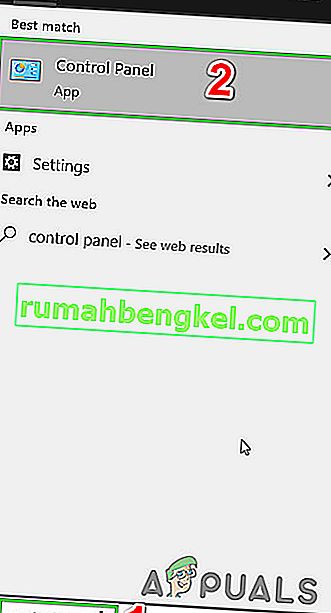
- След като влезете в контролния панел, изберете Преглед по и изберете Големи икони .

- От новия изглед на контролния панел изберете Система от списъка с налични опции.
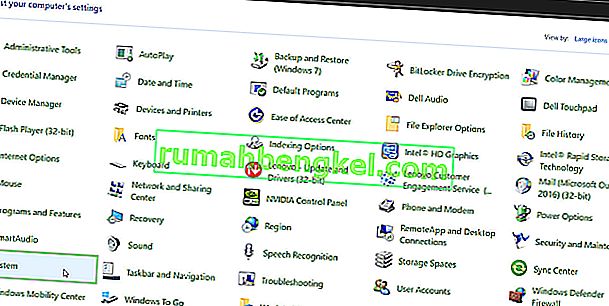
- Веднъж в Системните настройки, щракнете върху „ Разширени системни настройки “ в лявата част на екрана.

- След като влезете в свойствата, щракнете върху бутона „ Network ID “, който се намира в най-долната част на екрана.

- Сега Windows ще попита дали този компютър е домашен компютър на бизнес мрежа. Изберете опцията за отметка, която казва „ Това е домашен компютър; не е част от бизнес мрежа ”.

- Сега Windows ще ви подкани да рестартирате компютъра си, за да влязат в сила промените. Запазете цялата си текуща работа и след рестартиране проверете дали проблемът е отстранен.
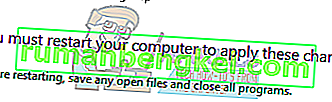
Решение 7: Редактиране на всички настройки на системния регистър наведнъж
Както обяснихме по-рано, проблемът може да бъде проследен до настройките на вашия регистър, където те може да са в неправилна конфигурация. Ако не можете да определите проблема правилно, можете да опитате да промените всички настройки на системния регистър наведнъж, като използвате файла .reg в връзката долу.
Изтеглете необходимия файл на системния регистър и го отворете, за да промените всички политики наведнъж. Може да се наложи рестартиране, за да се извършат всички промени.
Решение 8: Нулирайте настройките на GPO до техните настройки по подразбиране
Ако досега нищо не ви е помогнало, е време да възстановите настройките на GPO по подразбиране, така че, никакви настройки да не са активирани / деактивирани, за да се изключи всяка настройка, създаваща проблема.
Но преди да продължите напред, създайте точка за възстановяване на системата.
- Натиснете клавиша Windows , въведете Run и в получения списък кликнете върху Run .

- Сега напишете gpedit.msc и натиснете Enter.
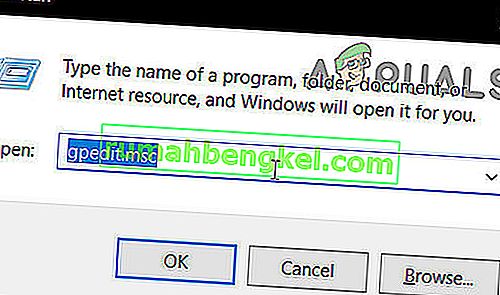
- В прозореца на редактора на GP отидете на следния път:
Правила за локален компютър> Конфигурация на компютъра> Административни шаблони> Всички настройки
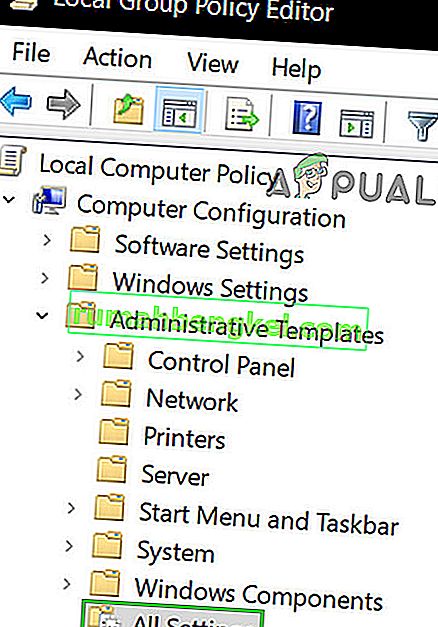
- След това в десния панел на прозореца, кликнете върху държавна заглавие на колона, за да сортирате настройките за правилата от страна-членка колона (така че всички разрешен / забранен ще се показва в горната част).
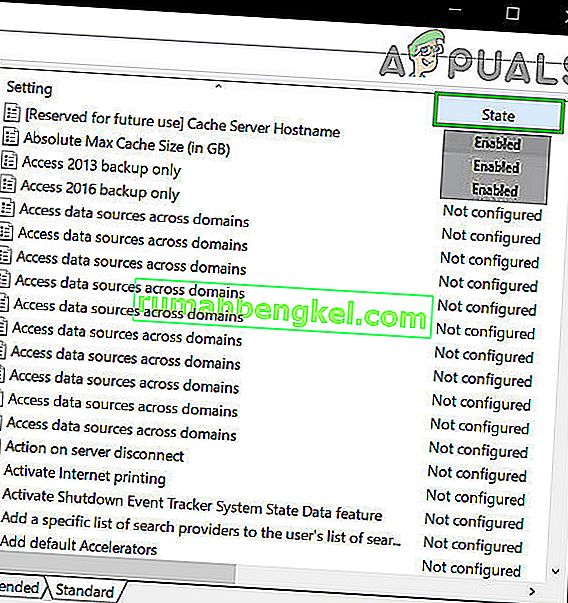
- Сега променете състоянието на тези записи на Enabled / Disabled на Not Configured и след това приложете настройките.
- Повторете горепосочените стъпки и за следващия път.
Правила за локален компютър> Потребителска конфигурация> Административни шаблони> Всички настройки
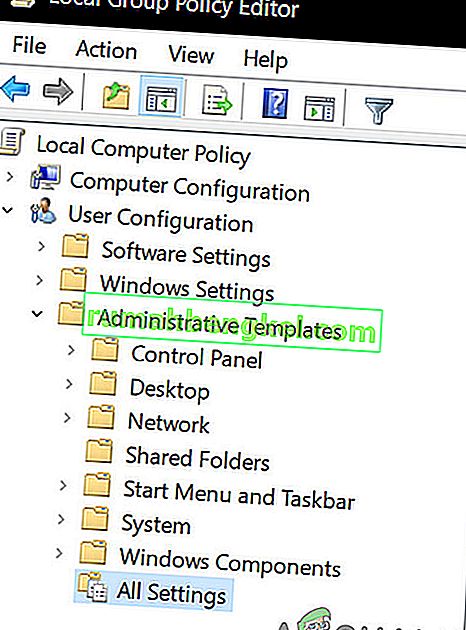
- Сега рестартирайте системата си и проверете дали съобщението на „Някои настройки се управляват от вашата организация“ е изчезнало. Ако имате проблем, възстановете системата до точката, създадена преди.