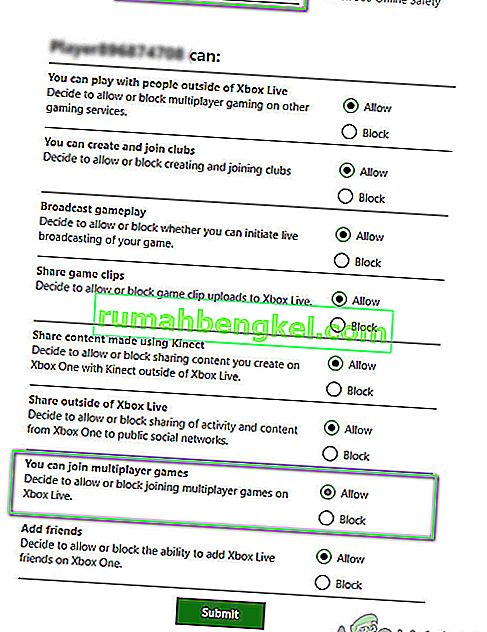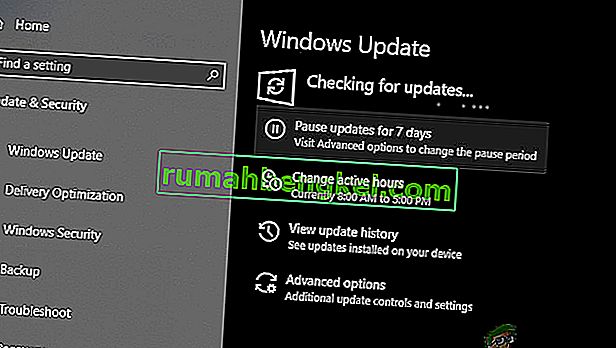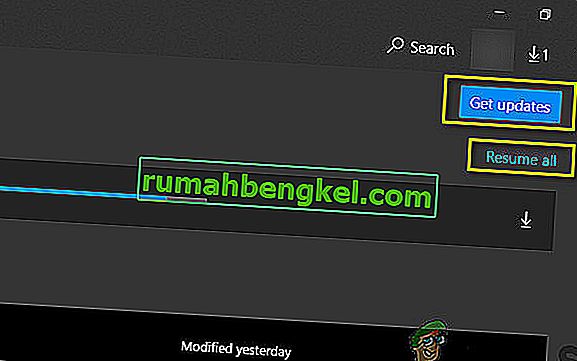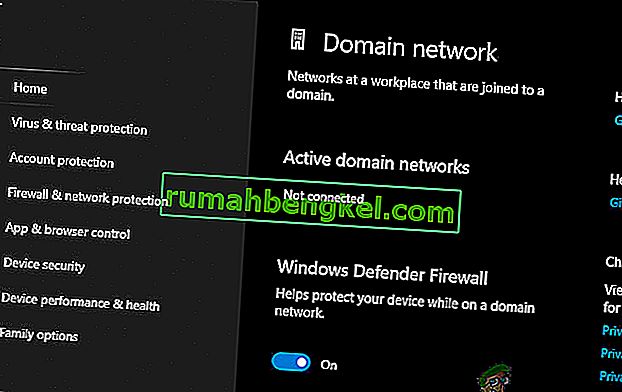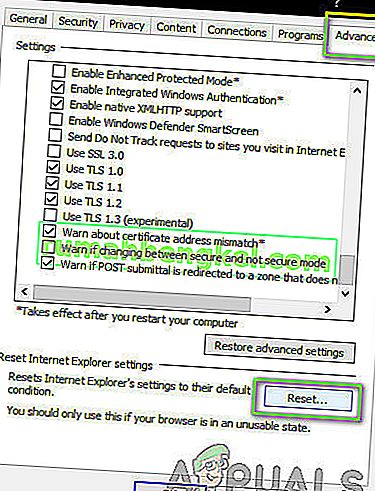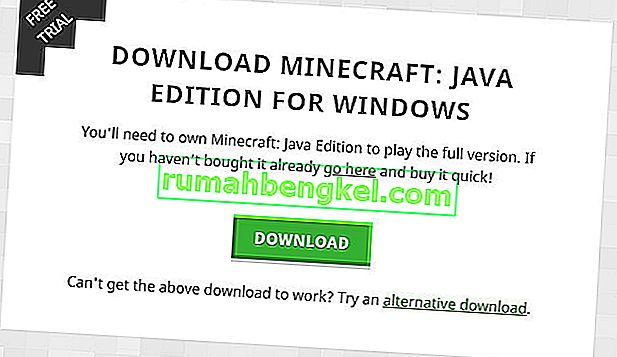Minecraft е една от най-водещите игри в историята, която ви позволява да създадете свой собствен свят и да играете в различни режими, вариращи от изграждане до оцеляване. Той има тясна общност и насърчава търговията и свързването със света на вашия приятел.
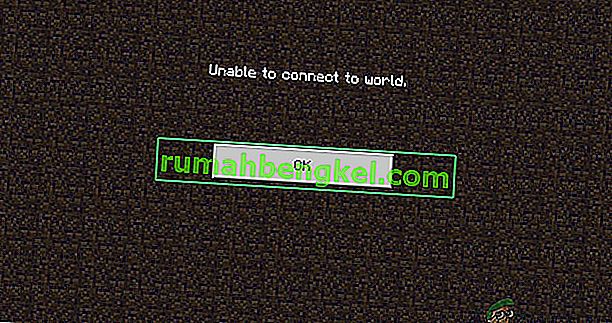
Обърнахме внимание, че свързването с други светове понякога е проблем в Minecraft. Или потребителят не може да се свърже със света нито веднъж, или проблемът се повтаря последователно. В тази статия ще разгледаме всички причини, поради които възниква този проблем, както и заобиколните решения за отстраняване на проблема.
Какво причинява грешката „Не може да се свърже със света“ в Minecraft?
След като получихме многобройни доклади от потребители, стигнахме до заключението, че този проблем възникна поради няколко различни причини, вариращи от проблеми в мрежата до лоши конфигурации в самия Minecraft. Ето някои от причините защо може да имате този проблем:
- Защитна стена: Защитната стена на Windows е известна с нерелевантно блокиране на няколко програми и услуги в Windows. Ако вашата защитна стена работи неправилно, играта няма да може да се свърже със сървърите и по този начин да зареди света.
- Невярно положително: Известно е, че няколко антивирусни софтуера сигнализират проверените приложения като заплаха. Това може да е случаят с Minecraft на вашия компютър.
- Проблем в списъка с приятели: Видяхме поведение в играта, при което потребителите изпитваха проблеми със своя списък с приятели. Изглеждаше, че е корумпирано и те успяха да свържат чуждите светове, но не и със своите приятели. Тук можете да добавите отново приятеля си.
- Разрешения: Платформите Xbox (включително приложението Xbox за Windows) имат функция за деактивиране на връзката с други мултиплейър. Ако това е активирано, няма да можете да се свържете със света.
- Проблеми с ISP: Има и няколко случая, при които има проблем с вашия ISP. Можем да заобиколим това, като използваме VPN, когато се свързваме с друг свят.
- Корумпиран акаунт в Microsoft: Въпреки че това е много рядко, възможно е конфигурациите на акаунта ви в Microsoft на вашия компютър да са повредени. Това ще доведе до това играта ви да не се свързва със сървърите, тъй като основната стъпка от удостоверяването на акаунта е неуспешна.
- Internet Explorer: Може вече да е известно на напредналите потребители на Windows, че настройките на Internet Explorer се отразяват на други приложения и игри, работещи в Windows. Ако тези настройки причиняват проблеми, играта няма да може да се свърже.
- Грешки: Тази възможност не може да бъде пренебрегната. Приложенията в Windows Store са пълни с грешки и актуализирането на играта до най-новата версия може да реши проблема, тъй като Microsoft пуска няколко поправки по пътя.
Преди да започнете с решенията, уверете се, че имате активна интернет връзка на компютъра си и сте влезли като администратор. Освен това следвайте решенията отгоре и продължете надолу, както са подредени според трудността и ефективността. Уверете се, че помните и вашите идентификационни данни, тъй като ние ще ги въвеждаме отново и отново.
Решение 1: Повторно добавяне на ваш приятел
Преди да започнем с техническите решения, свързани с отстраняването на проблема, първо ще опитаме да извършим заобиколни решения по време на игра. Първият, който оглавява нашия списък, е корупцията в списъка с приятели. Списъкът с приятели на Minecraft се запазва срещу вашия акаунт и не се запазва локално; вместо това се извлича от сървърите. Ако има някакъв проблем или корупция в списъка с приятели, няма да можете да се свържете със света на приятеля си. Приятелите имат различни механизми за чат и светове в сравнение с непознати в играта. Ако има проблем в списъка с приятели, двигателят на играта от своя страна ще се повреди и ще предизвика проблеми като този, който се обсъжда.
За да премахнете приятел от списъка с приятели, трябва да знаете потребителското име. След като проверите потребителското име, въведете следната команда и натиснете Enter:
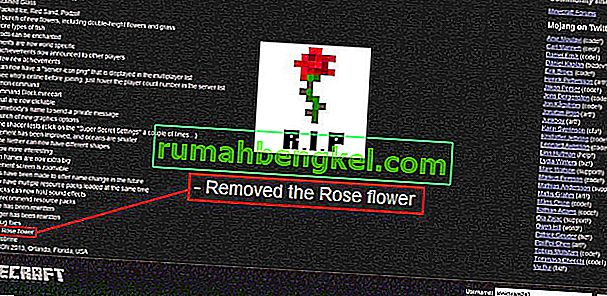
/ f премахване
След като премахнете приятеля, можете да го поканите отново или чрез приложението Xbox в Windows, или чрез самата игра.
Забележка: Преди да изпробвате тази техника, трябва да опитате да посетите светове на други непознати. Ако можете, това означава, че има проблем със списъка ви с приятели и можете да продължите.
Решение 2: Активиране на мултиплейър
Повечето потребители, които изпитваха проблема с невъзможността да се свържат със Worlds, използваха версията на Minecraft за Windows. Когато инсталирате Minecraft чрез магазина на Microsoft, всички настройки за поверителност и мултиплейър се контролират от вашия акаунт в Xbox (псевдоним на акаунта на Microsoft). Има опция във вашия акаунт в Xbox, където имате възможност да деактивирате / активирате присъединяването към мултиплейър игри. Ако тази опция е изключена, ще имате проблеми и няма да можете да се свържете с какъвто и да е свят, тъй като разрешенията не са там. В това решение ще преминем към настройките на вашия акаунт във вашия акаунт в Xbox и ще коригираме разрешенията.
- Отворете вашия уеб браузър и отидете до официалния уебсайт на Xbox. Влезте с вашите идентификационни данни.
- Сега кликнете върху раздела на Xbox One / Windows 10 Online Safety. Уверете се, че опцията Можете да се присъедините към мултиплейър игри е разрешена .
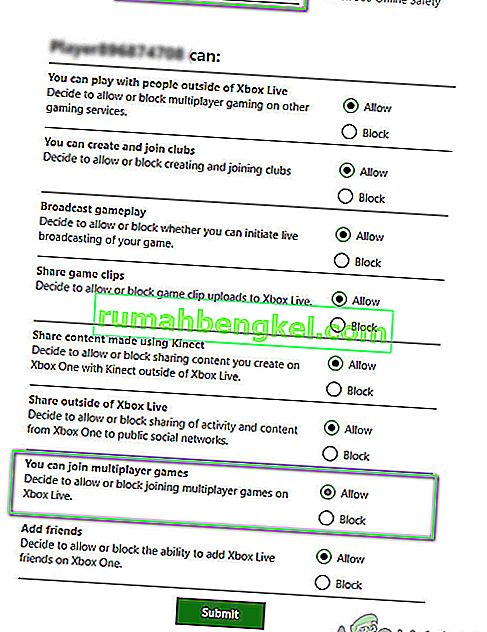
- Запазете промените и излезте. Рестартирайте компютъра си и влезте отново в Minecraft. Проверете дали проблемът е разрешен.
Решение 3: Актуализиране на Windows и Minecraft до най-новата версия
Преди да опитаме други решения, е жизненоважно да актуализирате Windows и Minecraft до най-новите версии. Според разработчиците на Microsoft това е проблем, преобладаващ в много версии на Windows и са пуснати потенциални поправки както за Windows, така и за Minecraft. В това решение ще преминем към настройките на Windows и Microsoft Store и ще се уверим, че и двата софтуера са актуализирани до най-новата версия.
- Натиснете Windows + S, въведете „ update “ в диалоговия прозорец и отворете настройките, които връщат резултатите.
- Веднъж в настройките за актуализация, щракнете върху бутона Проверка за актуализации .
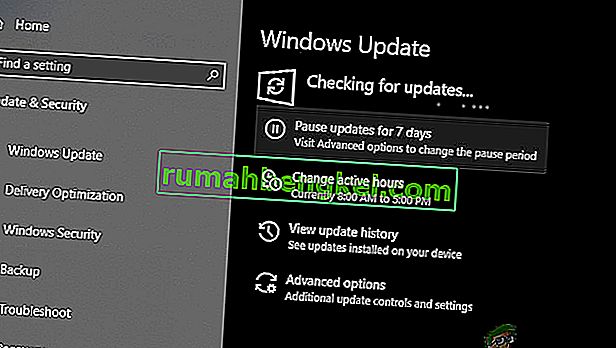
- Сега Windows ще започне да проверява за потенциални актуализации. Ако се открият такива, те ще бъдат инсталирани автоматично. Ако бъдете подканени, уверете се, че рестартирате и компютъра си.
След като инсталирахме най-новите актуализации за Windows, ще продължим и ще инсталираме актуализациите за Minecraft. Тук предполагаме, че сте изтеглили играта от Microsoft Store.
- Натиснете Windows + S, въведете „ store “ в диалоговия прозорец и отворете записа на Microsoft Store от резултатите.
- След като магазинът бъде отворен, щракнете върху трите точки в горната дясна част на прозореца близо до изображението на вашия профил и щракнете върху Изтегляния и актуализации .
- Сега кликнете върху бутона Получаване на актуализации, така че всички актуализации да започнат да се изтеглят автоматично на вашия компютър. Ако има актуализация за Minecraft, тя ще бъде изтеглена.
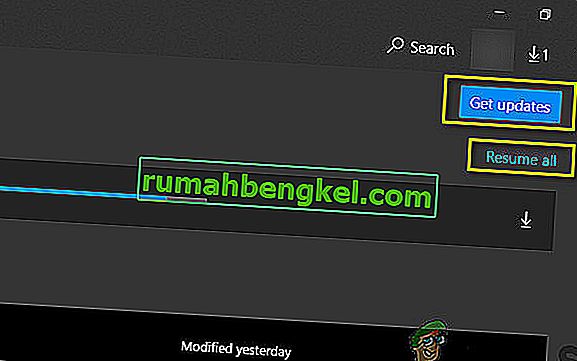
- След като Minecraft бъде актуализиран, рестартирайте компютъра си и стартирайте играта. Проверете дали проблемът със звука е решен.
Решение 4: Деактивиране на защитната стена на Windows
Целият ви трафик се филтрира през защитната стена на Windows, през който се преминава и се извършват няколко проверки. Защитната стена отговаря за наблюдението на вашата интернет активност. Въпреки полезността на приложението, защитната стена е известна с неправилно филтриране на легитимни данни и филтриране. Тук това, което можете да направите, е да деактивирате защитната стена и да извършите няколко различни други стъпки, както е изброено по-долу:
- Изключете защитната стена на Windows . Вижте нашата статия за това как да деактивирате защитната стена на Windows.
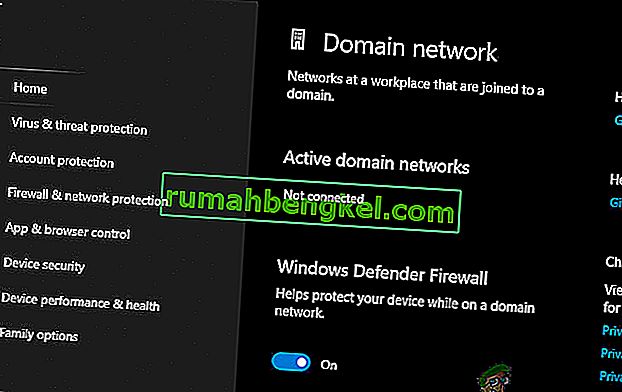
- Ако имате активен друг анализатор на пакети или ускорител на игри , не забравяйте да го деактивирате. Известно е също, че тези приложения за усилване на игри / интернет затрудняват вашия интернет трафик.
След като направите промените, уверете се, че рестартирате компютъра си напълно, преди да продължите. Също така, опитайте да стартирате Minecraft като администратор, като щракнете с десния бутон върху него и изберете Изпълни като администратор, за да избегнете други неудобства.
Решение 5: Използване на VPN
Друго нещо, което да опитате, преди да преминем към алтернативи, е да използвате VPN на вашия компютър. Може да има случай, в който играта е забранена или нейният трафик е ограничен от доставчици на интернет услуги, което може да причини пречки в мрежовия трафик. Когато използвате VPN, можете да подправите вашия интернет доставчик и да получите достъп до играта, като фалшифицирате местоположението си, за да бъдете в друга държава. Това ще помогне да се заобиколят всички бариери и да се реши проблемът с играта, блокиран от вашия интернет доставчик.
Както винаги обаче, има уловка; може да се наложи да изтеглите VPN приложение от интернет, освен ако нямате свой собствен VPN достъп, който повечето организации или компании предоставят на своите служители. Можете да проверите статията ни за Как да гледате Netflix с VPN и да следвате стъпките при настройване на VPN. Процесът е същият, така че не се притеснявайте за Netflix в статията. След като сте настроили вашата VPN, приложението Minecraft може да ви подкани да удостоверите отново акаунта си поради промяната в местоположението. Направете го, след това проверете дали проблемът изчезва и можете ли да се свържете със света на вашия приятел.
Решение 6: Нулиране на настройките на Internet Explorer
Тъй като използвате версията на Minecraft на Microsoft Store, това автоматично означава, че приложението използва интернет правилата / предпочитанията, зададени от Windows. Windows задава тези предпочитания чрез Internet Explorer; факт, който може да изглежда за няколко потребители, тъй като изследователят е близо до амортизация. В това решение ще отидем до настройките за интернет и ще нулираме настройките на Internet Explorer и ще проверим дали проблемът е разрешен.
- Натиснете Windows + R, въведете “inetcpl.cpl” в диалоговия прозорец и натиснете Enter.
- Веднъж в Internet Properties, щракнете върху раздела Advanced в горната част и щракнете върху Reset present под заглавието на Reset Internet Explorer settings
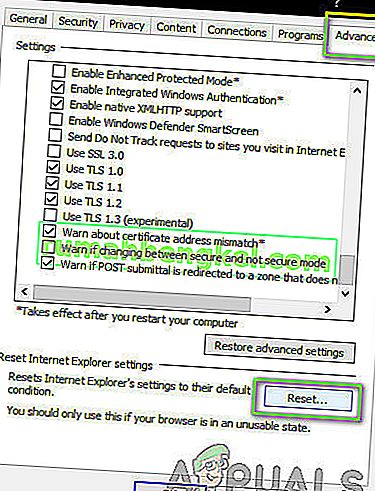
- Рестартирайте компютъра си, след като направите промени и стартирайте Minecraft отново. Проверете дали проблемът е разрешен.
Забележка: Също така е силно препоръчително да деактивирате вашия прокси сървър (ако е активен).
Решение 7: Инсталиране на Minecraft Java Edition
Ако всички горепосочени методи не работят, това, което можем да направим, е да инсталираме Java Edition на Minecraft на вашия компютър. Понастоящем има два вида инсталации на Minecraft, налични на вашия компютър, т.е. един чрез Microsoft Store и друг, който е самостоятелно издание на Java. Повечето потребители съобщиха, че изданието Java работи перфектно за тях. По-долу е даден методът за това как да деинсталирате текущата инсталация на Minecraft и да инсталирате версията на Java.
Преди да започнем инсталационния процес, натиснете Windows + R, въведете „ % appdata% ” в диалоговия прозорец и натиснете Enter. Преместете стъпка назад и изтрийте датата на Minecraft от следните папки:
Местен роуминг
След изтриване на съдържанието продължете.
- Натиснете Windows + R, въведете “appwiz.cpl” в диалоговия прозорец и натиснете Enter.
- Намерете записа в Minecraft , щракнете с десния бутон върху него и изберете Деинсталиране .
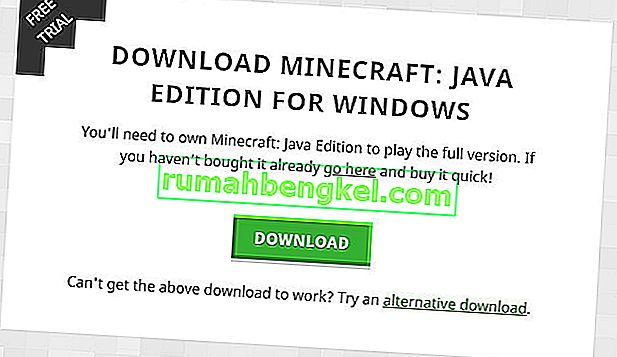
- След деинсталиране рестартирайте компютъра. Сега отидете до официалния уебсайт на Minecraft и изтеглете изпълнимия файл на достъпно място.
- Рестартирайте компютъра след инсталацията и проверете дали проблемът е разрешен.
Бонус: Създаване на нов потребителски акаунт
Известно е, че потребителските профили се повреждат и приложенията често се сблъскват с грешки и не реагират на ситуации като обсъжданата. Тук можете да създадете нов потребителски акаунт и да видите дали Minecraft работи правилно в него. Ако се случи, това означава, че вашият потребителски акаунт е повреден и можете да продължите да прехвърляте всичките си данни в новия акаунт и да изтриете по-стария.
Забележка: Разумно е да архивирате всичките си файлове с данни на достъпно място, преди да продължите.
- Отворете акаунт на администратор. Въведете Настройки в диалоговия прозорец на менюто "Старт" и кликнете върху Акаунти .
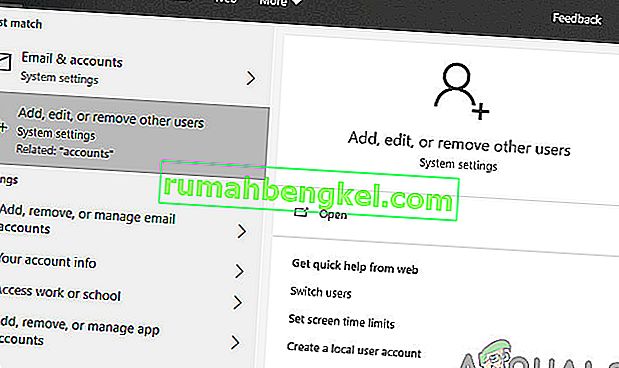
- Сега щракнете върху опциите „ Семейство и други потребители “ в лявата част на прозореца.
- След като влезете в менюто, изберете „ Добавяне на някой друг към този компютър “.
- Сега Windows ще ви преведе през своя съветник как да създадете нов акаунт. Когато излезе новият прозорец, щракнете върху „ Нямам информация за вход на този човек “.
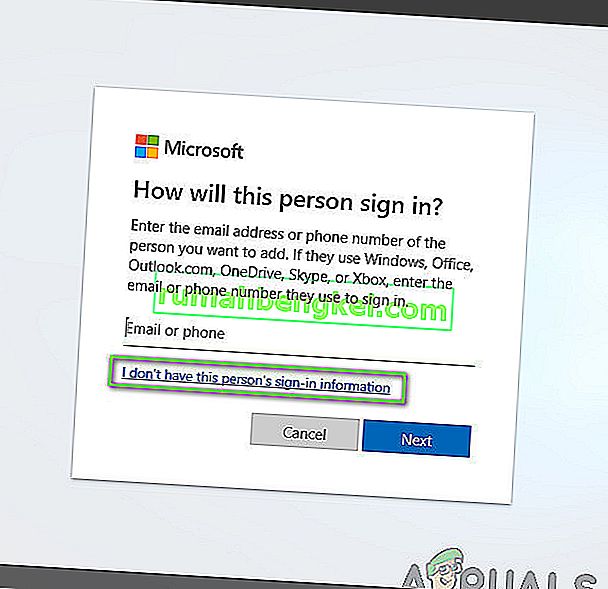
- Сега изберете опцията „ Добавяне на потребител без Microsoft “. Windows сега ще ви подкани да създадете нов акаунт в Microsoft и да покажете прозорец като този.
- Въведете всички подробности и изберете лесна парола, която можете да запомните.
- Проверете добре дали този нов локален акаунт работи правилно и има ли всички функционалности, от които се нуждаете.
- Местният ви акаунт вече е създаден. Влезте в акаунта и стартирайте екземпляр на Minecraft. Проверете дали работи правилно там.
Ако клиентът работи според очакванията, можете да продължите и да мигрирате всичките си данни.