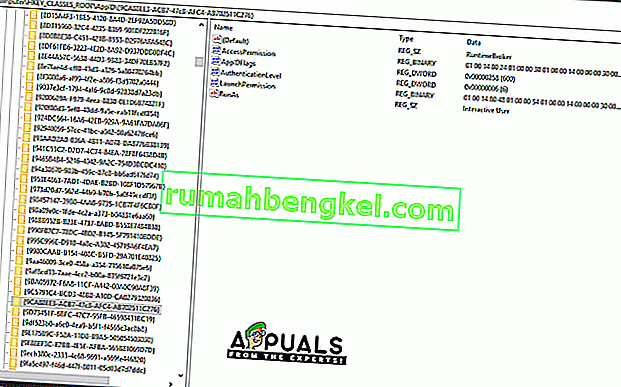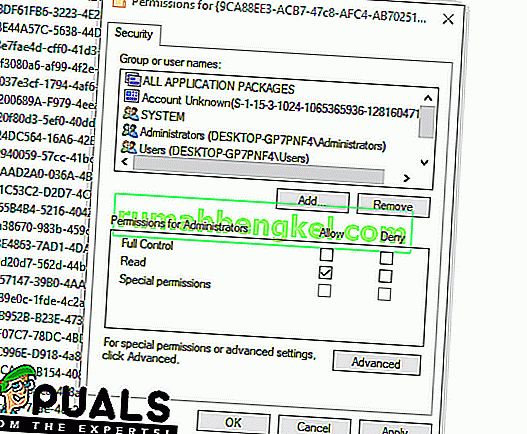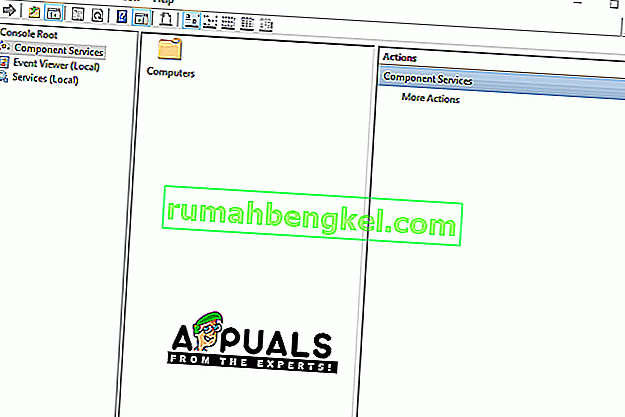Windows 10 е най-новата и най-добрата операционна система на Microsoft и компанията настоява потребителите да надстроят от предишните съвсем открито. Има смисъл, както и няколко подобрения в него спрямо предшествениците си. Съвсем наскоро обаче се появяват много отчети за грешки в „ DistributedCOM (DCOM) Грешки ID на събитие: 10016 “ в системните регистрационни файлове.

Тези грешки са доста често срещани и има много различни дневници за грешки за тях в зависимост от грешката. В тази статия ще се съсредоточим върху „ Настройките за разрешения, специфични за приложението, не дават разрешение за локално активиране за приложението на COM сървъра с CLSID {} и APPID {} на потребителя NT AUTHORITY \ LOCAL SERVICE SID () от адрес LocalHost (Използване на LRPC), изпълнявано в контейнера за приложения Недостъпен SID (Недостъпен). Това разрешение за защита може да бъде променено с помощта на администраторския инструмент на Component Services ”Съобщение за грешка.
Какво причинява грешката „Специфичните за приложението настройки за разрешаване не дават разрешение за локално активиране“?
След като получихме многобройни отчети от множество потребители, решихме да проучим проблема и измислихме решение, което да го отстрани напълно. Също така разгледахме причината, поради която тази грешка се задейства, и я изброихме по-долу:
[/ tie_list type = "plus"]- Невалидни разрешения: Грешката възниква, когато определен процес няма достатъчно разрешения за достъп до компонентите на DCOM, които са посочени в дневника на събитията.
Забележка: Възможно е системата да функционира правилно в някои случаи въпреки тази грешка. Ако случаят е такъв, най-добре е грешката да бъде оставена, но ако пречи на дадено приложение да функционира правилно, следвайте ръководството по-долу:
Решение: Предоставяне на достъп до компоненти на DCOM
Както е посочено в съобщението за грешка, грешката се задейства, когато определени процеси / приложения нямат достъп до компонентите на DCOM. Следователно в тази стъпка ще предоставим достъп до тези компоненти на DCOM. За това:
- Натиснете клавишите „Windows“ + „ R “, за да отворите подканата за изпълнение.
- Въведете „ Regedit “ и натиснете „Enter“.

- Придвижете се до следния адрес.
HKEY_CLASSES_ROOT \ CLSID \ {D63B10C5-BB46-4990-A94F-E40B9D520160} - Щракнете двукратно върху бутона „ По подразбиране “ в десния прозорец и запишете изброените „Данни за стойността“ .
- Придвижете се до следния адрес:
HKEY_CLASSES_ROOT \ AppID \ {9CA88EE3-ACB7-47C8-AFC4-AB702511C276} - Щракнете с десния бутон върху бутона „ {9CA88EE3-ACB7-47c8-AFC4-AB702511C276} “ в левия прозорец.
- Кликнете върху опцията „ Разрешения “ от списъка и изберете „ Разширени “.
- Кликнете върху опцията „ Промяна “ до заглавието „Собственик“ .
Забележка: Собственикът трябва да бъде „Доверен инсталатор“ или може да показва „Не може да се покаже собственик“.
- Кликнете върху заглавието „ Тип на обекта “ и изберете „Потребители“.
- Кликнете върху бутона „ Местоположение “ и изберете своя „Работен плот (име)“.
- В празното място въведете потребителското име на вашия акаунт.
- Кликнете върху бутона „ OK “ и кликнете върху „ Apply “ в прозореца.
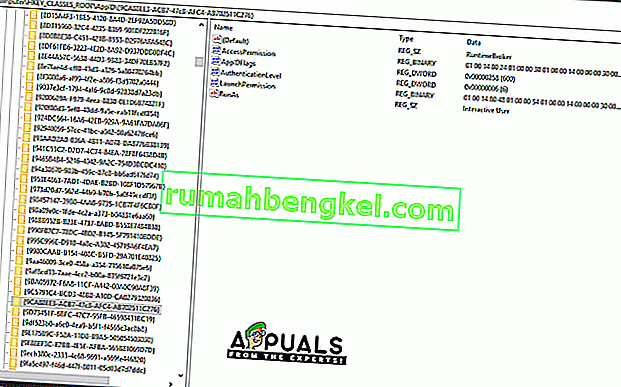
Забележка: Повторете процеса, посочен в стъпки 5-12 и за „HKEY_CLASSES_ROOT \ CLSID \ {D63B10C5-BB46-4990-A94F-E40B9D520160}“ .
- Кликнете върху „ OK “, за да затворите прозореца и да отворите прозореца „ Permissions “, който стартирахме в „Стъпка 7“.
- Кликнете върху „ Администратори “ в заглавието „ Имена на групи или потребители “ и проверете опцията „ Пълен контрол “.
- Изберете „ Потребители “ и проверете отново опцията „ Пълен контрол “.
- Щракнете върху „ Приложи “, за да запазите промените и изберете „ ОК “, за да затворите прозореца.
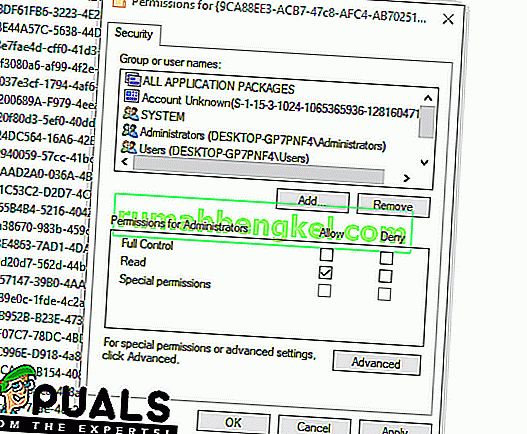
- Натиснете “ Windows ” + “ R ”, за да отворите подканата за изпълнение.
- Въведете „ dcomcnfg . exe “и натиснете„ Enter “.
- Разширете следните опции
Услуги за компоненти> Компютри> Моят компютър> DCOM Config
- В десния прозорец щракнете с десния бутон върху опцията „ RunTime Broker “ и изберете бутона „ Properties “ от списъка.
Забележка: Има два екземпляра на „ RunTime Broker “, изброени в списъка. Следвайте стъпката по-долу за всяка, за да идентифицирате правилната.
- Ако посоченият там AppID съвпада с AppID „ 9CA88EE3-ACB7-47C8 - AFC4 - AB702511C276 “ в грешката, това означава, че сте избрали правилния екземпляр на приложението.
- Кликнете върху опцията „ Сигурност “ и след това проверете опцията „ Персонализиране “ за „ Разрешения за стартиране и активиране “.
- Щракнете върху бутона „ Редактиране “ и щракнете върху бутона „ Премахване “, ако има подкана „Защита на Windows“ .
- Кликнете върху бутона „ Добавяне “ и въведете „ NT AUTHORITY \ LOCAL SERVICE “ в опцията „ Въведете Име на обекти за избор “.
Забележка: Ако NT Authority \ Local Service не присъства, опитайте просто да въведете „Local Service“.
- Кликнете върху „ OK “ и разрешете „Локално активиране “ за записа.
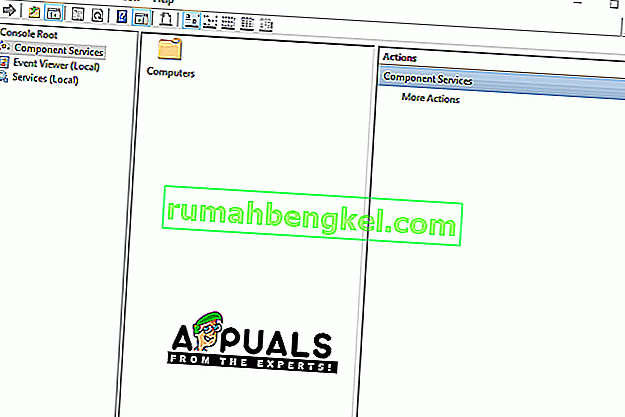
- Проверете дали проблемът продължава.