Актуализациите на Windows са чудесен начин да поддържате системата си актуална. Тези актуализации осигуряват важна защита и различни други поправки за системата. Някои потребители обаче изпитват проблем, при който актуализациите на Windows се изключват автоматично. Това ще се случи автоматично и произволно. Потребителите виждат изскачащото известие за изключване на актуализациите на Windows. Имайте предвид, че няма проблем със самата актуализация. Много потребители включиха Windows Update и системата се актуализира правилно. Единственият проблем е, че Windows Update се изключват сами.
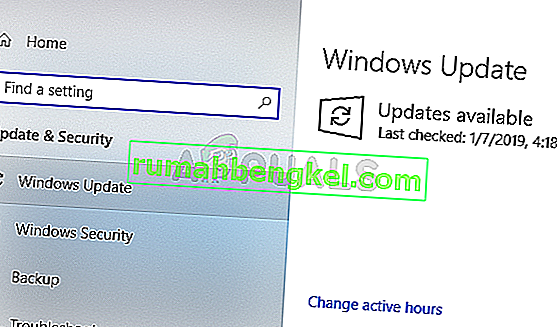
Какво кара вашите актуализации на Windows да се изключат?
Най-вероятната причина за този проблем е:
- Антивирус: Известно е, че антивирусните приложения причиняват проблеми с други програми и компонентите на Windows Update не правят изключение. Това може да се случи поради фалшиви положителни резултати или странни проблеми със съвместимостта. Има някои антивирусни приложения, които са добре известни с причиняването на проблеми като тези и решението е просто да деактивирате антивирусното приложение.
- Windows Update: Вашата услуга Windows Update също може да причини този проблем. Това включва услугата за актуализиране, която не започва правилно, или повреден файл в папката за актуализация на Windows. Всяка от тези причини може лесно да бъде разрешена чрез просто рестартиране на компонентите на Windows Update и извършване на някои промени в системния регистър, за да добавите ключ на системния регистър, за да зададете автоматично актуализации.
Метод 1: Деактивирайте антивирусната програма
Тъй като най-вероятно вашият антивирус причинява този проблем, деактивирането на приложението е добра отправна точка. Приложения като Bitdefender са често срещана причина за този проблем. В идеалния случай бихте искали да се отървете от проблемен антивирус, но първо деактивирайте приложението, за да видите дали проблемът изчезва или не. След това можете да решите дали да запазите антивируса или да го деинсталирате, след като разгледате резултатите. Ще покажем стъпките за деактивиране на антивирусната програма Avast, но обикновено стъпките трябва да бъдат еднакви за всички антивирусни приложения. Почти всяко антивирусно приложение се предлага с опция за деактивиране.
- Щракнете с десния бутон върху иконата на антивируса от системната област
- Изберете контрола Avast Shield (тази опция ще варира в зависимост от вашия антивирус)
- Изберете подходящата опция за време за деактивиране на антивируса. Ще ви посъветваме да изберете опцията Деактивиране за постоянно , защото актуализациите на Windows обикновено се изключват при рестартиране. Не се притеснявайте, можете да активирате антивируса по-късно.
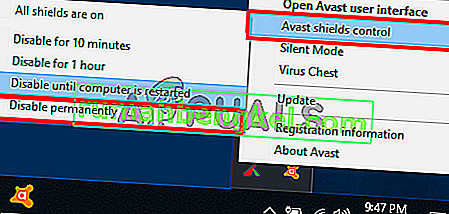
- След като приключите, проверете за актуализации и включете Windows Update. Ако всичко работи добре, извършете рестартиране на системата и му дайте малко време, за да видите дали актуализациите на Windows се изключват или не.
Ако всичко започне да работи добре след деактивиране на антивирусното приложение, проблемът е във вашия антивирус. Можете или да деинсталирате антивируса, или да добавите вашия стартер към неговия бял списък. И двете опции ще работят.
Метод 2: Промени в системния регистър
Правенето на някои промени в системния регистър на вашата система също е полезно при решаването на този проблем. Следвайте стъпките, дадени по-долу, за да направите промени в системния регистър.
- Натиснете клавиша Windows веднъж
- Въведете командния ред в Start Search
- Щракнете с десния бутон върху командния ред от резултатите от търсенето и изберете Изпълни като администратор
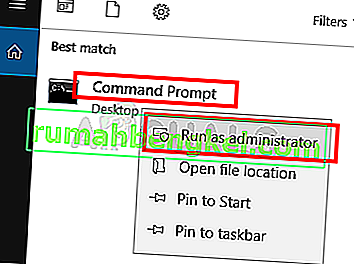
- Въведете следната команда в командния ред и натиснете Enter
reg добавете "HKEY_LOCAL_MACHINE \ SOFTWARE \ Microsoft \ Windows \ CurrentVersion \ WindowsUpdate \ Auto Update" / v AUOptions / t REG_DWORD / d 0 / f

- Сега въведете командата, дадена по-долу, и натиснете Enter
sc config wuauserv start = auto
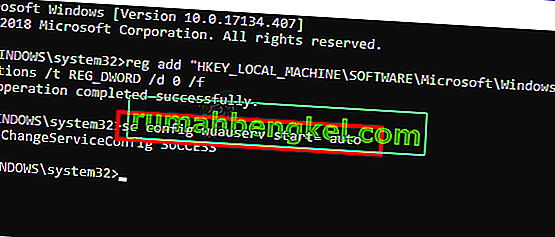
Трябва да сте добре да тръгнете.
Метод 3: Нулиране на компонентите на Windows
Понякога простото нулиране решава проблема. Това може да е случаят за вас и простото нулиране на компонентите на Windows Update може да реши проблема. Така че, следвайте стъпките, дадени по-долу, за да нулирате компонентите на Windows
- Натиснете клавиша Windows веднъж
- Въведете командния ред в Start Search
- Щракнете с десния бутон върху командния ред от резултатите от търсенето и изберете Изпълни като администратор
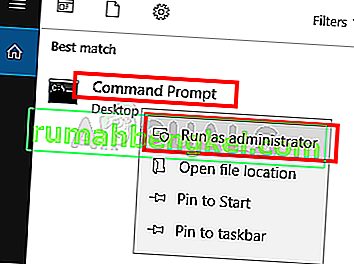
- Въведете следните команди в командния ред и натиснете Enter след всяка от тях
net stop bits net stop wuauserv net stop appidsvc net stop cryptsvc Ren C: \ Windows \ SoftwareDistribution SoftwareDistribution.old Ren C: \ Windows \ System32 \ catroot2 Catroot2.old net start bits net start wuauserv net start appidsvc net start cryptsvc
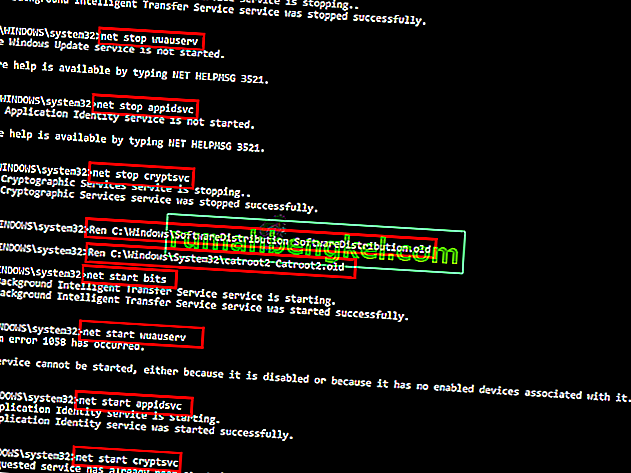
Сега проверете дали проблемът е решен или не.








