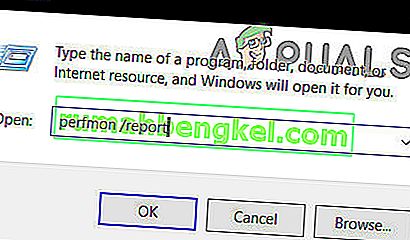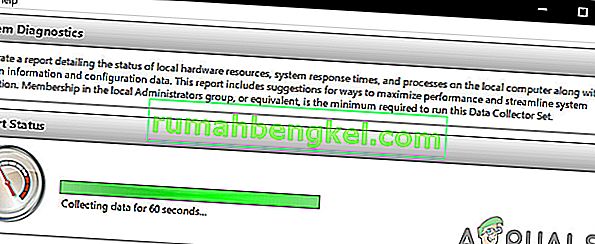Сравнителният анализ ви дава добре дефиниран преглед на вътрешните елементи на вашия компютър. Доста важно е да знаете всичко за вашия компютър: производителност на твърдия диск, размер на RAM, скорост на процесора, производителност на графичния процесор и др. Независимо дали овърклоквате компютъра си или го сравнявате с друг компютър, бенчмаркингът може да ви помогне да преведете производителността на компютъра в цифри.
Съществува широк набор от бенчмаркинг приложения за екосистемата на Windows, повечето от които са безплатни. Преди да използвате някой от бенчмаркинг софтуера, изброен в тази статия, уверете се, че нищо друго не работи на вашия компютър. Изпълнението на потребителски приложения и процеси може да забави бенчмарка и да промени резултатите. В тази статия ще разгледаме няколко софтуерни приложения за сравнителен анализ, които можете да използвате, за да тествате производителността на вашия компютър с Windows.
Метод 1: Използване на Performance Monitor
Всяка дистрибуция на Windows има този удобен вграден инструмент за диагностика. Можете да използвате Performance Monitor, за да видите производителността или в реално време, или от регистрационен файл. Можете също така да конфигурирате как се извеждат резултатите, за да можете да ги анализирате.
- Натиснете клавиша Windows + R на клавиатурата и напишете „ perfmon / report “.
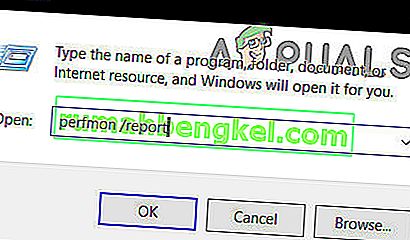
- Ще се отвори прозорец със съобщението за „ събиране на данни “ за следващите 60 секунди.
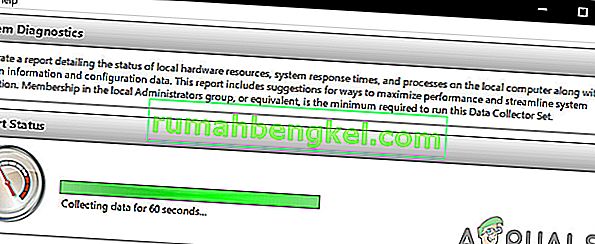
В раздела Диагностични резултати ще намерите следните подраздели:
Предупреждение: Този раздел се появява, ако има някакви предупреждения за проблеми, пред които е изправен компютърът. Той предоставя свързани връзки към повече информация за ситуацията и как да я разрешите.
Информационен: Предоставя малко повече информация за процесора, мрежовите карти и т.н.,
Основни проверки на системата: Това ви показва информацията за операционната система, дисковете, свързаната с Центъра за сигурност информация, системните услуги, хардуера и драйверите.
Преглед на ресурсите: Този раздел ще ви даде преглед на основните части на вашата система, включително процесора, диска, паметта и мрежата. Той използва червени, кехлибарени или зелени светлини, за да посочи сериозността на проблемите и предоставя подробности за текущото състояние на системата.
Има няколко други отчета, налични от Performance Monitor, предоставящи разширена информация. Можете да отделите време, за да ги прочетете, но ако не можете, резултатите от диагностиката ще ви предоставят само необходимата информация.

Метод 2: Използване на Prime95
Prime95 е популярен инструмент сред овърклокърите за стрес тестване и сравнителен анализ. Той разполага с тестове за изтезания и модули за сравнение.
- Изтеглете Prime95 , декомпресирайте zip файла и след това стартирайте Prime95.exe
- Кликнете върху бутона „ Само стрес тестване “, за да пропуснете създаването на акаунт.
- На следващия екран, ако щракнете върху „ Отказ “, за да излезете от тестовия режим на изтезания.
- Отидете в менюто "Опции" и щракнете върху " Бенчмарк ", за да извършите бенчмарк

За да интерпретирате резултатите от бенчмарка, имайте предвид, че по-ниските стойности са по-бързи и следователно по-добри. Можете също така да сравните резултатите от бенчмарка с други компютри на уебсайта Prime95.
Метод 3: Използване на SiSoftware Sandra
SiSoftware Sandra е често срещан инструмент за профилиране на системата, който включва помощни програми за сравнителен анализ. Въпреки че е платен софтуер, безплатната версия съдържа критерии, от които се нуждаете. Ще намерите индивидуални тестове от параметри като памет до обща оценка на бенчмарка.
- Изтеглете и стартирайте копие на софтуера от тук.
- Кликнете върху общия резултат , който сравнява производителността на процесора, графичния процесор, честотната лента на паметта и файловата система. За да започнете сравнителен анализ, щракнете върху OK в долната част на прозорците.
- След като еталонът е завършен, ще видите подробни графики, които сравняват резултатите с референтни компютри.

Метод 4: Използване на NovaBench
NovaBench е един от най-популярните и ефективни бенчмаркинг пакети за Windows с осигуряване на CPU, GPU, RAM и скорост на диска. NovaBench е напълно безплатна - няма пробна или платена версия с допълнителни функции.
- Вземете копие на NovaBench от тук и го отворете.
- Кликнете върху „Стартиране на бенчмарк тестове “. Обикновено отнема по-малко от минута за попълване на бенчмарк с помощта на NovaBench.

NovaBench ще покаже общ резултат и след това ще покаже резултатите от всеки бенчмарк - по-висок е по-добър. Можете също така да видите и сравните резултатите от други компютри на уебсайта на NovaBench.