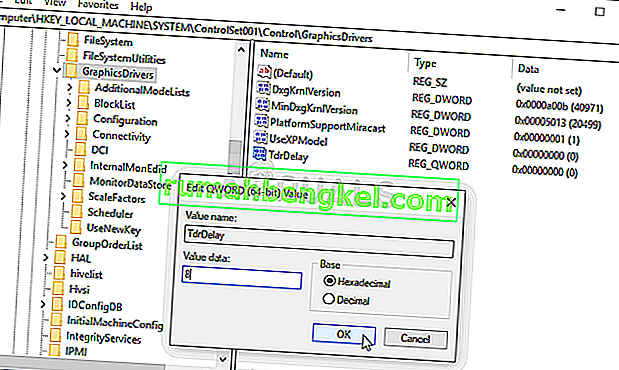NieR: Automata е екшън ролева игра, издадена през 2017 г. и продължение на видеоиграта от 2010 г., наречена NieR. Той се занимава с прокси война между човечеството и машините, създадени от нашествениците на Земята. Играта беше успешна, но много потребители на компютър се оплакаха от „Белия екран на смъртта“, където екранът на играта става бял и нищо не се случва, освен че фоновата музика продължава да играе.

Проблемът често възниква при потребителите на AMD Radeon, но се среща и при други хора. За щастие други играчи, които са се сблъскали с проблема, са успели да измислят своите методи за разрешаване на проблема, така че не забравяйте да ги проверите по-долу!
Какво причинява белия екран, докато играете NieR: Automata на Windows?
Има няколко причини за този проблем. Определянето на причината, която е задействала грешката във вашия сценарий, може да бъде изключително полезно, тъй като лесно можете да изберете метода, който ще ви подхожда най-добре. Това ще ви спести малко време и нерви! Вижте списъка по-долу:
- Графични драйвери - И NVIDIA, и AMD признаха грешки в драйверите си, които се появяват по време на игра на NieR: Automata, и пуснаха нови версии. Уверете се, че сте ги инсталирали, за да разрешите проблема си!
- Промени в настройките - Ако искате да промените конфигурационните си файлове, за да подобрите производителността на играта, е напълно възможно комбинацията от промените да е довела до този проблем. Изтриването на променените от вас файлове ще накара играта да ги пресъздаде от нулата!
- Времето за възстановяване на графичната карта е кратко - Удължаването на времето, разрешено на графичната карта да реагира без срив на драйвера, може да предотврати проблема с белия екран и да намали сривовете на играта.
- Графични настройки - Някои графични настройки като AA и FXAA са доказали, че причиняват този проблем, така че може да е добре да ги деактивирате за играта.
Решение 1: Актуализирайте драйверите на графичната си карта
Инсталирането на най-новите драйвери на вашия компютър е задължително, особено ако сте геймър, който обича да играе най-новите игри, които приемат най-новите драйвери за даденост. Тази грешка беше скандална както за потребителите на NVIDIA, така и за AMD, тъй като и двете компании пуснаха корекции изключително за тази игра. Изтеглете най-новите драйвери, като следвате инструкциите по-долу!
- Отворете менюто "Старт", въведете " Device Manager " след това и го изберете от списъка с налични резултати от търсенето, просто като щракнете върху името му в горната част. Можете също така да използвате комбинацията от клавиши Windows + R, за да изведете типа изпълнение в „ devmgmt.msc “ в текстовото поле и щракнете върху OK, за да го стартирате.

- За да инсталирате драйвера на видеокартата за картата, която имате във вашия компютър, разгънете раздела Адаптери за дисплей , щракнете с десния бутон върху вашата графична карта и изберете Деинсталиране на устройство.

- Потвърдете всички изскачащи диалогови прозорци, които може да ви помолят да потвърдите деинсталирането на текущия драйвер за графично устройство и изчакайте процесът да завърши.
- Потърсете драйвера на вашата графична карта на NVIDIA или AMD. Въведете необходимата информация относно вашата карта и вашата операционна система и кликнете върху Търсене или Изпращане.

- Трябва да се появи списък с всички налични драйвери. Уверете се, че превъртате надолу, докато стигнете до най-новия драйвер, след това кликнете върху неговото име и бутона за изтегляне . Запазете го на вашия компютър, отворете го и следвайте инструкциите на екрана .
- Проверете дали проблемът е разрешен и дали белият екран все още се появява, докато играете NieR: Automata!
Решение 2: Изтрийте файла за конфигуриране
Тъй като много потребители обичат да променят настройките или да изтеглят конфигурационен файл на някой друг, за да подобрят играта, някои от настройките, които може да сте променили, може да са довели до проблема с белия екран. Простото изтриване на конфигурационния файл ще накара играта да създаде друга, която ефективно ще нулира всички настройки, свързани с играта и се надяваме да разреши този проблем.
- Придвижете се до местоположението на конфигурационната папка във File Explorer, просто като отворите папка и щракнете върху Този компютър или Моят компютър от левия навигационен прозорец или като потърсите този запис в менюто „Старт“.

- Както и да е, в този компютър или в моя компютър щракнете двукратно, за да отворите локалния си диск и отидете до Потребители >> Име на вашия акаунт >> Документи >> Моите игри >> NieR_Automata . Потребителите на Windows 10 могат просто да навигират до Документи, след като отворят File Explorer от дясното меню за навигация.
- Щракнете с десния бутон върху файла, наречен „ Графика“. ini и изберете Delete от контекстното меню, което ще се появи. Потвърдете диалоговия прозорец, който ще се появи. Повторете същия процес за файла с име SystemData.dat .

- Опитайте да стартирате играта отново, за да проверите дали проблемът с белия екран все още се появява в играта!
Решение 3: Деактивирайте таймера за производителност на графичната карта
Има период, за който системата ви чака, преди да срине драйвера на графичната карта. Ако това време мине без отговор от вашата графична карта, драйверът ще се срине и играта вероятно ще покаже грешка или графичен проблем. Увеличаването на това време или деактивирането му може да ви помогне да разрешите този проблем. И все пак това може да доведе до нестабилност при други приложения и игри, така че не забравяйте да отмените тези стъпки, ако забележите такива промени.
- Тъй като ще редактирате ключ на системния регистър, препоръчваме ви да разгледате тази статия, която публикувахме, за да архивирате безопасно регистъра си, за да предотвратите други проблеми. И все пак нищо лошо няма да се случи, ако следвате стъпките внимателно и правилно.
- Отворете прозореца на редактора на системния регистър, като напишете „regedit“ в лентата за търсене, менюто „Старт“ или диалоговия прозорец „Изпълнение“, до който можете да получите достъп с комбинацията от клавиши Windows + R. Придвижете се до следния ключ в системния регистър, като навигирате в левия прозорец:
HKEY_LOCAL_MACHINE \ SYSTEM \ ControlSet002 (понякога наричан ControlSet001) \ Control \ GraphicsDrivers

- Кликнете върху този ключ и се опитайте да намерите запис с име TdrDelay . Ако не е там, създайте нов запис на стойност DWORD (QWORD), наречен TdrDelay , щракнете с десния бутон на мишката в дясната част на прозореца и изберете New >> DWORD (32-bit) Value or New >> QWORD (64-bit) Стойност в зависимост на вашата инсталация на Windows. Щракнете с десния бутон върху него и изберете опцията Промяна от контекстното меню.

- В прозореца Редактиране , в раздела Данни за стойността променете стойността на 8 и приложете направените от вас промени. Уверете се, че Base е зададена на Decimal. Потвърдете всички диалогови прозорци за сигурност, които могат да се появят по време на този процес.
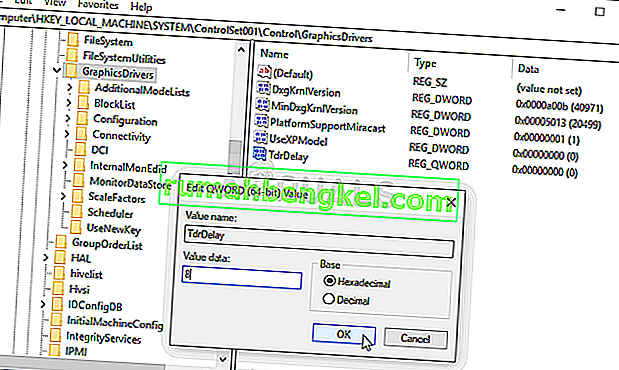
- Вече можете да рестартирате ръчно компютъра си, като щракнете върху менюто Старт >> Бутон за захранване >> Рестартирайте и проверете дали проблемът е изчезнал. Това вероятно ще разреши проблема веднага.
Решение 4: Деактивирайте AA и FXAA, задайте VSync на Adaptive
Този метод зависи най-вече от вашата настройка и ще работи за някои потребители, като същевременно няма значение за други. И все пак, промяната на тези настройки няма да повлияе значително на игралното ви изживяване и няма какво да губите, като опитате стъпките, представени по-долу!
- Щракнете с десния бутон върху работния плот от празната страна без икони и изберете записа на контролния панел на NVIDIA от контекстното меню, което ще се появи. Можете също така да щракнете двукратно върху иконата NVIDIA в системната област, ако я видите. Контролният панел на NVIDIA може също да бъде разположен в контролния панел, като превключите към изгледа с големи икони и го намерите

- В раздела за 3D настройки в левия навигационен прозорец кликнете върху Управление на 3D настройките от лявата навигационна страна и отидете до Настройки на програмата
- Кликнете върху Добавяне и се уверете, че преглеждате компютъра си за изпълнимия файл, който се използва за стартиране на NieR: Automata. Той се намира в папката, в която сте решили да инсталирате играта.

- В раздела Посочете настройките за тази програма превъртете надолу, докато видите Antialiasing - FXAA Щракнете под колоната Settings и го изключете. Повторете същото за Antialiasing - Gama корекция и Antialiasing - Mode !
- Превъртете надолу до самото дъно, докато стигнете до вертикалната синхронизация Щракнете върху него и изберете Adaptive !

- Приложете направените промени и отворете отново NieR: Automata, за да видите дали белият екран на смъртта все още се появява!