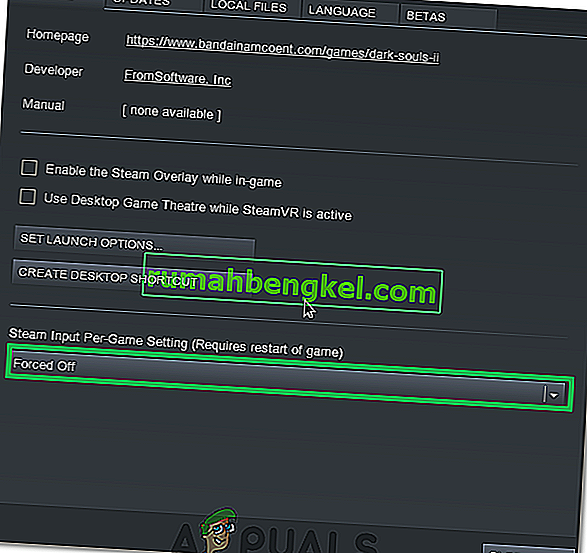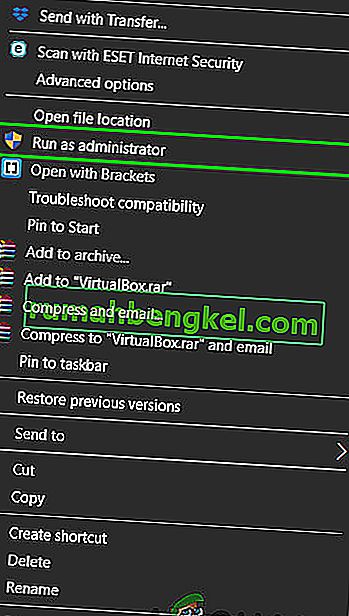Ако използвате задвижващото колело Logitech G27 в Windows 10 или поне се опитвате да го използвате, може да възникне проблемът Logitech G27 да не бъде разпознат. Този проблем може да се случи и на други потребители на Windows, но той е най-често срещан сред потребителите на Windows 10. По принцип вашето състезателно колело Logitech G27 няма да бъде разпознато от Windows. Вместо това системата най-вероятно ще открие друго колело. Това ще ви попречи да избирате и използвате Logitech G27 във вашите игри. За някои потребители колелото wG27 може да бъде разпознато от Windows правилно, но няма да бъде разпознато от игрите или някоя от игрите. Повечето игри ще дадат грешка като „Не е открит контролер“.
Проблемът е причинен от грешка / проблем с актуализацията на Windows 10. Ето защо може да забележите, че проблемът е стартирал след инсталиране на актуализация на Windows 10. Ако не сте актуализирали Windows или не използвате Windows 10, проблемът може да е причинен от повредени драйвери или повредени файлове.
Метод 1: Актуализиране на драйвери G27
Първото нещо, което трябва да направите, е да актуализирате драйверите за G27. Дори ако вече сте изтеглили и се опитали да инсталирате драйверите, следвайте стъпките, дадени в този метод. Този метод актуализира драйверите по различен начин и е работил за много потребители.
Ето стъпките за актуализиране на драйвери Logitech G27
Забележка: Поради липсата на хардуер, екранните снимки ще имат микрофон вместо G27. Това обаче не би трябвало да представлява проблем, защото стъпките са еднакви и за двете устройства.
- Задръжте клавиша Windows и натиснете R
- Въведете контролен панел и натиснете Enter
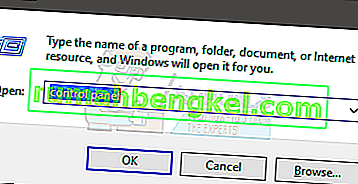
- Щракнете върху Преглед на устройства и принтери
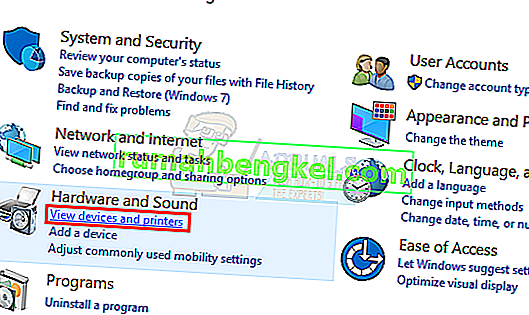
- Намерете вашето състезателно колело G27
- Щракнете с десния бутон на мишката върху състезателното колело G27 и изберете Properties
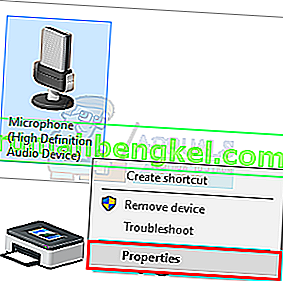
- Изберете раздела Хардуер
- Изберете вашето състезателно колело G27 (може да има различно име) от раздела за функции на устройството и щракнете върху Properties (от раздела за обобщение на функциите на устройството)
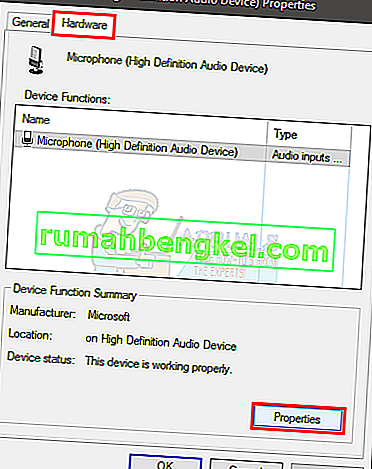
- Ще се отвори нов прозорец. Щракнете върху Промяна на настройките в раздела Общи . Щракнете върху Да, ако системата поиска разрешение
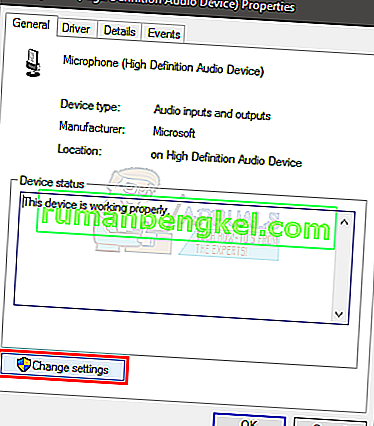
- Щракнете върху раздела Драйвер
- Щракнете върху Актуализиране на драйвера ...
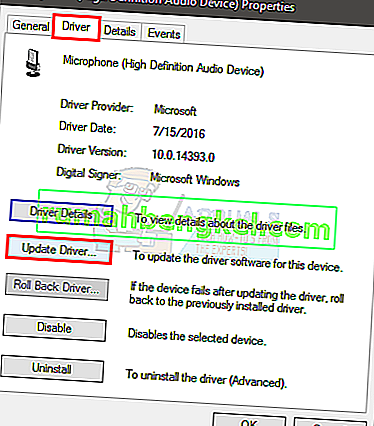
- Щракнете върху Преглед на моя компютър за софтуер с драйвери
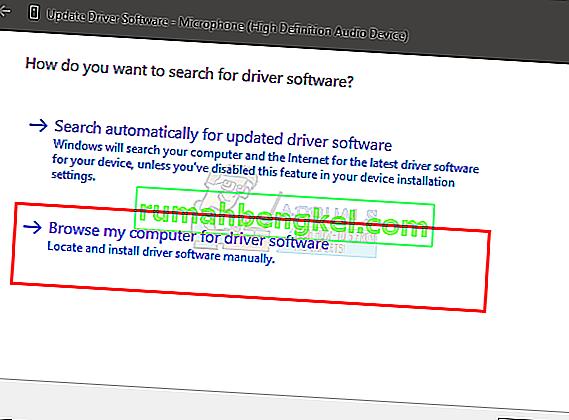
- Изберете опцията Позволете ми да избера от списък с драйвери на устройства на компютъра
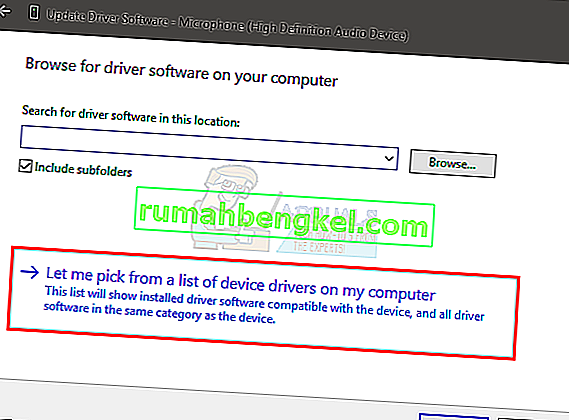
- Изберете USB входно устройство от раздела Модел
- Щракнете върху Напред и изчакайте да актуализира драйвера
Трябва да сте добре да тръгнете, след като процесът приключи. Състезателното колело G27 трябва да работи според очакванията.
Забележка: Ако имате същия проблем след и друга актуализация на Windows 10, просто повторете този процес и той трябва да работи.
Метод 2: Преинсталирайте Profiler и драйвери
Деинсталирането на Profiler, както и драйверите и след това преинсталирането на двете, реши проблема и за множество потребители. И така, ето стъпките за деинсталиране и след това преинсталиране на профила и драйверите.
Забележка: Изключете контролера преди да изпълните стъпките, дадени по-долу.
- Задръжте клавиша Windows и натиснете R
- Въведете devmgmt.msc и натиснете Enter
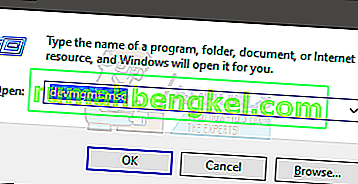
- Щракнете двукратно върху Human Interface , Other Devices и Universal Serial Bus controller . Щракнете с десния бутон и изберете Деинсталиране за всички драйвери на Logitech, които виждате там. Повторете това за всички драйвери, свързани с Logitech G27.
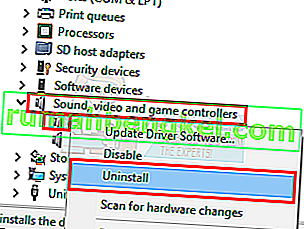
- След като приключите, затворете диспечера на устройствата
- Задръжте клавиша Windows и натиснете R
- Въведете appwiz.cpl и натиснете Enter
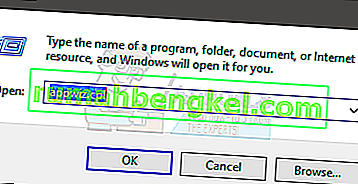
- Намерете Logitech Profiler и го изберете. Щракнете върху Деинсталиране и следвайте всички допълнителни инструкции на екрана.
- Рестартирайте
След като системата се рестартира, инсталирайте Logitech Profiler отново. Инсталирайте и най-новите драйвери за Logitech. Рестартирайте отново и проверете дали проблемът е разрешен или не.
Метод 3: Преинсталирайте драйверите и профила (алтернатива)
Ако метод 2 не работи за вас, опитайте това.
- Включете колелото
- Задръжте клавиша Windows и натиснете R
- Въведете devmgmt.msc и натиснете Enter
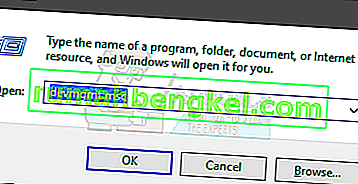
- Щракнете двукратно върху Human Interface , Other Devices и Universal Serial Bus controller . Щракнете с десния бутон и изберете Деинсталиране за всички драйвери на Logitech, които виждате там. Повторете това за всички драйвери, свързани с Logitech G27. Забележка: Не забравяйте да маркирате опцията Изтриване на софтуера на драйвера за това устройство .
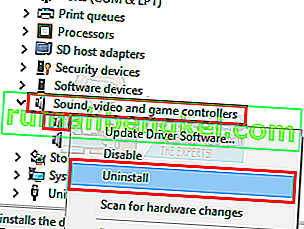
- След като приключите, затворете диспечера на устройствата
- Изключете колелото от контакта
- Задръжте клавиша Windows и натиснете R
- Въведете appwiz.cpl и натиснете Enter
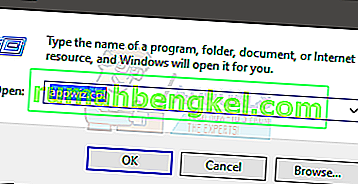
- Намерете Logitech Profiler и го изберете. Щракнете върху Деинсталиране и следвайте всички допълнителни инструкции на екрана.
- Щракнете тук и изтеглете най-новата версия на драйверите. Инсталирайте драйверите
- След като приключите, инсталацията на софтуера трябва да ви помоли да включите колелото. Ако не виждате такова съобщение, това означава, че инсталацията използва по-старата версия на драйверите. Повторете този процес, за да сте сигурни, че сте деинсталирали драйверите и Profiler.
- Поставете колелото G27, когато инсталацията ви помоли.
- Сега, когато Profiler се отвори, щракнете върху Device

- Изберете Устройство по подразбиране
- Трябва да можете да видите колелото G27 там. Просто го изберете и продължете.
След като приключи, проблемът трябва да бъде решен.
Метод 3: Премахнете Ghost Devices и преинсталирайте Logitech Gaming Software
Премахването на призрачните устройства от диспечера на устройствата и след това преинсталирането на Logitech Gaming Software е решило проблема за много потребители. Следвайте стъпките, дадени по-долу, за да премахнете призрачните устройства и да преинсталирате Logitech Gaming Software.
- Натиснете клавиша Windows веднъж
- Въведете командния ред в Start Search поле
- Щракнете с десния бутон върху командния ред от резултатите от търсенето и изберете Изпълни като администратор
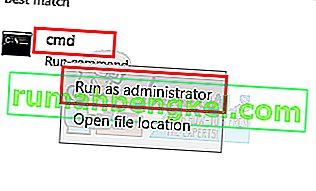
- Въведете следната команда и натиснете „Enter“, за да потвърдите.
задайте devmgr_show_nonpresent_devices = 1
- Въведете devgmgmt.msc и натиснете Enter . Това ще отвори диспечера на устройствата
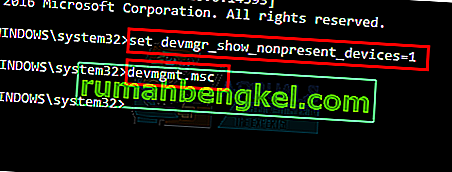
- Щракнете върху Преглед от горната лента на менюто на диспечера на устройствата
- Изберете Показване на скрити устройства
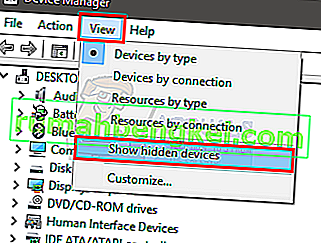
- Щракнете двукратно върху Human Interface
- Щракнете двукратно върху Контролери за универсална серийна шина на устройството
- Сега погледнете както човешкия интерфейс, така и универсалните контролери на шината на устройството. Ако видите някакви записи в сиво, щракнете с десния бутон на мишката върху записа и изберете Деинсталиране . Повторете това за всеки сив запис, който намерите.
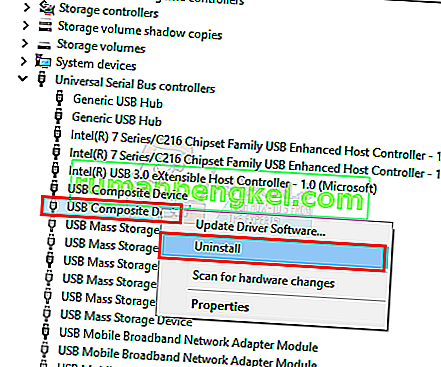
- След като приключите, затворете диспечера на устройствата
- Задръжте клавиша Windows и натиснете R
- Въведете appwiz.cpl и натиснете Enter
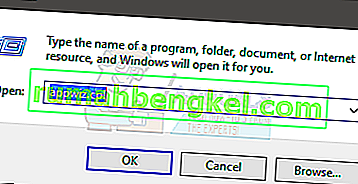
- Намерете Logitech Gaming Software и го изберете. Щракнете върху Деинсталиране
- Затворете всички прозорци
- Задръжте клавиша Windows и натиснете R
- Въведете MSConfig и натиснете Enter
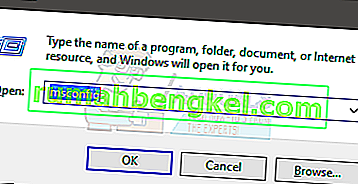
- Изберете раздела Услуги
- Поставете отметка в опцията Скрий всички услуги на Microsoft
- Щракнете върху Деактивиране на всички
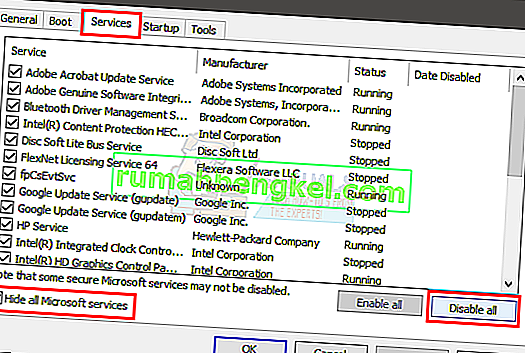
- Щракнете върху Приложи, след което изберете ОК
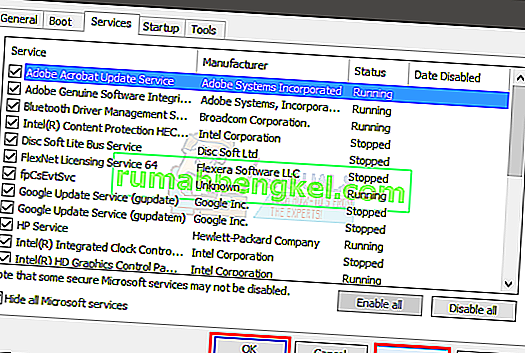
- Рестартирайте
- Преинсталиране на Logitech Gaming софтуер веднъж рестартиране на системата
- Сега свържете състезателното колело G27 и проверете дали профилиращият го открива или не. То трябва да го открие и вашето състезателно колело трябва да работи добре сега
- Задръжте клавиша Windows и натиснете R
- Въведете MSConfig и натиснете Enter
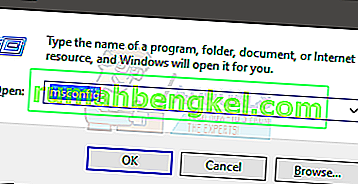
- Изберете раздела Услуги
- Поставете отметка в опцията Скрий всички услуги на Microsoft
- Щракнете върху Разрешаване на всички
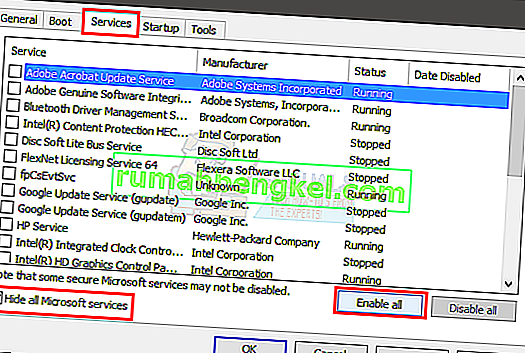
- Щракнете върху Приложи, след което изберете ОК
- Рестартирайте
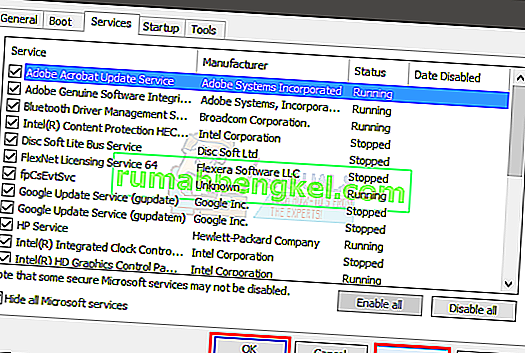
Колелото трябва да работи добре, когато рестартирането завърши.
Метод 4: Актуализации при връщане
Ако сте на Windows 10 и сте сигурни, че проблемът е стартирал след актуализацията на Windows, тогава имате избор да се върнете към предишни компилации. Това ще ви позволи да отмените актуализацията на Windows и следователно да разрешите този проблем. Ето стъпките за връщане към предишна компилация.
- Задръжте клавиша Windows и натиснете I
- Изберете Актуализиране и защита
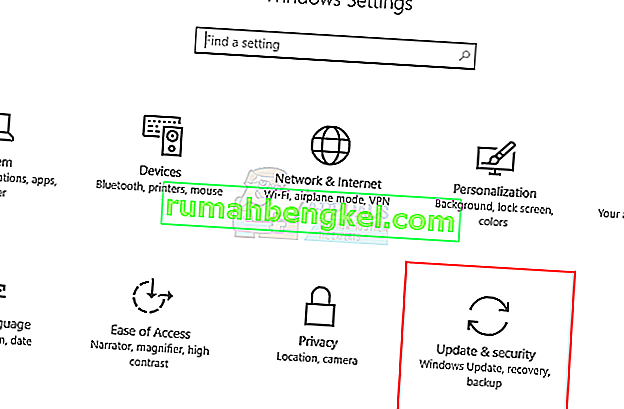
- Изберете Възстановяване от левия прозорец
- Щракнете върху Първи стъпки от името на раздела Върнете се към по-ранна компилация . Следвайте всички допълнителни инструкции на екрана.
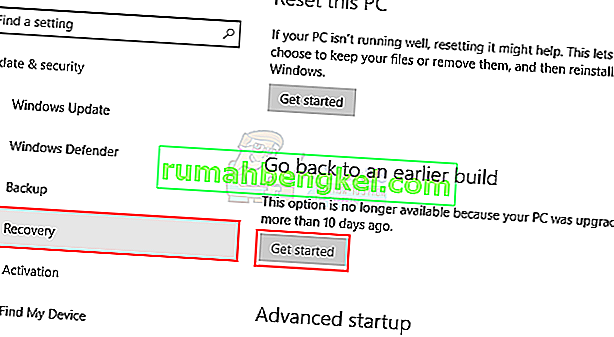
След като приключите, актуализацията на Windows трябва да бъде деинсталирана. Проверете дали е разрешил проблема за вас. Ако той е разрешил проблема за вас и не искате Windows да се актуализира отново, следвайте стъпките, дадени по-долу
- Задръжте клавиша Windows и натиснете R
- Въведете services.msc и натиснете Enter
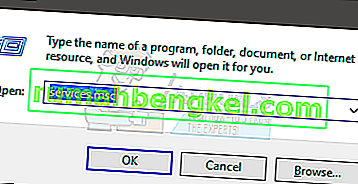
- Намерете Windows Update и щракнете двукратно върху нея
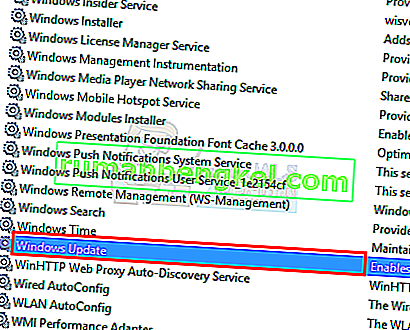
- Изберете Disabled от падащото меню в секцията Startup
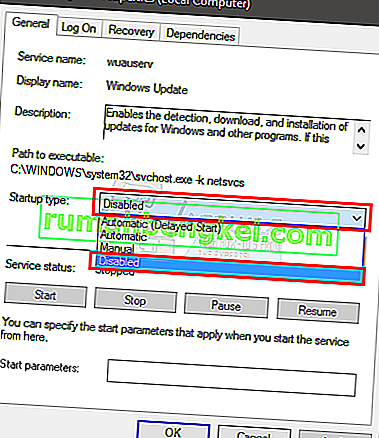
- Щракнете върху Stop от раздела Service Status, ако Service Status работи
- Щракнете върху Приложи, след което изберете ОК
Това трябва да попречи на бъдещите актуализации на Windows да се инсталират автоматично. Забележка: Не препоръчваме това, защото актуализациите на Windows са от решаващо значение за безопасността на системата. Можете да активирате актуализациите на Windows, като повторите същите стъпки, дадени по-горе и просто изберете Автоматично от падащото меню в Тип стартиране.
Метод 5: Проверете настройките на Steam
Ако имате проблеми с това G27 да работи с определена игра или с няколко игри и имате инсталирана пара в системата, тогава проблемът може да е с пара. Някои потребители изпитваха проблема, че колелото им беше разпознато от Windows, но не беше разпознато от игрите. Следвайте стъпките, дадени по-долу, ако имате този проблем
- Отворете приложението Steam
- Щракнете върху Steam от горния ляв ъгъл
- Изберете Настройки
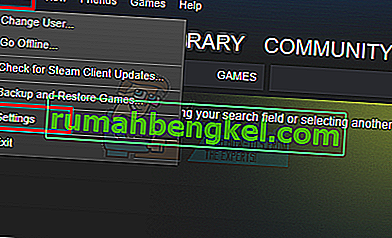
- Изберете Controller от левия прозорец
- Щракнете върху опцията Общи настройки за контрол
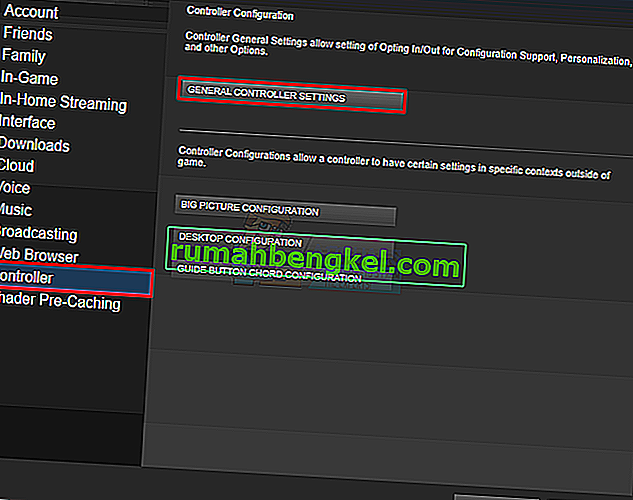
- Премахнете отметката от опцията Обща поддръжка за конфигуриране на Gamepad
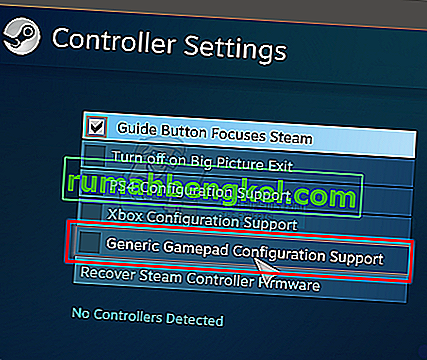
След като сте готови, би трябвало да сте добре.
Ако проблемът продължава, отворете Steam отново и следвайте ръководството по-долу.
- Кликнете върху „Библиотека“ и щракнете с десния бутон върху играта, с която сте изправени пред този проблем.
- Изберете „Properties“ и след това щракнете върху „General Tab“.
- Кликнете върху падащото меню „Steam input per game settings“ .
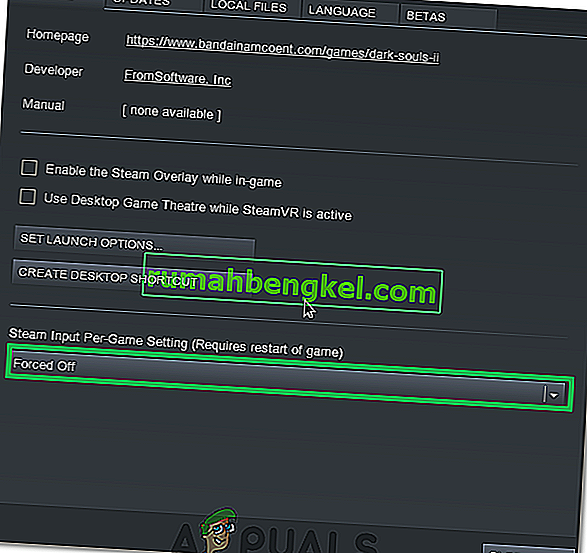
- Изберете опцията „Принудително изключване“ от списъка.
- Проверете дали проблемът продължава.
Метод 6: Променете USB порта
Опитайте се да смените USB порта за колелото G27 и проверете дали това работи за вас. Много потребители решиха проблема, като смениха USB порта. Въпреки че не е потвърдено, но ако G27, когато Logitech G27 не бъде разпознат, може да не е съвместим с USB 3.0.
Метод 7: Предоставяне на административни привилегии
В определени ситуации стартирането на софтуера за игри Logitech с администраторски права може да реши този проблем и да се отърве за постоянно от проблема. Следователно ще направим точно това в тази стъпка. За това:
- Щракнете с десния бутон върху „Lcore.exe“ в папката за инсталиране на Logitech Software.
- Изберете опцията „Изпълни като администратор“ .
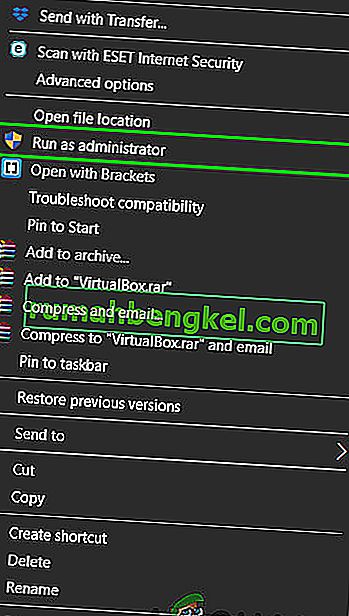
- Проверете дали проблемът продължава.
- Можете също така да го настроите да работи постоянно като администратор, като влезете в неговите свойства и поставите отметка в квадратчето „ Изпълни като администратор “ в раздела за съвместимост.