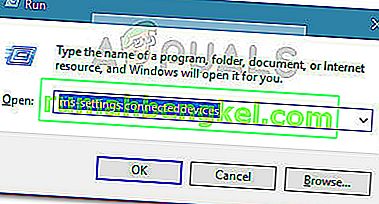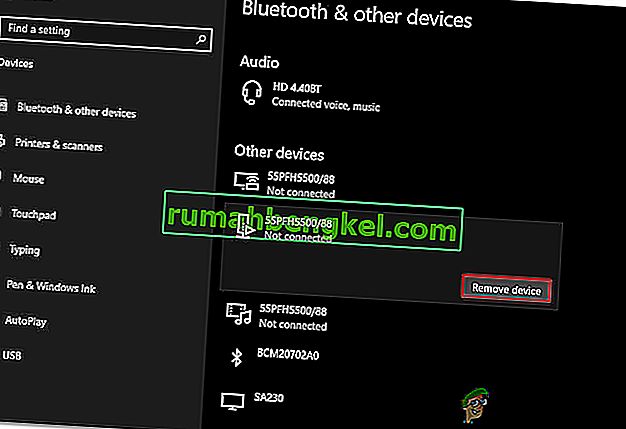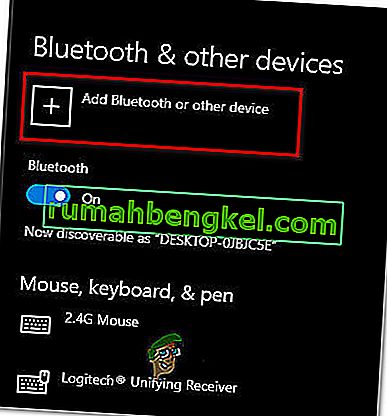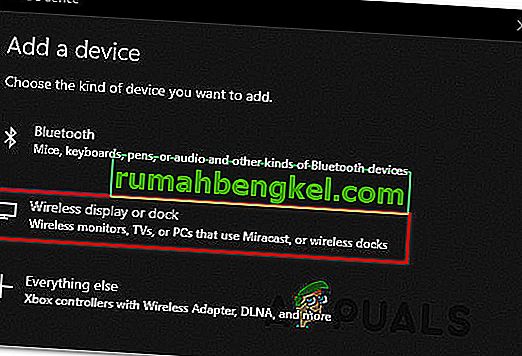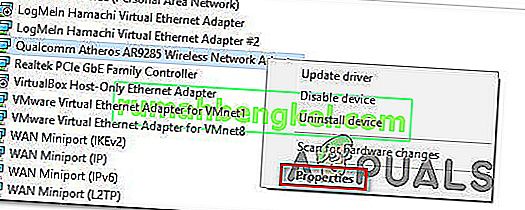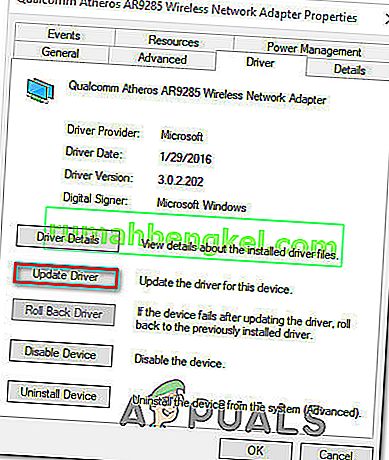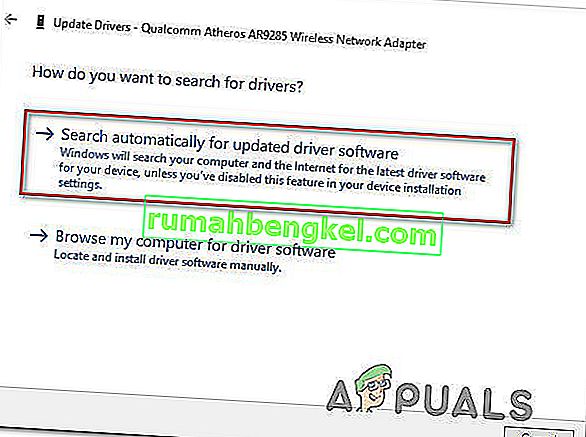Много потребители на Windows 10 съобщават, че не могат да се свържат с Roku за отразяване на екрана, независимо от метода, който се опитват да направят. Докато някои засегнати потребители съобщават, че връзката в крайна сметка се проваля с грешката „ Не може да се свърже “, други казват, че състоянието е придържано към „Свързване“ без напредък, независимо колко дълго чакат. Малка част от засегнатите потребители съобщиха, че въпреки че връзката за отразяване на екрана се показва като успешна, функцията изобщо не работи.

Какво причинява Screen Mirroring to Roku да спре да работи на Windows 10?
Проучихме този конкретен проблем, като разгледахме различни потребителски отчети и стратегии за поправяне, които обикновено се използват за отстраняване на този конкретен проблем в Windows 10. Както се оказва, има няколко потенциални виновници, които могат да създадат този проблем:
- Остарял драйвер на Miracast - В повечето случаи тази конкретна грешка ще възникне, защото компютърът ви се опитва да използва технология за отразяване на екрана, която не се поддържа от вашата версия на драйвера. Ако този сценарий е приложим, би трябвало да можете да разрешите проблема или чрез актуализиране на драйвера Miracast до най-новия, използвайки WU, или чрез актуализиране директно от диспечера на устройствата.
- Устройството Roku е заседнало в неизвестно състояние - Другият възможен сценарий е, че устройството Roku е заседнало в неподвижно състояние и се разглежда като чакащо от вашата операционна система. В този случай трябва да можете да разрешите проблема, като изключите устройството Roku и го добавите отново.
Ако в момента се борите със същия проблем, когато се опитвате да установите проблем с отразяването на екрана на Roku, тази статия ще ви предостави няколко ръководства за отстраняване на неизправности, които трябва да ви помогнат да разрешите проблема. Долу ще намерите колекция от методи, които други потребители в подобна ситуация са използвали успешно, за да стигнат до дъното на този проблем.
Всяко от потенциалните решения, представени по-долу, е потвърдено, че е ефективно от поне един засегнат потребител. За най-добри резултати ви съветваме да следвате потенциалните поправки в представената поръчка, тъй като те са подредени въз основа на трудност и ефективност.
Метод 1: Актуализиране на Windows build до най-новата версия
Екранната огледална връзка с Roku изисква работещ драйвер на Miracast. За щастие тези драйвери се доставят и поддържат от компонента WU (Windows Update) във всички скорошни версии на Windows (Windows 7, Windows 8.1 и Windows 10).
Ако вашата версия на Windows не е актуализирана до най-новата версия, много вероятно е да срещнете проблема поради проблеми с драйвера. Няколко засегнати потребители са успели да разрешат проблема, като са инсталирали всяка налична актуализация на Windows (включително актуализации по избор).
Ето кратко ръководство за актуализиране на Windows до най-новите вградени налични:
- Натиснете клавиша Windows + R, за да отворите диалоговия прозорец Изпълнение . След това въведете „ ms-settings: windowsupdate “ и натиснете Enter, за да отворите раздела Windows Update в раздела Настройки.

- След като влезете в раздела Windows Update, щракнете върху Проверка за актуализации и изчакайте да видите дали има чакащи актуализации. Ако са, следвайте подканите на екрана, за да инсталирате всеки един, докато актуализирате версията на Windows.

Забележка : Ако бъдете подканени да рестартирате, преди да бъде инсталирана всяка чакаща актуализация, направете това, но не забравяйте да се върнете на същия екран, след като завърши следващата стартираща последователност, за да завършите инсталирането на останалите актуализации.
- След като всяка актуализация бъде инсталирана, рестартирайте отново компютъра ни и вижте дали проблемът е разрешен при следващото стартиране на системата.
Ако проблемът с Roku Screen Mirroring все още се появява, преминете надолу към следващия метод по-долу.
Метод 2: Премахване на Roku от списъка на свързаните устройства
Както се оказва, този конкретен проблем може да възникне и поради ситуации, когато драйверът на Roku е заседнал в неизвестно състояние. Това в крайна сметка задейства вашата операционна система, че устройството е в процес на свързване, но процедурата никога не завършва.
Както съобщават няколко засегнати потребители, този проблем може да възникне след неочаквано прекъсване на връзката Roku. Ако този сценарий е приложим за текущата ви ситуация, ето кратко ръководство за премахване на повторно добавяне на адаптер за безжичен дисплей, използван от Roku:
- Натиснете клавиша Windows + R, за да отворите диалоговия прозорец Изпълнение. След това въведете “ ms-settings: connecteddevices ” в текстовото поле и натиснете Enter, за да отворите раздела Connected Devices на приложението Settings .
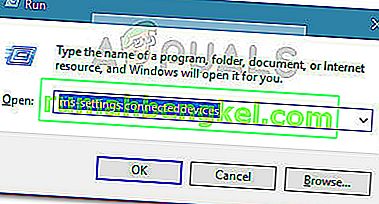
- След като влезете в екрана на Bluetooth и други устройства , превъртете надолу до Други устройства и идентифицирайте вашето устройство Roku. След като го видите, щракнете върху него и изберете Премахване на устройство от контекстното меню.
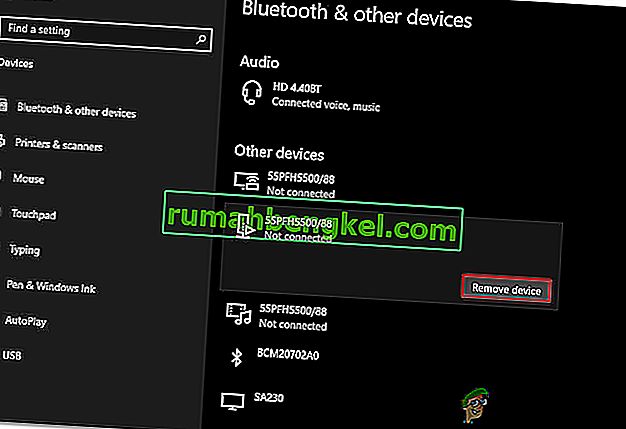
- След като устройството Roku бъде премахнато, превъртете обратно нагоре в горната част на екрана и кликнете върху Добавяне на Bluetooth или други устройства .
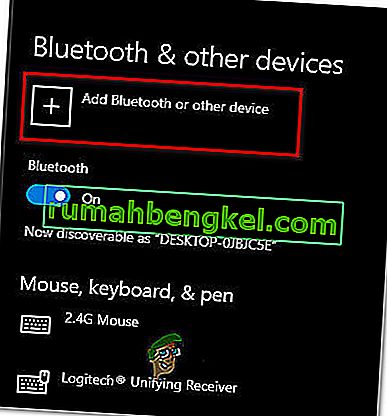
- От екрана Добавяне на устройство щракнете върху Безжичен дисплей или докинг станция , след което изчакайте, докато Roku устройството бъде открито. След това следвайте останалите подкани на екрана, за да завършите връзката.
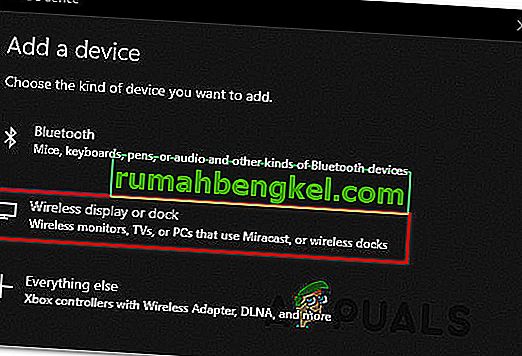
- Рестартирайте компютъра си и вижте дали връзката за споделяне на екрана Roku е успешна, след като следващата стартираща последователност приключи.
Метод 3: Актуализиране на драйвера за безжична мрежа
Както потвърдиха няколко различни потребители, този конкретен проблем може да възникне и ако работите със силно остарял драйвер за безжична мрежова карта. Miracast се нуждае от правилната рамка, за да функционира правилно - Един сигурен начин да се гарантира, че Micracast разполага с инфраструктурата за свързване на връзката е да актуализира мрежовия драйвер до най-новия.
Ето кратко ръководство за това как да направите това директно от Device Manager:
- Натиснете клавиша Windows + R, за да отворите диалоговия прозорец Изпълнение . След това напишете „devmgmt.msc“ и натиснете Enter, за да отворите Device Manager. Ако бъдете подканени от UAC (User Account Control) , щракнете върху Да, за да предоставите администраторски достъп.

- След като влезете в диспечера на устройствата, разгънете падащото меню, свързано с мрежови адаптери , след това щракнете с десния бутон върху вашия безжичен мрежов адаптер и изберете Properties от контекстното меню.
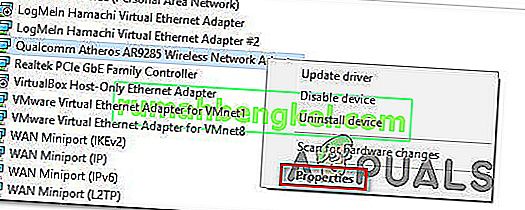
- След като влезете в екрана със свойства, изберете раздела Драйвер и кликнете върху Актуализиране на драйвера.
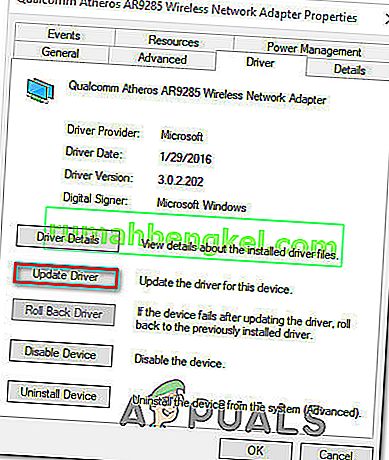
- От следващия екран щракнете върху Търсене автоматично за актуализиран софтуер на драйвера . Изчакайте, докато сканирането приключи, след което следвайте инструкциите на екрана, за да инсталирате най-новата налична версия.
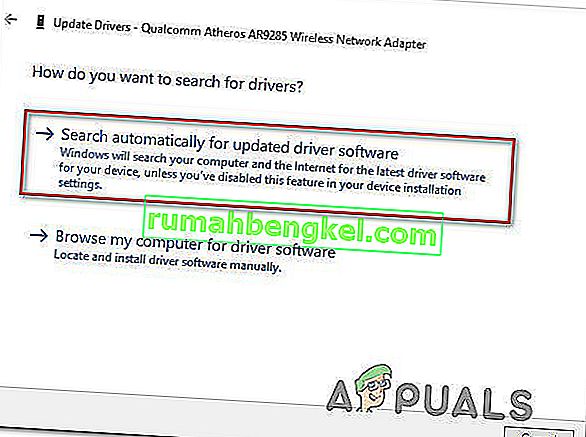
- Рестартирайте компютъра си и вижте дали проблемът е разрешен, след като приключи следващата стартираща последователност.