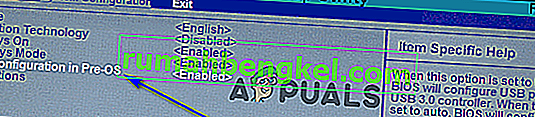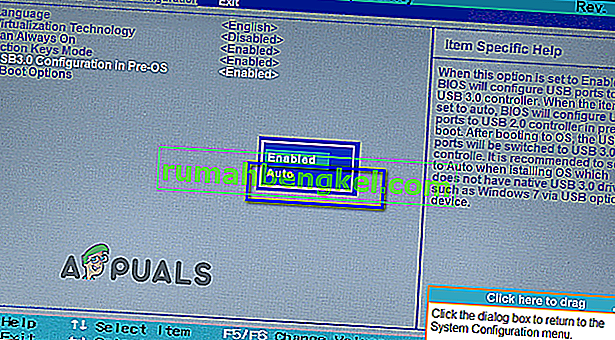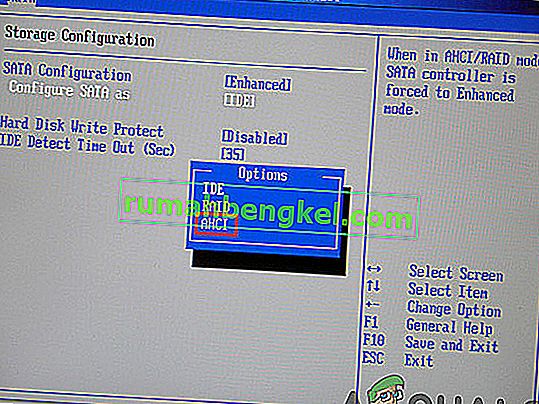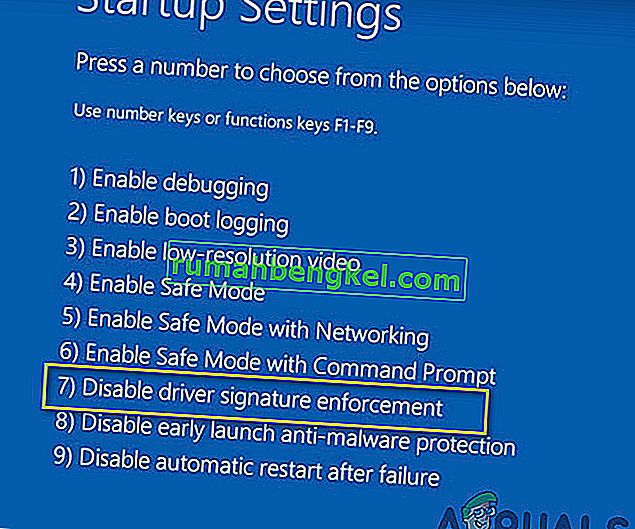Компактдисковете и DVD-тата много бързо остаряват носители и се изпреварват от USB устройства. Това е вярно дори в случай на инсталационен носител на Windows. Въпреки че е вярно, че Windows 7 излезе по време, когато използването на компактдискове и DVD дискове за инсталиране на Windows все още беше норма, най-често срещаната инсталационна среда за Windows 7 днес са USB устройствата. Почти всеки човек, който иска да инсталира Windows 7 на компютър в наши дни, използва USB за инсталиране на Windows 7, за да го направи, но това, че най-често пътуваният път не означава, че не е неравен. Когато използвате USB 7 за инсталиране на Windows 7 за инсталиране на Windows 7 на компютри, много хора съобщават, че са видели съобщение за грешка в самото начало на инсталационния процес, съобщение за грешка, което гласи:
„ Липсва необходим драйвер за устройство с CD / DVD устройство. Ако имате флопи диск, CD, DVD или USB флаш устройство, моля, поставете го сега. ”

Какво причинява съобщението за грешка „Липсва необходим драйвер за устройство с CD / DVD устройство“?
След като види това съобщение за грешка, първото нещо, което всеки засегнат потребител ще се запита, със сигурност ще бъде защо го вижда на първо място. Съобщението за грешка сочи към липсващ драйвер на устройство с CD / DVD устройство, докато първоначално не използват CD / DVD устройството за инсталиране на Windows 7 - те използват USB устройство. Е, това е просто разлика в терминологията - семантиката остава същата. Тази грешка, в случаи, различни от случаите, когато е причинена от случайност или нещо невероятно общо, се причинява от използването на USB 3.0 устройство за инсталиране на Windows 7. Виждате ли, инсталационната среда на Windows 7 няма вградена поддръжка за USB 3.0 защото форматът просто не беше толкова често срещан, когато Windows 7 излезе за първи път. Това е така, като се използва USB 3.0 за инсталиране на Windows 7 или включване на USB за инсталиране на Windows 7 в USB 3.0 порта на вашия компютър ще доведе до това, че ще видите „Липсва задължителен драйвер на устройство за CD / DVD устройство ”, когато се опитате да инсталирате Windows 7. Дори и да не, в някои случаи се причиняват бавни скорости на USB 3.0 поради това, че Windows 7 ISO е относително по-стар от формата и това също може да причини грешки по време на инсталацията.
Това, което причинява този проблем, не е единственото нещо, което е известно, обаче - неговите лекарства също са доста добре известни. По-долу са абсолютните най-ефективни решения, които можете да използвате, за да се опитате да разрешите този проблем, да се отървете от съобщението за грешка „ Липсва необходим драйвер на устройство за CD / DVD устройство и да инсталирате успешно Windows 7 с помощта на вашия Windows 7 инсталационен USB:
Решение 1: Изключете USB устройството и го включете отново
Първо и най-важно, трябва да изключите случайност или някакъв еднократен проблем с вашия инсталационен USB или USB порта, към който е включен, или някакъв друг невероятно общ проблем е причината, поради която виждате „ A липсва необходимият драйвер на устройство за CD / DVD устройство “съобщение за грешка, когато се опитате да инсталирате Windows 7. За да направите това, всичко, което трябва да направите, е да изключите инсталационния USB на Windows 7, да изчакате малко и да го включите отново в USB порт. След като приключите, опитайте да стартирате от инсталационния USB и да инсталирате Windows 7, за да видите дали съобщението за грешка продължава да съществува.
Решение 2: Изключете USB устройството и го включете в друг USB порт
Може да виждате „ Липсва необходим драйвер за устройство с CD / DVD устройство”Съобщение за грешка при инсталиране на Windows 7 от USB 7 за инсталиране на Windows 7, защото има някакъв проблем с USB порта, към който е включено USB устройството. Ако няма проблем с USB порта, USB портът, който използвате, може просто да е USB 3.0 порт и както беше посочено по-горе, инсталационната среда на Windows 7 просто няма поддръжка на USB 3.0, което означава, че може просто да не може за да прочетете инсталационните файлове, които са на инсталационния USB. Ако случаят е такъв, можете да се отървете от съобщението за грешка, като просто изключите USB устройството от USB порта, към който е включен, и го включите в различен USB порт на вашия компютър. Много би помогнало на вашия случай, ако USB портът, в който включите инсталационния USB, е порт, за който определено знаете, че е USB 2.0 порт. Също,проверете дали USB портовете нямат проблеми с пренапрежение, защото това също може да прекъсне по време на инсталирането на ISO.
След като инсталационният USB се включи в друг USB порт, опитайте да стартирате от инсталационния USB и да инсталирате Windows 7, за да видите дали проблемът е отстранен.
Решение 3: Деактивирайте USB 3.0 конфигурацията в Pre-OS
На много компютри, особено на компютри, които имат само USB 3.0 портове, BIOS има настройка, наречена USB 3.0 Configuration в Pre-OS . Тази изящна малка настройка определя дали USB портовете на компютъра, преди компютърът да се зареди в своята операционна система, функционират като USB 3.0 портове или USB 2.0 портове. Ако виждате в " А изисква CD / DVD драйвер на устройство, което липсва " съобщение за грешка, докато се опитвате да инсталирате Windows 7 от USB инсталация на Windows 7, може да бъде в състояние да се отървете от съобщението за грешка от блокирането на USB 3.0 Конфигурация в настройката Pre-OS в BIOS на вашия компютър (или като го настроите на Auto , което по същество постига същото, което се опитвахме, като деактивирахмето). Ако искате да използвате това решение, трябва:
- Извадете инсталационния USB на Windows 7 от компютъра и го рестартирайте .
- На първия екран виждате, когато компютърът се стартира, натиснете клавиша, посочен на екрана, за да влезете в BIOS или настройка на компютъра . Бутонът, който трябва да натиснете, ще бъде ясно посочен на първия екран, който виждате, когато компютърът се зареди и варира от производителя на компютъра до следващия.

- След като влезете в BIOS на вашия компютър , направете своя път към конфигурацията на системата .
- Намерете и отидете до конфигурацията USB 3.0 в настройката Pre-OS .
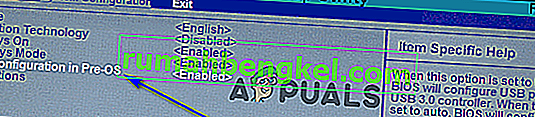
- Променете тази настройка от Enabled на Disabled или Auto , съответно в резултат на което всички USB 3.0 портове на компютъра се третират като USB 2.0 портове, докато операционната система не се зареди или USB портове, докато операционната система се зареди, като се третира като USB 3.0 или USB 2.0 портове в зависимост от вида на USB устройствата, които са включени в тях.
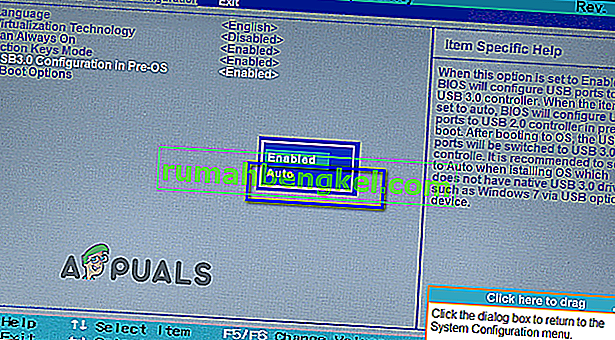
- Запазете направените промени и излезте от BIOS на вашия компютър .
Когато сте готови, включете отново инсталационния USB на Windows 7 в компютъра, стартирайте от него и опитайте да инсталирате Windows 7. Вече трябва да можете успешно да инсталирате Windows 7, без да пускате в „ Задължителен драйвер на устройство за CD / DVD устройство липсва ”съобщение за грешка. Не забравяйте да настроите USB 3.0 Configuration в Pre-OS обратно на Enabled, след като Windows 7 е инсталиран.
Решение 4: Инсталиране на USB драйвери на дънната платка
В някои случаи грешката може да се задейства, ако на компютъра, на който трябва да се инсталира Windows 7, липсват определени драйвери. Следователно, в тази стъпка ще инсталираме някои драйвери на дънната платка, след като изтеглим помощната програма за дънни платки Gigabyte от връзка, и след това ще направим стартиращ USB през нея. За това:
- Придвижете се до тази връзка и кликнете върху бутона „ изтегляне “ в горния десен ъгъл.
- Изчакайте файловете да бъдат изтеглени и след това ги извлечете на работния плот.
- Придвижете се в папката, в която сте извлекли файловете, и щракнете двукратно върху файла „ WindowsImageTool.exe “.

- След като приложението е стартирано, изберете USB, който преди това сте стартирали, за да инсталирате Windows 7 и проверете всичките три опции по-долу.
- Кликнете върху бутона „Старт“ и изчакайте процесът да приключи.
- Сега проверете дали проблемът продължава.
Забележка: Можете също така да опитате да изтеглите ръчно драйверите за USB чипсет за вашата дънна платка на компютъра, на който инсталирате Windows 7 и след това по време на инсталацията изберете браузъра моят компютър за драйвери и изберете подходящите драйвери за вашия компютър по време на това.
Метод 5: Деактивирайте AHCI режим
Ако вашето CD / DVD устройство не е съвместимо с драйвера на Microsoft AHCI (msahci.sys), вашият дисков контролер може да бъде настроен на AHCI в системния BIOS.
Интерфейсът SATA може да работи в два режима, IDE и AHCI:
IDE: Режим на съвместимост за по-старо оборудване и софтуер. Всъщност в този режим капацитетът на SATA не се различава от предшественика си, интерфейс ATA (или PATA);
AHCI: Нов режим за устройства с памет, при който компютърът може да използва всички предимства на SATA, главно по-висока скорост на обмен на данни със SSD и HDD (Native Command Queuing технология или NCQ), както и гореща размяна на твърди дискове. Когато активирате AHCI режим, той увеличава скоростта на достъп до файлове в устройства с памет и подобрява цялостната производителност на вашия компютър.
Може да успеете да разрешите проблема, като деактивирате режима AHCI за вашия дисков контролер в BIOS. Има множество производители на BIOS и версии на BIOS, трябва да проверите системната документация или да посетите уебсайта на производителите на компютри за точни инструкции как да промените тази настройка
Основният процес за промяна на настройката на дисковия контролер е да рестартирате компютъра си и влизането в системния BIOS е както следва.
- Рестартирайте компютъра си и изчакайте да се изключи напълно.
- Когато компютърът се зарежда, натиснете неколкократно бутона „F2“ или „F12“, за да влезете в биоса на компютъра.
- След като влезете в биоса, навигирайте около него, докато стигнете до настройката на контролера за съхранение, която ви предлага да изберете от режим „AHCI“, „IDE“, RAID или „ATA“ .
- Уверете се, че сте избрали друга опция и премахнете избора от опцията AHCI в тази настройка.
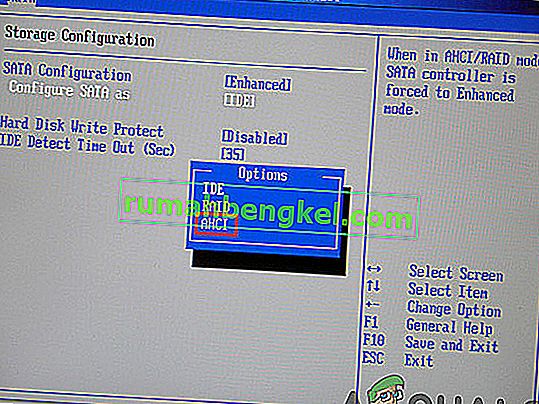
- Запазете промените си и рестартирайте компютъра.
- Проверете дали промяната на тази настройка е решила проблема и ако не, не забравяйте да изпробвате всички други опции една по една, преди да се откажете от този метод. Предупреждение: Неправилните настройки в системния BIOS могат да причинят неправилна работа на вашия компютър. Ако не сте запознати с конфигурирането на системния BIOS, трябва да се свържете с производителя на компютъра за съдействие.
Метод 6: Инсталирайте ръчно драйвера IRST (само за потребители на DELL)
Intel Rapid Storage Technology е приложение, базирано на Windows, което осигурява подобрена производителност и надеждност за системи, оборудвани със SATA дискове за настолни, мобилни и сървърни платформи. Когато използвате едно или няколко SATA дискови устройства, можете да се възползвате от подобрена производителност и по-ниска консумация на енергия.
Този драйвер може да е необходим и за правилното използване на дънната платка, която използвате, тъй като Intel е известен с това, че изтласква драйверите на дънната платка отвъд другите и всъщност може да успеете да разрешите този проблем, като инсталирате този драйвер. За да инсталирате този драйвер, следвайте стъпките по-долу.
- Изтеглете “ Intel Rapid Storage Technology F6 Driver” за Windows 7 64-bit от уебсайта за поддръжка на Dell (dell.com/support/home).
- Щракнете върху връзката Драйвери и изтегляния. Уверете се, че операционната система, която използвате, е избрана от списъка с наличните.
- Щракнете върху стрелката и щракнете върху връзката за изтегляне за драйвера Intel Rapid Storage Technology F6.
- Извлечете и копирайте IRST драйверите на USB 3.0 ключ, щракнете двукратно върху файла и следвайте указанията, за да извлечете компресираните файлове.).
- Стартирайте системата си на Windows 7 Professional 64-битов носител, като използвате менюто за зареждане F12, за да изберете устройството за зареждане.
- Когато бъдете подканени да заредите драйвер, поставете USB 3.0 ключа, който съдържа драйвера IRST, и инсталирайте драйвера на Intel Rapid Storage Technology.
- Инсталацията на Windows 7 Professional трябва да продължи сега.
Забележка: Ако вашата система не разпознава USB устройства, най-вероятно се опитвате да инсталирате Windows 7 на система с чипсет Skylake. Изтеглянето на най-актуалната Dell Windows 7 ISO или вмъкването на USB 3.0 драйвер във вашето изображение на Windows 7 трябва да реши проблема.
Метод 7: Използвайте USB3.0 Creator Utility
Помощната програма Intel USB 3.0 Creator е инструмент за добавяне на поддръжка на драйвери за USB 3.0 към инсталационния носител на Windows 7. Повечето потребители съобщиха, че липсващите драйвери за USB3 са основната причина за проблема, следователно следвайте стъпките, индексирани по-долу, за да използвате помощната програма за създаване на USB за подготвяне на вашето флаш устройство:
- Уверете се, че сте изключили напълно компютъра си.
- Използвайте друга компютърна интернет връзка и след това изтеглете “win7-USB3.0-creator-utility.zip”. След изтегляне можете да разархивирате zip файла, ако искате. Щракнете тук, за да изтеглите win7-USB3.0-creator-utility.zip Забележка: Разгледайте още алтернативни помощни програми, за да инсталирате липсващи драйвери на Windows 7 стартиращ USB.
- Извлечете zip файла и стартирайте този файл “ Installer_Creator.exe ”, който се намира вътре в zip файла.
- Щракнете върху „Да“ и Windows ще поиска вашето разрешение за стартиране на този файл. Моля, оставете го да работи. След като го разрешите, пред вас ще се отвори „Помощната програма за създаване на драйвери за USB 3.0“.
- Щракнете върху иконата за преглед (3 точки) и след това изберете USB устройството (Windows 7 стартиращо USB устройство).
- Щракнете върху OK
- Щракнете върху „Създаване на изображение“ След като щракнете, то ще започне да се инсталира. Това ще отнеме време, така че, моля, изчакайте съобщението му за завършване „Актуализацията завърши “. След като получите това завършено съобщение, можете да затворите помощната програма и да извадите USB устройството (флаш устройството) от компютъра.
Сега вашето USB устройство е готово и зареди USB 3.0 драйвери. Можете да използвате това USB устройство, за да инсталирате Windows 7 дори на компютрите от ново поколение.
- Поставете това USB устройство към компютъра, където искате да инсталирате Windows 7 OS. Поставете това стартиращо устройство с Windows 7 на друг USB порт на компютъра и не го включвайте в същия порт, където сте го свързали последния път.
- Стартирайте компютъра си през USB устройството и се надяваме, че проблемът е бил решен досега.
Метод 8: Направете стартиращо USB устройство с помощната програма на Windows
Много потребители съобщиха, че са успели да заобиколят този проблем, като изгорят отново ISO файловете на USB устройството с помощта на Windows Utility Program. Едва ли някое търговско USB устройство е подходящо от самото начало за тези разнообразни задачи. Това е така, защото повечето модели се зареждат само с една файлова система, когато ги получите за първи път, например файлова система FAT32 или exFAT. Можете просто да използвате приложението cmd.exe, по-известно като „Команден ред“, за да създадете стартиращо USB устройство на всички операционни системи от Windows Vista (включително Windows 10). Това става както следва:
- Включете USB устройството в USB порта на вашия компютър.
- Потърсете приложението „ cmd “ в менюто за стартиране на Windows, щракнете с десния бутон върху елемента и изберете „ Run as administrator “ от контекстното меню. Това отваря малък прозорец с бял текст на черен фон.

- Въведете командата “ diskpart ” и потвърдете въведеното с клавиша за въвеждане (това също ще направите след всяка друга въведена команда). Това стартира диспечера на устройството за съхранение.
- Въведете командата “ list disk ”, за да покажете всички налични устройства за съхранение.

- Можете да разпознаете своя USB по капацитета му за съхранение и той обикновено е посочен като „диск 1“ . В системния дял „диск 0“ обикновено е вашият компютър, така че твърд диск или SSD устройство във вашия компютър.
- Въз основа на предположението, че вашият USB има етикет “диск 1”, въведете командата “ sel disk 1 ”, за да го изберете (или съответния “диск 2” и т.н.).
- Въведете командата “ clean ”, за да изтриете всички файлове от USB.
- Въведете командата „ създаване на основен дял “, за да създадете основен дял.
- Въведете командата “ list par ” и изберете новосъздадения основен дял с “ sel par 1 ”.
- Активирайте дяла с командата „ активен “.
- Форматирайте USB с командата “ format fs = FAT32 label =“ WINDOWSUSB ”quick override ” (на мястото на “WINDOWS USB” можете да изберете и друг етикет, стига да не съдържа никакви интервали или специални символи. Устройството по-късно ще се показва под това име, ако се включите в работещ компютър с Windows). Форматирането може да отнеме известно време и можете да проследите напредъка му в процентната лента.
- Веднага след като процесът приключи, въведете командата “ assign ”, за да присвоите автоматично буквата на устройството (например “G:”) на вашия USB.
- Въведете „ изход “, за да затворите DiskPart, и след това „ изход “ отново, за да затворите командния ред.
- За да завършите процеса, трябва просто да копирате Windows ISO файла на стартиращ USB стик. Това се прави с основно плъзгане и пускане. Забележка: Ако използвате инсталационен диск, можете също да плъзнете всички инсталационни файлове от там на вашето устройство (използвайте опциите на папката, за да покажете първо всички скрити файлове). Това е всичко възможно и в командния ред. За носител източник с буквата на устройството „D:“ и USB устройство с буквата „G:“, съответната команда ще изглежда по следния начин: „ xcopy D: \ *. * G: \ *. * / S / E / F ”(всички интервали са умишлени).
- Сега рестартирайте системата, стартирайте от USB и опитайте да инсталирате Windows 7. Надяваме се, че грешката е била отстранена.
Метод 9: Инжектирайте драйвери за USB3 контролер в boot.wim
Съдейки по описанието на грешката, може да се изкушите да намерите и добавите контролера за съхранение към файла boot.wim, който съдържа средата WinPE. Когато извършвате инсталацията от USB, това, което трябва да има инсталацията на Windows, е всъщност драйверите за USB контролер за достъп до инсталационните файлове. Съобщението за грешка е решено чрез инжектиране на драйверите на USB3 контролера в boot.wim, като се използват следните стъпки:
- Копирайте файла boot.wim, съдържащ Windows Setup PE от инсталационния носител в D: \ Temp .
- Изтеглете драйверите за USB3 контролер от уебсайта на производителя на лаптопа и след това извлечете драйверите (файлове cat / inf / sys, а не setup.exe!) От този инсталационен пакет. След това копирайте драйверите в следната директория:
D: \ Temp \ драйвери .
- Сега създайте временна директория с точки за монтаж на следното място:
D: \ Temp \ Mount.
- Монтирайте WIM файла, като използвате командата, индексирана отдолу:
dism / mount-wim /wimfile:D:\TEMP\boot.wim / index: 2 / mountdir: D: \ TEMP \ mount
- След това инжектирайте драйверите на концентратора USB3, като използвате следните команди един по един съответно:
dism / image: "D: \ Temp \ mount" / add-driver /driver:"D:\Temp\drivers\USB3\nusb3hub.inf "
- След това добавете драйверите за USB3 хост контролер, като използвате командите, посочени по-долу:
dism / image: "D: \ Temp \ mount" / add-driver /driver:"D:\Temp\drivers\USB3\nusb3xhc.inf "
- С добавените драйвери демонтирайте WIM изображението и ангажирайте всички промени в изображението:
dism / unmount-wim / mountdir: D: \ Temp \ mount / commit
- Копирайте образа boot.wim обратно на USB инсталационния носител и рестартирайте лаптопа и инсталирайте Windows.
Метод 10: Използвайте помощната програма GigaByte
За да инсталирате Win7 на базирана на Skylake (или по-нова) машина, която има процесор, за който MS все още поддържа Win7, трябва да пресъздадете нов Win7 инсталационен носител (напр. Ново стартиращо USB флаш устройство), което включва необходимите драйвери за USB 3.0, тъй като USB мишка / клавиатурата се поддържа от USB 3.0 в SKylake или по-нови чипсети. Тези необходими драйвери за USB 3.0 не присъстват в оригиналния инсталационен носител на Win7. Същото важи и за NVMe драйверите (или за Intel, или за Samsung), ако искате да инсталирате Win7 на NVMe целеви SSD, тъй като тези необходими NVMe драйвери също липсват в оригиналния Win7 инсталационен носител.
Най-лесният и надежден начин за създаване на използваем стартиращ USB носител за инсталиране на Win7 с необходимия драйвер за USB 3.0 (и по желание също необходимите драйвери за NVMe) е да се използва помощната програма Gigabyte USB Installation, разработена преди няколко години, за да поддържа собствените си потребители които бяха закупили дънни платки Gigabyte, базирани на чипсета Intel 100 Series.
Помощната програма Gigabyte е достъпна от сайта за изтегляне на Gigabyte, превъртане надолу по страницата и разширяване на категорията „Помощни програми“ . Описан е като: Инструмент за инсталиране на USB на Windows, (бележка) Поддържа дънни платки от серия Intel 100/200 / X299. ОС: Windows 7 64bit, Windows 7 32bit. Пряката връзка към помощната програма на тази страница е тук.
Просто стартирайте помощната програма, посочете източника на инсталатора на Win7 (CD / DVD или монтиран ISO файл), посочете изходното устройство (например 8 GB или по-голямо USB флаш устройство) и проверете USB 3.0 драйвер и по желание NVMe драйвер. Трябва да махнете отметката от третото поле „пакети“, което по някаква причина автоматично ще щракне, ако поставите отметка във второто поле на NVME. Помощната програма ще прехвърли липсващите заявени драйвери заедно с оригиналния носител Win7 в ново стартиращо USB флаш устройство, което след това можете да използвате, за да инсталирате Win7 на Skylake или по-нова машина.
ВАЖНА ЗАБЕЛЕЖКА: След като изтеглите ZIP файла, преди да го разархивирате, трябва да изключите БЛОКИРАНИЯ флаг за сигурност, който присъства. Освен ако първо не премахнете знамето за сигурност, преди да разархивирате, резултатът от разархивирането ще бъде да се предотврати достъпът до разширените файлове, когато действително стартирате помощната програма Gigabyte (която също е един от файловете, вградени в ZIP файла) и тя ще приключи необичайно със съобщение за грешка за „невъзможност за добавяне на драйвери ...“.
За да разрешите проблема, щракнете с десния бутон върху ZIP файла, изберете Properties и ще видите елемента Security в долната част на раздела General. Натиснете бутона UNBLOCK, след това APPLY / OK и сега можете да разархивирате този ZIP файл. Всички разширени файлове вече ще бъдат перфектно четими от помощната програма Gigabyte, а процесът на добавяне на USB 3.0 (и по желание NVMe) драйвери към оригиналния носител за инсталиране на CD / DVD или ISO на Win7, за да се създаде нова изходна стартираща USB флашка нормално завършване.
Метод 11: Деактивирайте прилагането на подпис на водача
Прилагането на подписването на драйвери гарантира, че само драйверите, изпратени на Microsoft за подписване, ще се зареждат в ядрото на Windows. Това предотвратява проникването на зловреден софтуер в ядрото на Windows. Някои потребители деактивираха подписването на драйвери и те успяха да заобиколят този проблем след извършване на тази стъпка. След като изпълните тази стъпка, ще можете да инсталирате драйвери, които не са официално подписани. Уверете се, че знаете какво правите и трябва да инсталирате само драйвери, на които имате доверие. Следвайте стъпките, индексирани по-долу, за да деактивирате подписа на драйвера:
- Рестартирайте компютъра и изчакайте да се изключи напълно
- Включете компютъра отново и при стартиране натиснете и докоснете клавиша F8 приблизително всяка секунда, докато не видите Разширени опции за стартиране
- Когато менюто изскочи, използвайте клавиша със стрелка надолу, за да превъртите до „ Деактивиране на налагането на подпис на драйвера “ и натиснете „Enter“. Продължете процеса на зареждане.
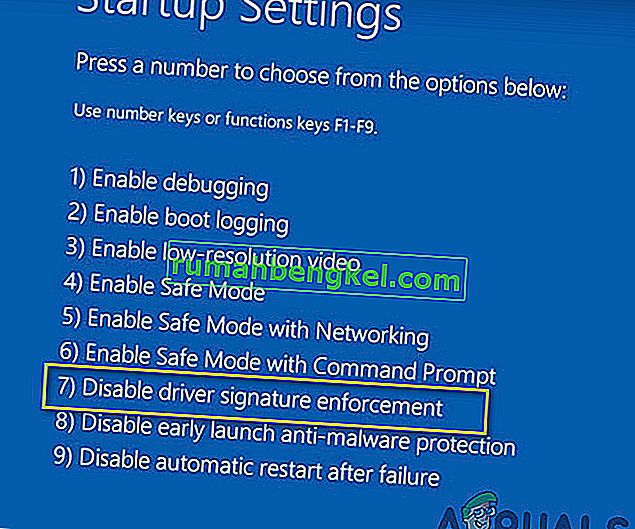
ЗАБЕЛЕЖКА: Това е временно решение. Трябва да повторите процеса всеки път, когато искате да използвате неподписани драйвери.
Забранете за постоянно изпълнението на подпис на водача:
Можете да опитате команди, за да деактивирате налагането на подписите на драйвера за постоянно и напълно.
- Натиснете „Windows '+„ R “, за да отворите подканата за изпълнение.
- Във подканата за изпълнение въведете „cmd“ и натиснете „Shift“ + „Ctrl“ + „Enter“, за да стартирате с администраторски разрешения.
- Въведете следните команди една по една и натиснете клавиша Enter:
bcdedit / set testsigning on bcdedit.exe -set loadoptions DDISABLE_INTEGRITY_CHECKS bcdedit.exe -set TESTSIGNING ON
Забележка: Трябва да получите съобщението „Операцията е завършена успешно“.
- Изключване на командния ред сега и трябва да можете да инсталирате всички драйвери, без да се изисква цифров подпис.
Метод 12: Пресъздайте вашата виртуална машина
Някои хора предполагат, че iso файлът работи напълно добре и този проблем възниква в техните системи, когато актуализират своите Parallels. Някои съобщиха, че проблемът все още е налице, докато не осъзнаят, че се опитват да инсталират с VM на предишната версия. Когато изтриха по-стария и създадоха нов, той заработи. Така че, ако четете това, просто актуализирайте паралелите си, изтрийте вашите виртуални машини и започнете отначало, не се притеснявайте за конфигурацията, просто се уверете, че сте започнали отначало.
- На първо място изтрийте действителната си виртуална машина от вашата система.
- След това актуализирайте вашия Parallels Desktop. Например, може да е 8.0.18608 или нещо подобно.
- Създайте виртуалната машина, като използвате чисто нов изтеглен ISO файл. Можете да използвате мениджър за изтегляне като бивш. Фолкс и т.н.
- И накрая, пресъздайте вашата виртуална машина и се надяваме, че проблемът ще бъде отстранен.
Метод 13: Изтеглете SATA драйвери (само за потребители на HP)
Ако инсталирате от OEM диска, доставен с компютъра, това може да е причина за проблема. HP е известен със собствени SATA драйвери. Ако не можете да намерите оригиналния OEM диск, отидете на уеб сайта на HP и изтеглете драйверите за SATA и ги поставете на USB устройство. Щракнете върху опцията за преглед и тя ще ви позволи да изберете драйвера от USB устройство. Това трябва да е всичко, което трябва да направите.
Метод 14: Свържете се с екипа за поддръжка на клиенти
Някои компютърни отрепки съобщават, че тази грешка често възниква, когато DVD с Windows 7 или ISO образът, използван за създаване на споменатия DVD, е повреден. Най-доброто решение за този проблем е да изтеглите отново образа на Windows 7 ISO, за да го използвате с Parallels. Също така презапишете новия ISO образ на DVD, ако все още имате нужда от физически диск (за Boot Camp).
Ако тази грешка възникне при DVD на дребно, можете да поискате подмяна или да проверите дали оптичното устройство е в пълна изправност (като първо сте опитали да използвате почистващ препарат за CD / DVD обективи).
Метод 15: Проверете хардуерните грешки
Друго ефективно средство за отстраняване на този проблем е да премахнете DVD носителя и да проверите за драскотини, пукнатини или петна, които могат да затруднят четенето на DVD, ако носителят е надраскан или напукан, трябва да вземете заместващ носител. Ако DVD е замърсен или размазан, почистете го с топла вода и мека кърпа. Бъдете болни, че DVD е напълно чист и сух, преди да го поставите отново в CD / DVD устройството. След това рестартирайте компютъра и натиснете произволен клавиш, когато бъдете подканени, и стартирайте настройката.
Заобиколно решение: Ако все още не можете да се отървете от този проблем, последното нещо, което ви остава, е да запишете ISO изображение на DVD, защото тази грешка се появява само с USB стик. В случай, че искате да използвате USB стик, проверете светлината на USB стика. Ще забележите, че когато възникне грешката, индикаторът мига хармонично. Ето защо, опитайте се да издърпате и натиснете USB флашчето бавно и плавно в центъра му няколко пъти. След като направите това, ще видите, че индикаторът ще започне да мига непрекъснато и тази грешка скоро ще изчезне. Имайте едно наум, че не прилагайте твърде много сила върху пръчката, просто дръпнете и натиснете много внимателно