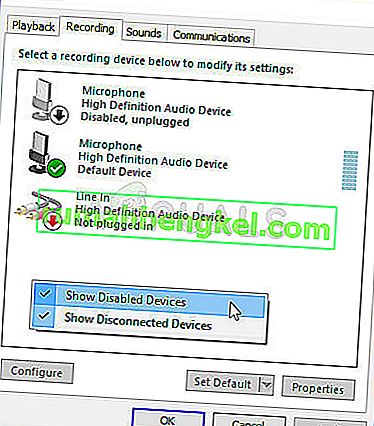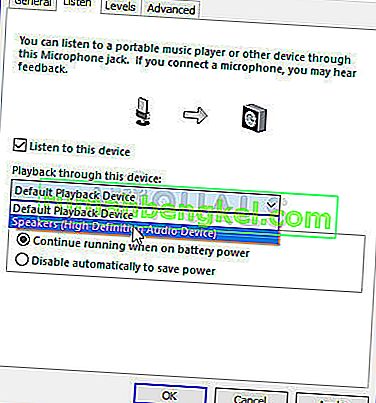Проблемът се появява, когато потребителите свързват слушалките си с компютъра си с Windows 10, но не могат да чуят звук от тях, нито се появяват в устройства за възпроизвеждане. Целият звук, възпроизвеждан на компютъра, се възпроизвежда през високоговорителя и компютърът дори изобщо не регистрира слушалките.

Това е доста често срещан проблем в Windows 10 и често може да бъде разрешен лесно. Преди да започнете, уверете се, че не е хардуерен проблем със слушалките, като ги свържете с друго устройство. Има много методи, които са работили за други потребители, така че не забравяйте да следвате инструкциите, които сме подготвили по-долу.
Какво причинява слушалките да не се показват в устройства за възпроизвеждане на Windows 10?
Причините за този проблем не са многобройни и обикновено са свързани с някои грешки или несвързани дейности, които потребителите може да са направили. Вижте списъка по-долу:
- Слушалките са деактивирани по подразбиране - Потребителите съобщават, че са открили, че слушалките им са деактивирани в устройства за възпроизвеждане, така че не забравяйте да проверите там и да ги активирате.
- Realtek HD Sound - По някаква причина този мениджър на звука е виновен и проблемът изчезна, след като потребителите го деинсталираха.
- Драйверите са стари или остарели - старите драйвери винаги са причина за много проблеми, затова помислете за актуализирането им.
Решение 1: Намерете го в деактивирани устройства
Напълно възможно е Windows 10 по някакъв начин автоматично да е деактивирал изхода на звука на слушалките, тъй като често го смята за ненужен и никога не е зададен по подразбиране. Това е доста голяма грешка от Microsoft, тъй като скриването на устройството под устройства за възпроизвеждане определено беше ненужно. Уверете се, че сте проверили дали това е причината за проблема ви!
- Щракнете с десния бутон на мишката върху иконата за сила на звука, разположена в долната дясна част на екрана, и изберете устройства за възпроизвеждане . Алтернативен начин би бил да отворите контролния панел на вашия компютър и да зададете опцията View by на Large icons . След това намерете и щракнете върху опцията Звуци , за да отворите същия прозорец.
- Останете в раздела Възпроизвеждане на прозореца Sound, който току-що се отвори.

- Щракнете с десния бутон на мишката някъде в средата на прозореца и поставете отметки в квадратчетата до Показване на деактивирани устройства и Показване на несвързани устройства Вашите слушалки сега трябва да се появят.
- Щракнете с левия бутон върху новопоявилите се слушалки и щракнете върху бутона Set Default по-долу, който трябва да превключи звука към тях веднага щом са свързани.
Решение 2: Деинсталирайте Realtek HD Sound Software
Въпреки че софтуерът е високо оценен като чудесен мениджър на звука, потребителите съобщават, че техните слушалки са започнали да работят едва след като са деинсталирали този софтуер. Можете да опитате да преинсталирате, ако след това, за да видите дали проблемът се връща!
- Щракнете върху менюто "Старт" и отворете контролния панел, като го потърсите. Като алтернатива можете да щракнете върху иконата на зъбно колело, за да отворите настройките, ако използвате Windows 10.
- В контролния панел изберете Преглед като - Категория в горния десен ъгъл и кликнете върху Деинсталиране на програма под раздела Програми.

- Ако използвате приложението Настройки, щракването върху Приложения трябва незабавно да отвори списък с всички инсталирани програми на вашия компютър.
- Намерете инструмента Realtek HD Audio Manager в контролния панел или Настройки и щракнете върху Деинсталиране .
- Неговият съветник за деинсталиране трябва да се отвори, така че следвайте инструкциите, за да го деинсталирате.

- Щракнете върху Finish, когато деинсталаторът завърши процеса и рестартирайте компютъра си, за да видите дали грешките ще продължат да се появяват. Уверете се, че сте проверили дали проблемът е изчезнал, преди да се опитате да преинсталирате Realtek HD Sound!
Решение 3: Променете настройките на микрофона
Потребителите, които наскоро са инсталирали микрофон или уеб камера (с вграден микрофон), може да имат проблем, когато тези устройства са избрани по подразбиране. Чрез промяна на определени настройки на микрофона потребителите са успели да разрешат проблема си със слушалките, така че не забравяйте да го проверите по-долу!
- Щракнете с десния бутон върху иконата на силата на звука, разположен в долната дясна част на екрана и изберете най- записващи устройства Алтернативен начин е да отворите контролния панел на вашия компютър и да зададете Преглед по опция за големи икони . След това намерете и щракнете върху опцията Звуци , за да отворите същия прозорец.
- Останете в раздела Запис на прозореца Sound, който току-що се отвори.
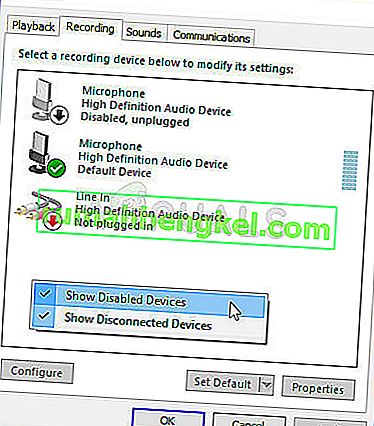
- Щракнете с десния бутон някъде в средата на прозореца и поставете отметки в квадратчетата до Показване на деактивирани устройства и Показване на прекъснати устройства Трябва да се появи запис със име Stereo Mix .
- Щракнете с десния бутон върху новопоявилия се стерео микс и щракнете върху бутона Enable отдолу, за да го активирате. Щракнете с левия бутон след това и щракнете върху бутона Properties в долната дясна част на прозореца.
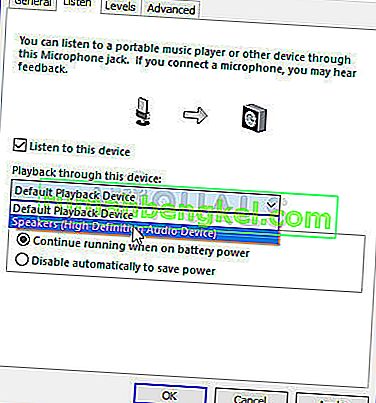
- Придвижете се до раздела Слушане и поставете отметка в квадратчето до Слушане на това устройство В менюто Възпроизвеждане през това устройство се уверете, че сте избрали втората си опция за звук (различна от слушалките), преди да щракнете върху OK . Проверете дали проблемът е разрешен.
Решение 4: Актуализирайте драйверите за устройството
Актуализирането на драйвера е чудесен метод за разрешаване на много различни проблеми по отношение на хардуера и този проблем не прави изключение. Ако никой от горепосочените методи не може да помогне, деинсталирането на текущия драйвер и замяната му с по-нов трябва да свърши работа. Следвайте стъпките по-долу!
- Щракнете върху менюто "Старт" в долната лява част на екрана, след това въведете " Диспечер на устройства " и го изберете от списъка с налични резултати, като просто щракнете върху първия.
- Можете също да натиснете клавишната комбинация на Windows + R, за да отворите диалоговия прозорец Изпълнение. Въведете „ devmgmt. msc ”в диалоговия прозорец и щракнете върху OK, за да го стартирате.

- Тъй като искате да актуализирате драйвера за вашите слушалки, разширете контролерите за звук, видео и игри, щракнете с десния бутон върху слушалките си в списъка и изберете Актуализиране на драйвера от контекстното меню.
- Изберете опцията Търсене автоматично за актуализиран софтуер на драйвери от новия прозорец и изчакайте да видите дали помощната програма може да намери по-нови драйвери.

- Проверете дали слушалките ви се показват под Устройства за възпроизвеждане в настройките на звука!
Решение 5: Стартирайте вградения инструмент за отстраняване на неизправности в аудиото
Това решение беше предложено от специалист на Microsoft и помогна на много хора, за разлика от други общи отговори, които потребителите обикновено получават. Това решение е много полезно, тъй като ще стартирате вградения инструмент за отстраняване на неизправности при възпроизвеждане на аудио, който ще се опита да идентифицира и разреши грешката. Следвайте внимателно инструкциите:
- Потърсете Настройки в менюто "Старт" и кликнете върху първия резултат, който се появява. Можете също така да кликнете директно върху бутона винтче в долната лява част на менюто Старт или можете да използвате комбинация ключ Windows Key + I .

- Намерете раздела Актуализиране и защита в долната част на прозореца Настройки и кликнете върху него.
- Придвижете се до раздела „ Отстраняване на неизправности“ и проверете под „ Стартиране и работа“
- Инструментът за отстраняване на неизправности при възпроизвеждане на аудио трябва да е там в долната част, така че не забравяйте да кликнете върху него и да следвате инструкциите на екрана.

- Проверете дали проблемът е разрешен и дали слушалките ви се показват под Устройства за възпроизвеждане!