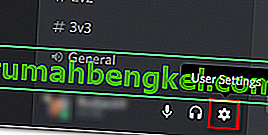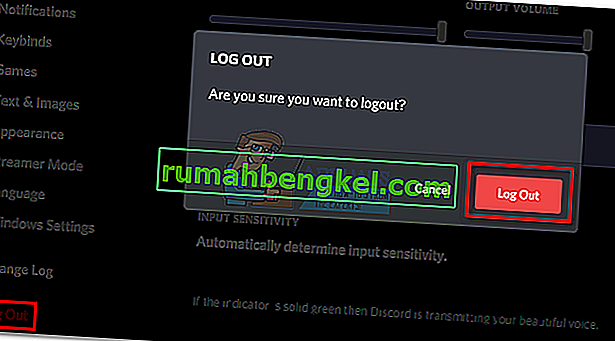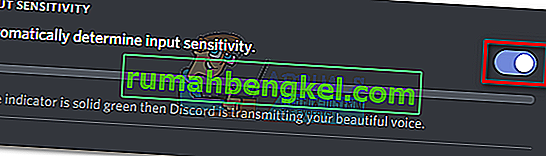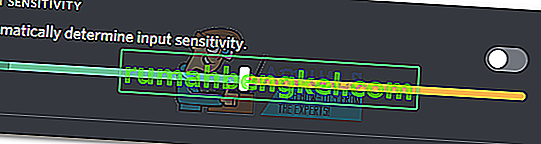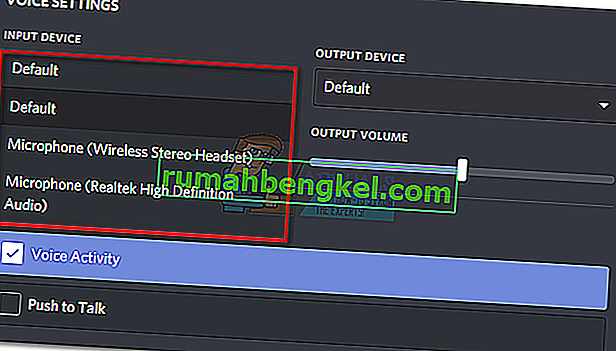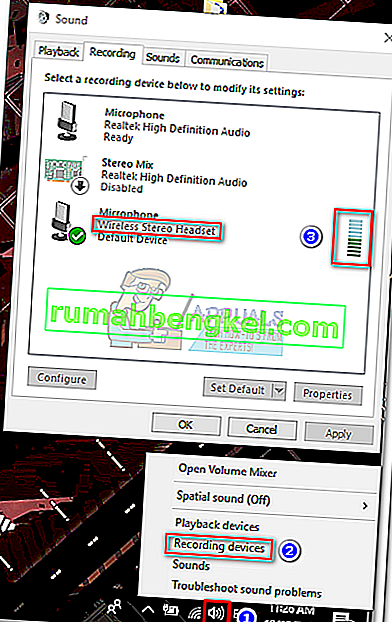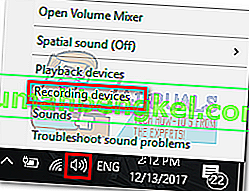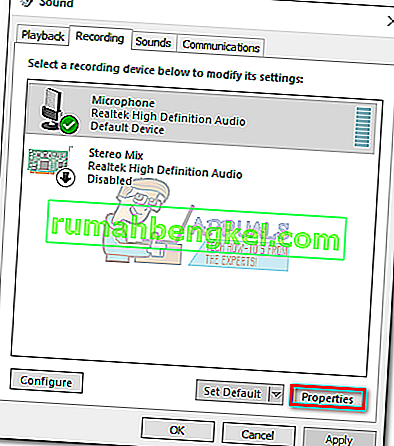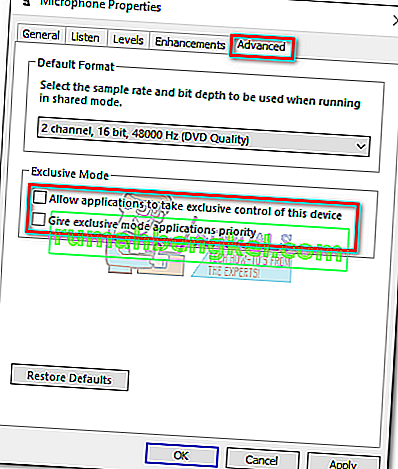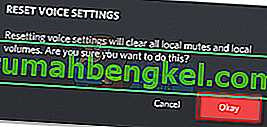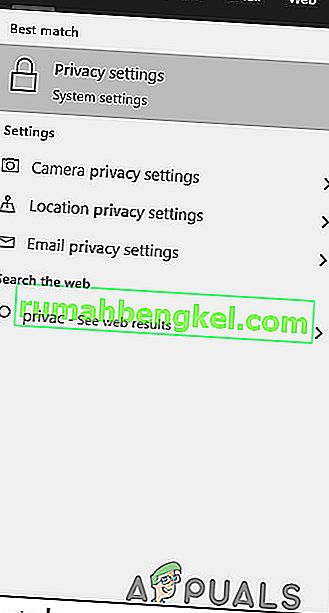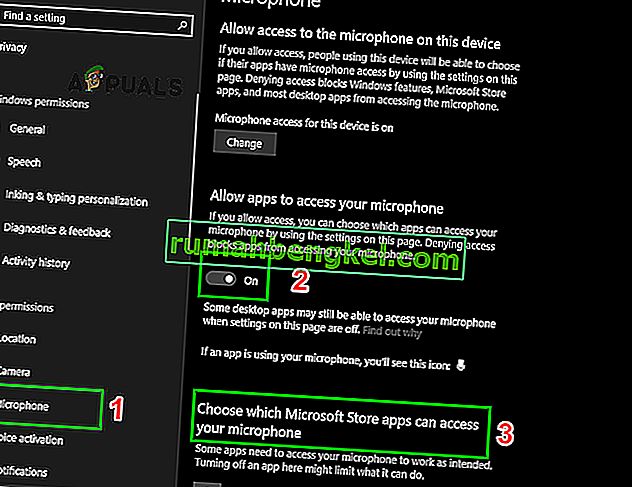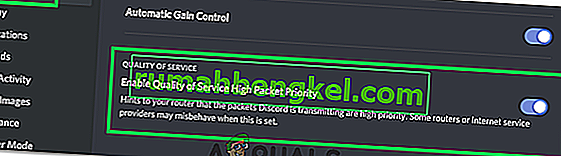Има проблем с микрофона в Discord, където потребителят може да чуе останалите членове на канала, но не чува звука на микрофона му. Проблемът изглежда свързан с настолната версия на Discord, тъй като много потребители съобщиха, че техните микрофони работят добре, докато използват уеб приложението.
Все повече геймъри се отказват от Skype и започват да използват Discord като основно средство за комуникация за своите игрови нужди. В по-голямата си част приложенията работят безупречно с минимални проблеми. Екипът на разработчиците зад Discord обикновено бърза при отстраняването на докладвани грешки, но този изглежда ги е избягвал в продължение на няколко месеца. За съжаление, няма поправка „работи за всички“, която да накара вашето приложение Discord да вземе отново магически микрофона ви. Изглежда проблемът може да произхожда от различни места, така че може да се наложи да изпробвате куп корекции, преди да откриете решение, което работи във вашата ситуация.
За да ви спестим да търсите в целия Интернет всички ефективни корекции за грешката на микрофона на Discord, решихме да изготвим списък с подбрани само корекции, които помогнаха на потребителите да възобновят комуникацията със своите екипи.
Забележка: Преди да започнете да отстранявате проблема с вашия микрофон Discord с ръководствата по-долу, уверете се, че слушалките ви не работят. Ако имате резервни слушалки, свържете ги към вашия компютър и вижте дали това работи нормално под Discord. Освен това можете да следвате това ръководство Микрофонът на Windows 10 не работи за отстраняване на често срещани проблеми с микрофона в Windows 10.
Ако срещнете същия проблем в Discord с друга слушалка, започнете да следвате методите по-долу. Едно от решенията по-долу трябва да работи за възстановяване на звука на вашия микрофон. Моля, следвайте методите по ред, докато не срещнете корекция, която работи за вашата ситуация. Но преди да продължите с решенията, опитайте да рестартирате вашата система и Discord. Също така, опитайте се да деактивирате наслагването на Discord (помислете да го оставите изключен за останалата част от процеса на отстраняване на неизправности).
Метод 1: Излизане от Discord
Ако търсите бързо решение, което ще позволи на приятелите ви да ви чуят, излизането и отново влизането обикновено ще свършат работа. Но имайте предвид, че тази корекция е само временна. Ако търсите решение, което ще продължи, продължете да следвате методите по-долу.
- За да излезете от настолната версия на Discord, щракнете върху иконата User Settings в долния ляв ъгъл.
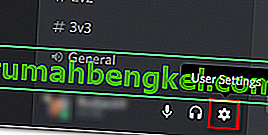
- Сега потвърдете за излизане.
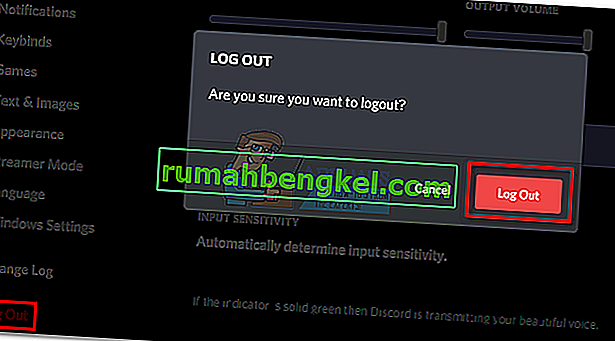
- След това превъртете надолу, щракнете върху Изход и след това щракнете отново бутона Изход за потвърждение. Имайте предвид, че може да се наложи да повторите процедурата няколко пъти, докато се регистрира.
- След като излезете успешно, поставете отново вашите идентификационни данни, за да влезете отново и да видите дали приятелите ви могат да ви чуят. Ако все още изпитвате същия проблем, преминете към метод 2 .
Метод 2: Стартиране на Discord като администратор
Тъй като Discord използва UDP за изпращане на данни до вашите приятели, приложението ви Discord може да няма подходящите привилегии за предаване на гласа ви през интернет. За да се уверите, че това не е така, опитайте да стартирате Discord с администраторски права. Това решение е едно от първите неща, препоръчани от клиентската поддръжка на Discord.
- За да стартирате Discord като администратор, просто щракнете с десния бутон върху иконата на работния плот и щракнете върху Изпълни като администратор .

Метод 3: Промяна на настройките за автоматична входна чувствителност
Друг често срещан сценарий, който ще попречи на микрофона ви да функционира правилно, е когато автоматичната входна чувствителност е деактивирана от потребителя в настройките на Discord. Ако сте променили гласовите си настройки преди, вероятно сте премахнали отметката от квадратчето до Автоматично определяне на чувствителността на входа.
Когато деактивирате тази опция, лентата за ръчна чувствителност има тенденция да изпраща плъзгача вляво. Това ще накара приложението ви Discord да спре да взема звуци от микрофона ви. Известно е обаче, че тази автоматизирана чувствителност на входа е бъги, така че сте включени автоматично и индикаторната лента не свети, когато говорите, струва си да опитате да отидете ръчно. Ето кратко ръководство през цялото нещо:
- Щракнете върху иконата User Settings в долния ляв ъгъл на прозорците Discord.

- След това кликнете върху Глас и видео (под Настройки на приложението ).

- Превъртете надолу до Входна чувствителност и активирайте превключвателя до Автоматично определяне на чувствителността на входа, ако вече не е активирана. След това влезте в слушалките си и вижте дали лентата отдолу свети в зелено. Ако свети в зелено, когато говорите, преминете към следващата стъпка.
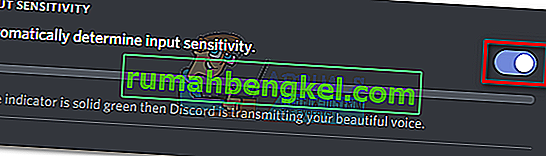
- Деактивирайте превключвателя и се уверете, че ръчният плъзгач е разположен някъде в средата. Ако лентата с инструкции пулсира, когато говорите, трябва да започнете.
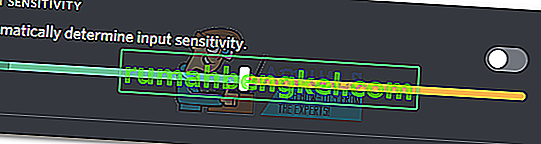
Метод 4: Избор на микрофона на слушалките ви под Input Device
Ако гласовото нулиране не е довело до резултати, нека видим дали Discord първоначално използва правилния микрофон. Раздорът има навика да прави странни избори, като входното устройство е оставено по подразбиране. Този проблем обикновено се случва с игрални лаптопи или компютри, които вече имат вграден микрофон.
Ако не посочите кой микрофон трябва да се използва от Discord, има вероятност приложението да използва вътрешния, дори ако слушалките ви са свързани. Често вграденият микрофон няма да има необходимите драйвери, за да функционира с VoIP услуга като Discord.
Ето кратко ръководство, за да се уверите, че Discord използва правилния микрофон:
- Щракнете върху иконата User Settings в долния ляв ъгъл на прозорците Discord.

- След това кликнете върху Глас и видео (под Настройки на приложението ).

- Използвайте падащото меню под Input Device, за да изберете микрофона от слушалките си.
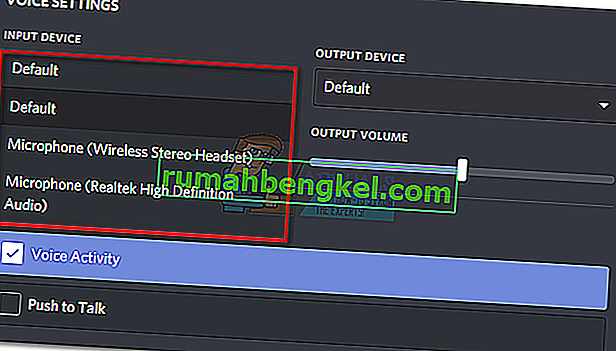
Забележка: Ако не сте сигурни кой микрофон да изберете като входно устройство, уверете се, че слушалките ви са свързани към вашия компютър. След това щракнете с десния бутон върху иконата на звука (долния десен ъгъл) и щракнете върху Записващи устройства. След това просто говорете в микрофона на слушалките си и вижте коя икона на ниво светва. След това можете да намерите името на микрофона на слушалките си в лявата близост до иконата за ниво.
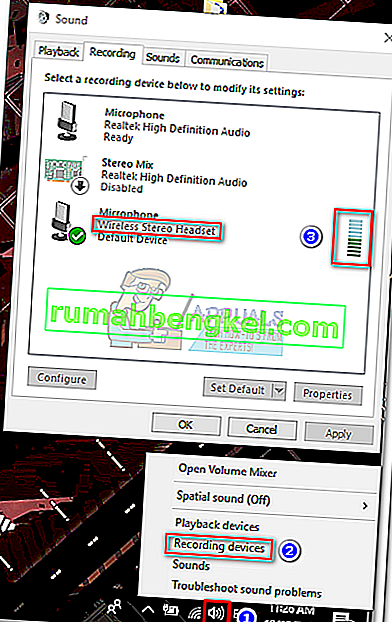
- И накрая, уверете се, че плъзгачът за входяща сила на звука за вашия микрофон е максимален.

Метод 5: Деактивиране на изключителен режим в Windows
В Windows някои приложения са конфигурирани да поемат изключителен контрол върху драйвера на аудио устройството. Ако им позволите да го направят, това може да доведе до проблеми с Discord. При някои слушалки микрофонът в Discord ще се успокои изцяло, ако са активирани някои настройки, свързани с изключителен режим . Ето кратко ръководство за това как да ги деактивирате:
- Щракнете с десния бутон върху иконата за звук / сила на звука в долния десен ъгъл и изберете Записващи устройства.
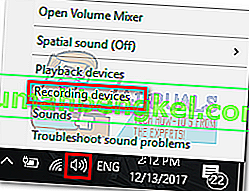
- Изберете микрофона от слушалките си и щракнете върху Properties.
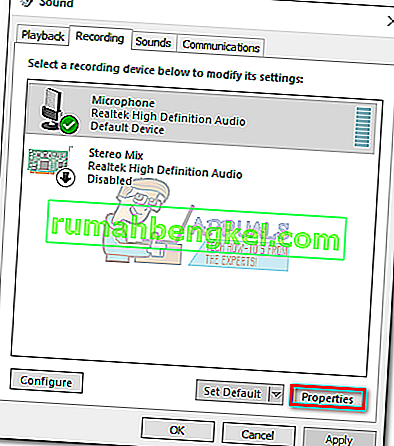
- Изберете раздела Разширени и премахнете отметките в квадратчетата под Изключителен режим . Не забравяйте да натиснете Приложи за потвърждение.
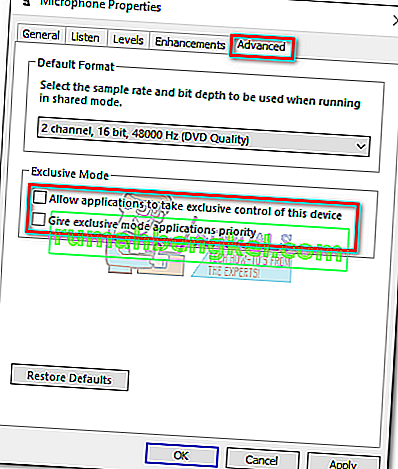
- Рестартирайте системата си и вижте дали вашият микрофон работи в Discord.
Метод 6: Нулиране на гласовите настройки
Изглежда, че тази следваща корекция има най-висок процент на успех. Ако срещнете този проблем изключително в настолното приложение Discord, това най-вероятно ще възобнови нормалната функционалност на Discord. Следващите стъпки също ще помогнат, ако проблемът се появи след като смените старите си слушалки с нови. Ето как да нулирате гласовите настройки в Discord:
- Щракнете върху иконата User Settings в долния ляв ъгъл на прозорците Discord.

- След това кликнете върху Глас и видео (под Настройки на приложението ).

- Превъртете надолу до края и кликнете върху Reset Voice Settings.

- След това натиснете Добре, за да потвърдите избора си и изчакайте Discord да се инициализира отново.
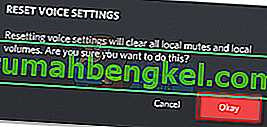
- Свържете отново слушалките си и вижте дали проблемът е премахнат.
Метод 7: Промяна на режима на въвеждане на Push to Talk
Ако всички методи по-горе са ви провалили, нека опитаме да променим режима на въвеждане от Гласова активност на Push to talk . Някои потребители съобщават, че след промяна на режима на въвеждане , техният микрофон отново е започнал да работи. Този режим обаче ще изисква да натискате бутон, когато искате да кажете нещо на приятелите си.
Това е незначително неудобство, но може да ви позволи да възобновите комуникацията с вашия екип. Ето кратко ръководство за разговор за разговор за активиране и използване на Push to Talk в раздор.
Метод 8: Променете настройките за поверителност
След актуализация от Microsoft, на всички приложения беше отнет достъпът на микрофон и други хардуерни компоненти автоматично. Това важи само за приложения на трети страни, които включват и Discord. Това се дължи на промяната в политиката за разрешения, предоставена на тези приложения. Ако имате активиран микрофон в настройките за поверителност на Windows поради тази актуализация, това може да доведе до това микрофонът да не работи в Discord. В този случай разрешаването на достъп на микрофона за Discord може да реши проблема.
- Натиснете клавиша Windows , въведете Настройки за поверителност и в резултатите кликнете върху Настройки за поверителност .
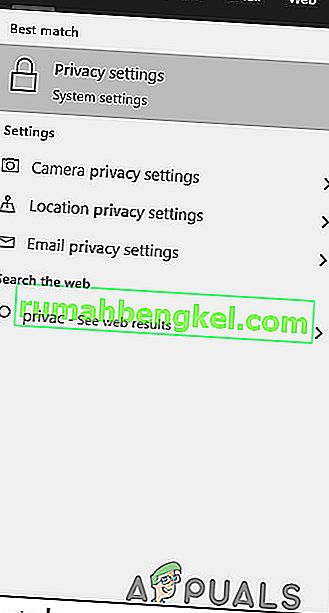
- Сега в левия прозорец на прозореца превъртете надолу и кликнете върху Микрофон .
- В десния прозорец на прозореца превключете превключвателя на „ Приложения за достъп до вашия микрофон “ на Вкл .
- Сега в десния екран превъртете надолу и проверете дали разрешението за микрофон за Discord е активирано. Ако Discord не е там, тогава потърсете Win32WebViewHost.
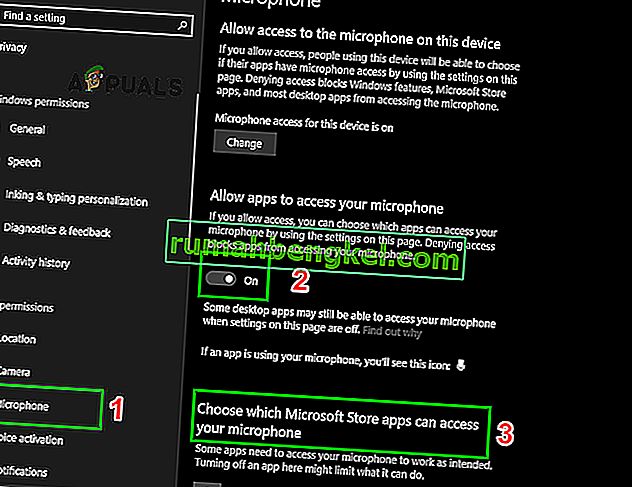
- Сега рестартирайте системата си и проверете дали можете да използвате микрофон в Discord.
Метод 9: Деактивирайте QoS при Discord
В някои случаи настройката за QoS на Discord може да пречи на някои важни системни функции, поради които тази грешка може да се задейства. Следователно в тази стъпка ще го деактивираме напълно. За това:
- Стартирайте Discord и кликнете върху опцията “User Settings” .
- В потребителските настройки щракнете върху опцията „Глас и видео“ в левия раздел.
- Тук махнете отметката от „ Enable Quality of Service High Packet Priority “, за да го изключите.
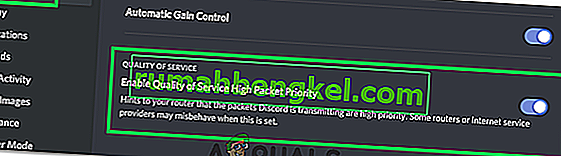
- Проверете дали проблемът продължава.
Ако всички горепосочени решения се окажат неефективни, опитайте да преинсталирате приложението Discord и проверете дали проблемът все още е там. Ако не, можете също да получите официална поддръжка на тази връзка (тук). Екипът на разработчиците зад Discord потвърди, че настоява за постоянна актуална корекция на този проблем с микрофона. Можете също да използвате версията на браузъра Discord.