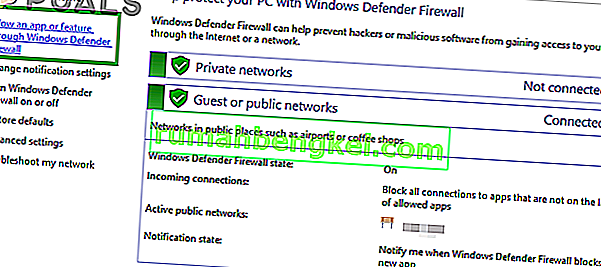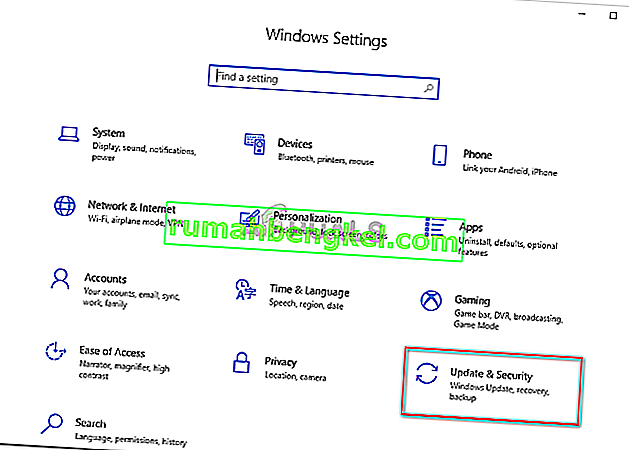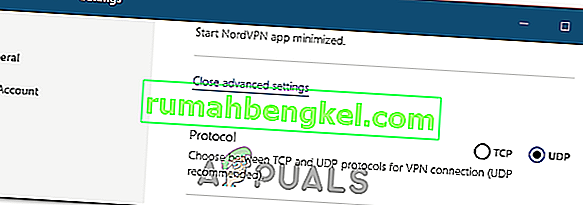Nord VPN е един от старите играчи в света на VPN и приложението му за Windows се смята за едно от най-добрите в света на персоналните компютри. Nord VPN е много разнообразен, ако се говори по отношение на функционалност и гъвкавост. В допълнение към поддръжката на различни платформи, той също има различни сървъри, разположени в различни държави, от които можете да избирате.

Въпреки че приложението е на пазара от доста дълго време, потребителите съобщават, че не могат да се свържат с Nord VPN. Той или спира да се свързва след потенциална актуализация, или заявката към DNS сървъри или връща отговор с изчакване.
Какво кара Nord VPN да не се свързва?
Тъй като VPN използва цялата интернет архитектура на компютърна система, има няколко причини, поради които вашата Nord VPN може да не е в състояние да се свърже правилно. Някои от тях са изброени по-долу.
- IPv6: Очевидно Nord VPN не поддържа протокола IPv6 в нито една от своите комуникации. Така че, ако това е активирано, може да не успеете да се свържете.
- Програми на трети страни: Известно е, че програмите на трети страни са в конфликт със софтуерната система и се конкурират за ресурси; следователно, причинявайки му да не се свързва правилно.
- Мрежов адаптер: Тъй като Nord използва отделен мрежов адаптер за комуникация с интернет, може да се случи, че мрежовият адаптер не работи правилно и трябва да го рестартирате.
- Грешка в мрежата: Понякога мрежовите конфигурации на вашия компютър може да са в състояние на грешка, което не води до никаква свързаност. В този случай можем да опитаме да опресним всички променливи.
Преди да започнем с решенията, трябва да се уверите, че вашият интернет действително работи . Ако вашият интернет не работи правилно, Nord няма да може да установи правилна връзка и да ви даде достъп до тунелна мрежа.
Уверете се, че използвате частна мрежа (не училище, работа или обществени места като болници) и не участват прокси. След като сте проверили отново дали интернет ви работи добре, продължете.
Решение 1: Деактивиране на IPv6
IPv6 (Internet Version Protocol 6) е най-новата версия на IP в мрежовата архитектура на компютър. По подразбиране все още използваме IPv4 и все още не сме преминали към IPv6 за постоянно. Възможно е обаче да има някои от вас, които са започнали използването на IPv6 за интернет връзка. Изглежда, че IPv6 не работи правилно с Nord VPN. Следователно ще го деактивираме и ще проверим отново.
- Щракнете с десния бутон на вашия мрежов икона присъства на лентата на задачите и изберете Open Network и интернет настройки . Сега щракнете върху опцията Промяна на опциите на адаптера от настройките.

- Веднъж в настройките на адаптера, щракнете с десния бутон върху адаптера, който използвате, и изберете Properties .
- Веднъж в свойствата на адаптера, премахнете отметката от опцията IPv6 и се уверете, че IPv4 е активиран. Запазете промените и излезте. Сега рестартирайте компютъра си и проверете дали грешката е разрешена и можете ли да се свържете с Nord VPN.

Решение 2: Проверка на приложения на трети страни
Има много други приложения и програми, които изглежда противоречат на Nord VPN при неговата работа. Ако има повече от едно приложение, което се опитва да осъществи достъп до ресурс, ще има състезание и те няма да работят според очакванията.

Трябва да изведете диспечера на задачите (Windows + R и 'taskmgr') и да проверите всички приложения, които работят във фонов режим. Едно такова приложение, за което беше известно, че създава проблеми, беше Glasswire Elite . Уверете се, че сте го деинсталирали или сте деактивирани, когато се опитвате да се свържете с Nord VPN.
Забележка: Можете също така да опитате да почистите зареждането на вашия компютър. Това ще деактивира всички външни приложения на трети страни и ще стартира само необходимите. Сега можете да опитате да установите връзка. Ако успеете, това означава, че е имало някакво приложение, което е причинило проблема. Можете да се върнете обратно, като активирате всяко приложение и проверите отново.
Решение 3: Промяна на местоположението на сървъра
Nord VPN дава на потребителите избор да избират местоположението на сървъра си. Тези сървъри са разпръснати по целия свят и осигуряват свързаност според географското им местоположение, т.е. сървър по-близо до вас се очаква да бъде по-бърз. Ще се опитаме да променим местоположението на сървъра, който се опитвате да свържете, и да видим дали това решава проблема с несвързването.
- Стартирайте Nord VPN и кликнете върху заглавието Сървъри в горната част на приложението.

- Сега изберете различен сървър от преди и след избора опитайте да активирате VPN отново. Ако изпитвате същото поведение, опитайте да изберете друг сървър и тествайте мрежата на друг уебсайт.
Решение 4: Рестартиране на мрежов / TAP адаптер
Nord VPN създава виртуален мрежов адаптер на вашия компютър, който може да използва за комуникация на информация. Той действа като мост, при който Nord VPN променя настройките, за да може да инициира и поддържа VPN връзка. Понякога това преминава в състояние на грешка, поради което не се свързвате с вашия VPN сървър. Ще рестартираме адаптера правилно, което ще гарантира, че всички негови конфигурации са възобновени.
- Натиснете Windows + R, напишете „ ncpa. cpl ”в диалоговия прозорец и натиснете Enter.
- Всички мрежови адаптери ще бъдат изброени пред вас. Изберете TAP адаптера, щракнете с десния бутон върху него и изберете Disable .

- След като го деактивирате, изчакайте минута. След това щракнете с десния бутон върху него отново и изберете Enable . Сега опитайте да свържете Nord VPN и вижте дали това прави номера.
Решение 5: Промиване на мрежовия стек
Има безброй примери, при които измиването (опресняването) на мрежовия стек на вашия компютър решава различни проблеми, свързани с VPN (включително Nord). Този процес ще изчисти настройките ви за DNS и IP и ще се увери, че няма неподходящи настройки, които може да са в противоречие с приложението.
- Натиснете Windows + S, въведете “command prompt” в диалоговия прозорец, щракнете с десния бутон върху приложението и изберете Run as administrator .
- Веднъж в повишен команден ред, изпълнете следните команди една по една, последвани от клавиша Enter след всяка команда:
ipconfig / освобождаване ipconfig / flushdns ipconfig / подновяване netsh winsock нулиране netsh интерфейс ipv4 нулиране netsh интерфейс ipv6 нулиране netsh winsock нулиране каталог netsh int ipv4 нулиране нулиране.log netsh int ipv6 нулиране нулиране.log

- Сега затворете командния ред и опитайте да стартирате Nord VPN отново. Проверете дали можете да се свържете правилно с него.
Решение 6: Преинсталиране на Nord VPN (заедно с TAP адаптера)
Ако всички горепосочени методи не работят, трябва да се уверите, че вашата инсталация на Nord е правилна и няма нищо лошо в инсталационните файлове. TAP адаптерът също ще бъде преинсталиран в процеса, тъй като Nord VPN управлява адаптера и е само за неговото използване. Уверете се, че сте влезли като администратор. Ако преинсталирането не работи, уверете се, че вашите идентификационни данни са правилни, които въвеждате в услугите, не са изтекли.
- Натиснете Windows + R, въведете “appwiz.cpl” в диалоговия прозорец и натиснете Enter.
- Веднъж в мениджъра на приложения, потърсете записа Nord VPN от списъка, щракнете с десния бутон върху него и изберете Деинсталиране .

- Сега рестартирайте компютъра си и изтеглете приложението отново от официалния уебсайт на Nord VPN. След като въведете идентификационните си данни, опитайте да се свържете отново и проверете дали можете да установите правилно VPN връзката.
Решение 7: Използване на алтернативна VPN услуга
На пазара на Windows има множество VPN клиенти. Ние обаче препоръчваме или на читателите да изпробват CyberGhost. Тази VPN услуга е възможно най-проста и ви предоставя сървъри, разположени в различни страни. Той дори има отделни VPN сървъри за стрийминг на Netflix и BBC с лекота. Следвайте стъпките по-долу, за да изтеглите приложението и да защитите връзката си за нула време.
- Download CyberGhost from (here).

- After downloading the VPN, install it on your computer. You might be asked for proper permissions. Make sure that you are logged in as an administrator and press Yes to all the permissions asked.
- After CyberGhost is installed on your computer, launch it. Here you will see a list of different servers available along with the distance from your actual location (more distance means slower internet).

- After selecting the server, click on the power button present at the right-hand side of the application. You can also select dedicated servers for torrenting and streaming (present at the left navigation pane).
Solution 8: Disable Firewall
In some cases, the default Windows Firewall might be preventing the application from working properly. Therefore, in this step, we will first be allowing it through the Firewall and make sure that it isn’t blocked by the Firewall and then we will also make sure that Windows Defender has it added as an exception. For that:
- Press “Windows” + “R” to launch the Run prompt.
- Type in “ControlPanel” and press “Enter” to launch the classical control panel interface.

- Click on the “View by:” button, select “Large Icons” and then click on the Windows Defender Firewall option.
- Select the “Allow an app orfeature through the Firewall” button on the left pane and then click on the “Change Settings” button and accept the prompt.
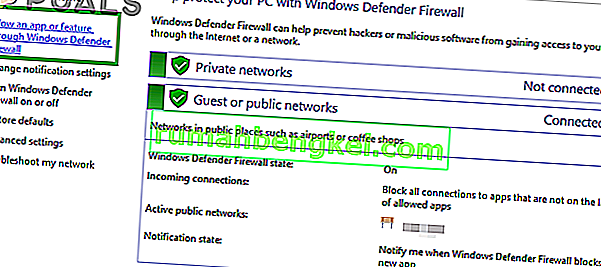
- From here, make sure that you check both the “Public” and the “Private” options for Nord VPN and its related applications/drivers.
- Save your changes and exit out of the window.
- After that, press “Windows” + “I” to launch the settings and click on the “Updateand Security” option.
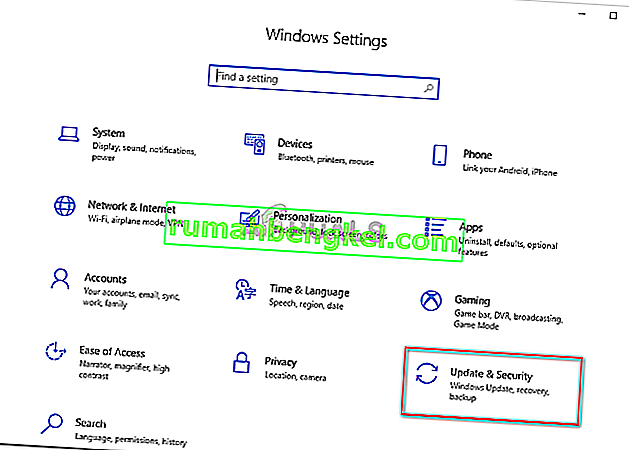
- From the left pane, click on the “Windows Security” button and then click on the “Virus and Threat Protection” button.
- Select the “Manage Settings” button under the Virus and Threat Protection Settings heading.
- Scroll down and click on the “Add or Remove Exclusions” button in the next window.

- Click on the “Add an Exclusion” option and select “Folder’ from the File type.
- Make sure to specify the Nord VPN folder and exit out of this window after saving your changes
- Check and see if doing so has fixed the issue with Nord VPN not connecting.
Solution 9: Change NordVPN Protocol
It is possible that Nord VPN might be running into issues while trying to connect to its servers due to the protocol configuration in its settings. If one type of protocol isn’t working for you, it is always recommended to try and switch to the other protocol to make sure that the issue isn’t tied to the wrong selection of the protocol type automatically or manually. For that:
- Launch NordVPN and make sure to disconnect from any currently active sessions.
- Click on the “Gear” icon on the top right corner and go into the settings.
- Click on the “Advanced” option from the left-hand side menu.
- Click on the “Protocol” dropdown and check on “TCP”.
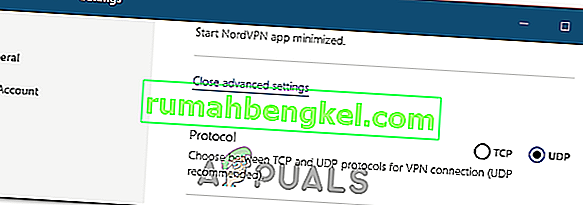
- This should change your protocol from TCP to UDP.
- Check to see if doing so fixes the issue for your computer.
- To Verify that none of the protocols work, make sure to repeat the steps and select “UDP” instead of TCP and then check again.
- If none of the selected protocols are able to make a connection with the server, move on to the other fixes.
Solution 10: Changing DNS Server Configuration
DNS Servers are used by the computer to establish a stable and secure internet connection with other sites on the internet, however, if the computer is unable to detect the DNS settings properly, or if the selected DNS server is facing outage, Nord VPN might not connect properly. Therefore, in this step, we will be changing the DNS configuration to ensure that DNS isn’t an issue. For that:
- Press “Windows” + “R” to launch the Run prompt.
- Type in “ncpa.cpl” and press “Enter” on the keyboard to launch the network configuration panel.

- Right-click on your internet connection and select the “Properties” option.
- Double click on the “Internet Protocol Version4 (TCP/IPV4)” option and check on the “Use the following DNS addresses” button.

- At first, type in “8.8.8.8” and “8.8.4.4” in the primary and the secondary DNS addresses field respectively and click on “OK”. After that, check to see if NordVPN is connecting, if it isn’t, try to use “103.86.96.100” and “103.86.99.100” in the primary and the secondary fields respectively.
- Check to see if you are able to make a connection by selecting those DNS servers.
Solution 11: Opening Ports
For some people, the issue might arise if the ports that NordVPN uses to communicate with its servers are being blocked by your router. For security reasons most routers often block ports used by VPN/Network Tools to prevent any alterations to your connections and if that is the case, we will have to open the ports by logging in to the router’s control panel. For that:
- Press “Windows” + “R” to launch the Run prompt and type in “cmd” and then press “Ctrl” + “Shift’ + “Enter” keys on your keyboard to provide admin permissions.

- Type in the following command in the command prompt to list the IP information.
ipconfig /all
- The computer will list all the information of the network adapters connected to your computer.
- Under the default gateway option, after the mac address, there should be an IP address that should look something like “192.168.x.x”.

- Copy this IP address and launch your browser.
- Paste the IP address within a new tab on the browser and press “Enter” to navigate to the browser’s login page.
- Once on the login page, log into the control panel with your credentials, both of which, i.e the username and password should be written on the back of your internet router. If not, then the username should be admin and the password should be the Wifi password that you use to connect your devices.
- After logging into the Control panel, look around for a “NAT” or “Port” option that allows you to forward ports.
- Type in “500” and select “UDP” from the list.
- Click on “Save” to forward the 500 UDP port and exit out of the control panel after the change has been made.
- Try connecting with Nord VPN and check to see if the issue persists.
Solution 12: Use Hotspot
Mostly, this error can be fixed simply by employing your mobile’s hotspot connection instead of the Wifi or the Wired connection that you are already using on your computer. This does seem an inconvenience for Data conscious people but it seems to be the only way some people are able to connect through Nord VPN as some routers block it completely.
Note: In addition to this, you can try to change the firmware on your router to avoid any permanent blocks put from the router or to eliminate any bugs with the connection.