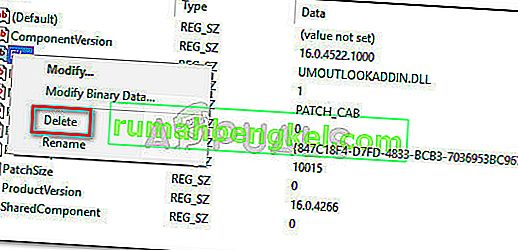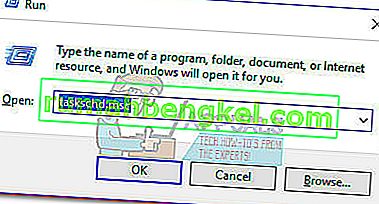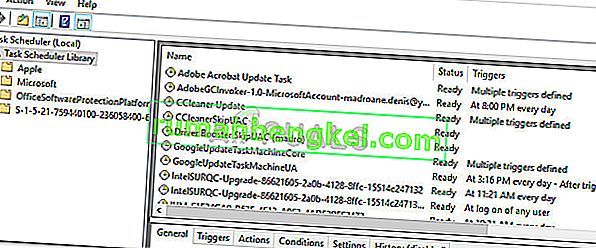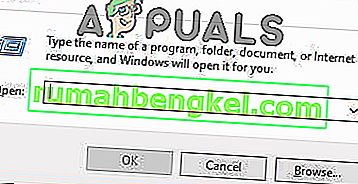Грешка RunDLL при стартиране на Windows обикновено се появява, когато дадена програма е деинсталирана или премахната от антивирус, но това е ключът на системния регистър и планираната задача все още присъстват в системата.
По-голямата част от времето виновникът, който предизвиква тази грешка, е доста лесно да се идентифицира, защото обикновено се споменава в прозореца за грешка.

Има обаче някои случаи, в които съобщението за грешка не посочва коя програма е виновна за грешката. Това обикновено се случва с грешки, задействани от защитени папки на Windows.
Какво е RunDLL?
RunDLL е Windows файлът, отговорен за зареждането и изпълнението на DLL (Dynamic Link Library) модули. Всички DLL модули работят в тясно сътрудничество с системния регистър на Windows с общата цел да подобрят скоростта на реакция и управлението на паметта.
Има обаче случаи, в които RunDLL файлът е инструктиран от планирана задача да стартира определен DLL файл, но не успява да намери необходимия модул. Всеки път, когато това се случи, Windows автоматично ще задейства грешка RunDLL .
Това ще се случи или защото потребителите са изтрили приложението, което е използвало тази конкретна DLL ръчно (без да използва деинсталиращата програма), или защото решението за защита е открило инфекция, свързана с приложението, което използва извиканата DLL, и е предприело действия срещу нея.
Ако в момента се борите с грешка RunDLL, имаме няколко метода, които ще ви помогнат. По-долу имате колекция от корекции, които други потребители са използвали успешно за разрешаване на грешка в RunDLL. Следните методи са подредени по достъпност, така че, моля, следвайте ги, докато не се натъкнете на решение, което разрешава проблема във вашия конкретен сценарий.
Метод 1: Сканирайте вашата система с Malwarebytes
Ще започнем с най-достъпните решения. Malwarebytes е средство за премахване на злонамерен софтуер, което често е по-ефективно при елиминирането на всяка заплаха, свързана с основния злонамерен изпълним файл.
Някои потребители съобщават, че Malwarebytes е успял успешно да намери и премахне ключове на системния регистър и планирани задачи, принадлежащи на вируси, които вече са били премахнати от други пакети за сигурност. Това служи на нашата цел, тъй като грешките в RunDLL са причинени най-вече от остатъци от злонамерени файлове.
Вижте дали проблемът се разрешава автоматично, след като извършите задълбочено сканиране с Malwarebytes . За да направите това, инсталирайте Malwarebytes, изпълнете пълно сканиране и рестартирайте системата си в края му.
Ако Malwarebytes не премахне грешката RunDLL при стартиране, преминете към метод 2 .
Метод 2: Премахване на стартовия запис с Autoruns
Ако Malwarebytes не е успял да разреши проблема, има още един софтуер, който ще ни позволи да премахнем планираната задача, която доста лесно задейства грешката RunDLL .
Autoruns могат да се използват за премахване на стартиране веднъж, стартиране, ключове на системния регистър и стартови папки. Това е изключително полезно в нашия случай, тъй като можем да го използваме, за да премахнем ключа на системния регистър или планираната задача, която задейства грешката RunDLL .
Следвайте ръководството по-долу, за да инсталирате и използвате Autoruns за инсталиране на грешка при стартиране RunDll:
- Посетете тази официална връзка ( тук ) и кликнете върху Изтегляне на авторуни и авторуни . След като архивът бъде изтеглен, използвайте WinRar или WinZip, за да извлечете помощната програма в папка, която е лесно достъпна.
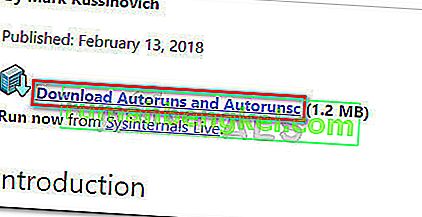
- Отворете току-що създадената папка и отворете изпълнимия файл Autoruns . Изчакайте търпеливо, докато списъкът Всичко се попълни със стартови елементи.
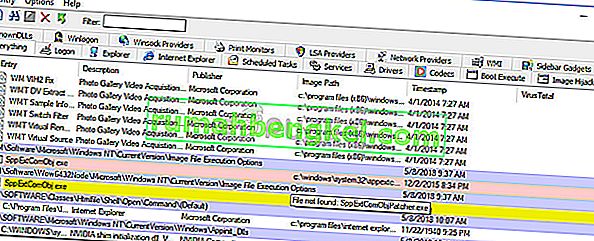
- След като списъкът е напълно попълнен, натиснете Ctrl + F, за да изведете функцията за търсене. В търсенето, свързано с Find what , въведете името на DLL файла, за който се съобщава от грешката RunDLL.
 Забележка: Например, ако в грешката пише „RUNDLL Error Loading C: \ Documents and Settings \ * UserName * \ Local Settings \ Application Data \ advPathNet \ BluetoothcrtLite.dll“ , въведете BluetoothcrtLite.dll в полето за търсене.
Забележка: Например, ако в грешката пише „RUNDLL Error Loading C: \ Documents and Settings \ * UserName * \ Local Settings \ Application Data \ advPathNet \ BluetoothcrtLite.dll“ , въведете BluetoothcrtLite.dll в полето за търсене. - Щракнете с десния бутон върху маркирания ключ за стартиране и изберете Изтриване, за да го премахнете. След като направите това, натиснете отново бутона Намери следващия и изтрийте всеки друг запис, който отговаря на вашата заявка.
- След като всички записи бъдат изтрити, затворете Autoruns и рестартирайте компютъра си.
Ако все още срещате грешка при стартиране на RunDLL, преминете към последния метод, където правим нещата ръчно.
Метод 3: Ръчно премахване на стартовата грешка RunDLL
Ако първите два метода са ви провалили, нямате друг избор, освен да правите нещата ръчно чрез msconfig . Но не се притеснявайте, тъй като стъпките не са твърде технически.
Ще започнем, като премахнем всеки запис в системния регистър чрез редактора на системния регистър. След това ще отворим Task Scheduler и ще деактивираме всяка планирана задача, която е програмирана да извиква липсващия DLL файл.
Ето пълно ръководство за ръчно премахване на грешка при стартиране RunDLL ръчно:
- Натиснете клавиша Windows + R на клавиатурата, за да отворите диалоговия прозорец Изпълнение . След това въведете „ regedit “ и натиснете Enter, за да отворите редактора на системния регистър .

- В редактора на системния регистър натиснете Ctrl + F, за да изведете функцията за търсене. В полето за търсене въведете името на името на файла, споменато в грешката RunDLL и щракнете върху Намери следващия .
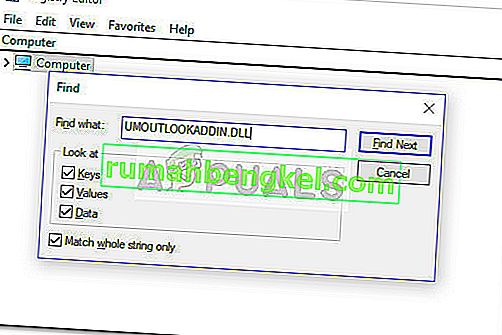 Забележка: Имайте предвид, че ще отнеме известно време, докато сканирането бъде извършено.
Забележка: Имайте предвид, че ще отнеме известно време, докато сканирането бъде извършено. - След като заявката приключи, систематично изтривайте всички записи в системния регистър, свързани с липсващия DLL файл, и затворете редактора на системния регистър.
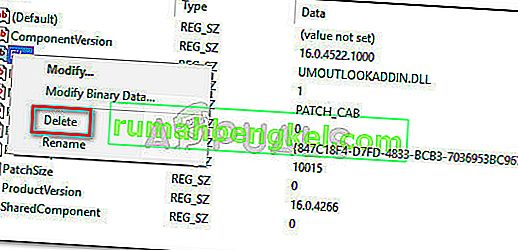
- Натиснете клавиша Win + R отново, за да отворите друго поле за изпълнение, въведете “ taskchd.msc ” и натиснете Enter, за да отворите Планировчик на задачи .
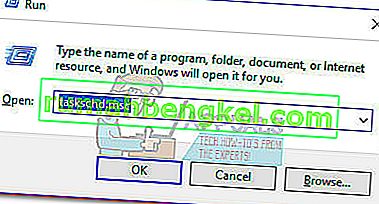
- В Task Scheduler кликнете върху библиотеката Task Scheduler и превъртете през списъка в централния панел за всеки запис, който съответства на файла, докладван от съобщението за грешка RunDLL . Ако го намерите, щракнете с десния бутон върху него и изберете Деактивиране . След като процесът е деактивиран, можете безопасно да затворите Task Scheduler.
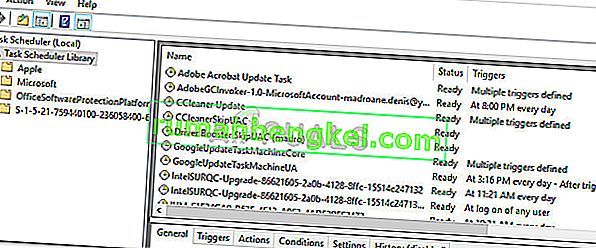
- Рестартирайте компютъра си, за да видите дали модификациите са успели да премахнат грешката RunDLL.
- Ако не, опитайте SFC сканиране, тъй като ще замени всички липсващи записи в системния регистър.
Метод 4: Изчистване на временни файлове
В определени случаи временните файлове, съхранявани в папката ви с данни за приложения, всъщност могат да попречат на RunDLL да работи правилно. Следователно в тази стъпка ще изчистим временните файлове. За да направите това:
- Натиснете “Windows” + “R”, за да отворите “Run Prompt”.
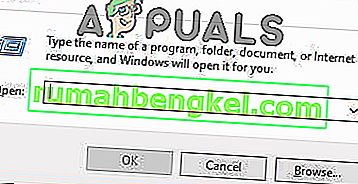
- Въведете следния адрес в него и натиснете “Enter”, за да го отворите.
C: \ Потребители \ * Вашето потребителско име * \ AppData \ Local \ Temp
- Натиснете „Ctrl“ + „A“ и след това натиснете „Shift“ + „Delete“, за да премахнете всички файлове.
- Проверете дали проблемът продължава и след това.
Освен това можете да опитате да извършите ремонтна инсталация и да проверите дали това решава проблема, който срещате. Ако това все още не го поправи, извършете чисто инсталиране.

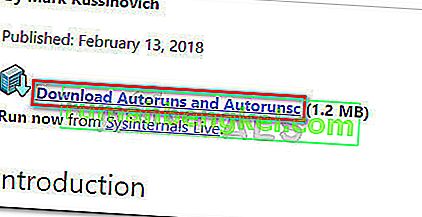
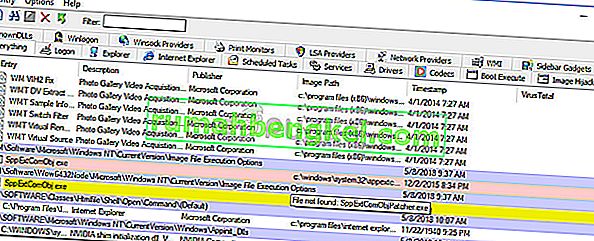
 Забележка: Например, ако в грешката пише „RUNDLL Error Loading C: \ Documents and Settings \ * UserName * \ Local Settings \ Application Data \ advPathNet \ BluetoothcrtLite.dll“ , въведете BluetoothcrtLite.dll в полето за търсене.
Забележка: Например, ако в грешката пише „RUNDLL Error Loading C: \ Documents and Settings \ * UserName * \ Local Settings \ Application Data \ advPathNet \ BluetoothcrtLite.dll“ , въведете BluetoothcrtLite.dll в полето за търсене.
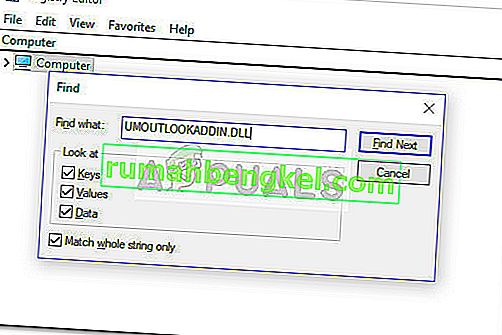 Забележка: Имайте предвид, че ще отнеме известно време, докато сканирането бъде извършено.
Забележка: Имайте предвид, че ще отнеме известно време, докато сканирането бъде извършено.