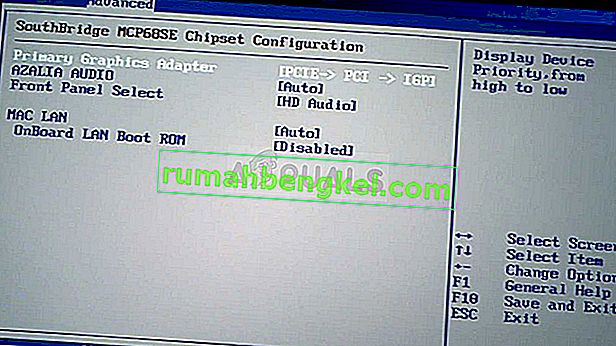Този проблем възниква, когато потребителите се опитват да получат достъп до контролния панел на NVIDIA, но не могат да видят други екрани, освен записа Управление на 3D настройки . Това се случва най-вече за потребителите на лаптопи и те често могат да обвиняват вградената графична карта за този проблем.
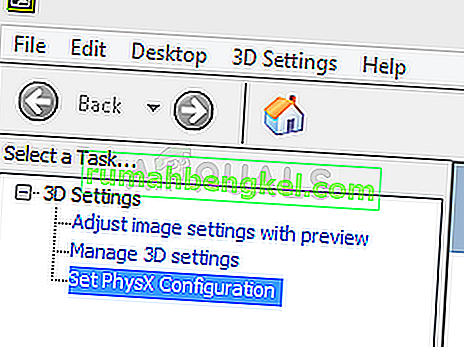
Това се случва, когато вградената графична карта управлява определени аспекти от настройките на дисплея на вашия компютър. Понякога това не е истински проблем и по-скоро е грешка в дизайна. Понякога обаче искате да редактирате определени настройки по отношение на вашата графична карта NVIDIA, но не можете да го направите поради този проблем. Следвайте методите, които сме подготвили, за да разрешим този проблем.
Какво кара NVIDIA Control Panel да показва само 3D настройки?
Има много причини за този специфичен проблем и те са почти изключително свързани с вашата интегрирана графична карта, която може да причинява тези проблеми. Те често могат да бъдат разрешени лесно, ако можете да идентифицирате причината си от списъка по-долу:
- Старите или остарели драйвери на графични карти може да причиняват всякакви проблеми, включително този. Обмислете да ги актуализирате възможно най-скоро.
- Ако интегрираният графичен процесор е избран по подразбиране в BIOS , това може да причини всякакви проблеми и трябва да промените това като възможно решение.
- Процесът на контролния панел на NVIDIA може просто да е бъги, така че не забравяйте да опитате да го рестартирате.
Решение 1: Актуализирайте драйверите на графичната си карта
Това е доста общ метод за повечето проблеми, свързани с графиката, но потребителите съобщават, че просто преинсталирането на драйверите (инсталирането на най-новите) е решило проблема и NVIDIA Control Panel най-накрая напълно ще разпознае и използва NVIDIA графичната карта, която сте монтирали.
- Щракнете върху бутона "Старт", след това въведете " Диспечер на устройства " и го изберете от списъка с налични резултати, като просто щракнете върху първия. Можете също да докоснете комбинацията от клавиши Windows + R, за да отворите диалоговия прозорец Изпълнение. Въведете „ devmgmt. msc ”в диалоговия прозорец и щракнете върху OK, за да го стартирате.

- Тъй като това е драйверът на видеокартата, който искате да актуализирате на компютъра си, разгънете раздела Адаптери за дисплей , щракнете с десния бутон върху графичната карта NVIDIA и изберете Деинсталиране на устройство.

- Потвърдете всички диалози или подкани, които може да ви помолят да потвърдите деинсталирането на текущия драйвер за графично устройство и изчакайте процесът да завърши.
- Потърсете драйвера на вашата графична карта на уебсайта на NVIDIA. Въведете необходимата информация за картата и вашата операционна система и кликнете върху Търсене .

- Трябва да се появи списък с всички налични драйвери. Уверете се, че сте избрали най-новия запис, след това кликнете върху неговото име и бутона за изтегляне . Запазете го на вашия компютър, отворете го и следвайте инструкциите на екрана, за да го инсталирате. Проверете дали проблемът все още възниква.
Решение 2: Изберете графичния процесор по подразбиране в BIOS
Най-лошият сценарий е, че компютърът ви постоянно използва вашата интегрирана графична карта вместо тази на NVIDIA. Това трябва да се промени в настройките на BIOS и може да се направи лесно. Въпреки че някои хора се чувстват неспокойни, когато правят промени в BIOS, следвайки внимателно инструкциите по-долу със сигурност няма да навредят на вашия компютър.
- Включете компютъра си отново и опитайте да въведете настройките на BIOS, като натиснете клавиша BIOS, тъй като системата е на път да стартира. Клавишът BIOS обикновено се показва на екрана за зареждане, като казва „ Натиснете ___, за да влезете в настройката .“ или нещо подобно на това. Има и други клавиши. Обичайните клавиши на BIOS са F1, F2, Del и т.н.

- Сега е време да смените графичната си карта по подразбиране от вградената на NVIDIA. Опцията, която трябва да промените, се намира под различни раздели на инструментите за фърмуер на BIOS от различни производители. Това означава, че няма уникален начин да го намерите. Обикновено се намира под раздела Разширени, но има много имена за една и съща опция.
- Използвайте клавишите със стрелки, за да преминете към Разширени , Разширени функции на BIOS или подобна опция за звучене в BIOS. Вътре изберете опция, наречена North Bridge Configuration , Video Configuration , Internal Graphics или подобна опция вътре.
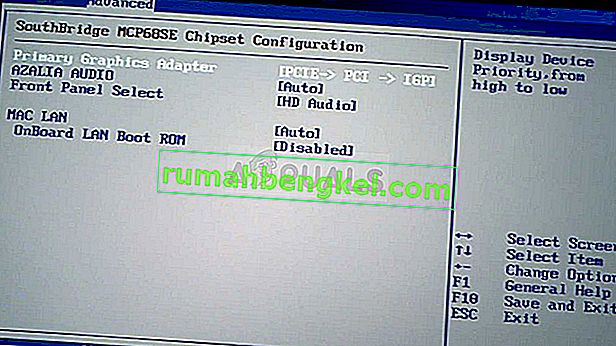
- Когато намерите правилната опция в която и да е област на екрана за настройки на BIOS, потърсете опция, наречена Primary Video Controller , Primary Video Adapter или Initiate Graphic Adapter . Натиснете Enter, за да го изберете, и изберете GFX0 или PEG, за да превключите към експресна карта за свързване на периферни компоненти, PCI, за да използвате свързана с PCI карта или AGP, за да използвате карта, свързана с ускорен графичен порт. Опцията, която трябва да изберете, зависи от това как вашата карта е свързана с вашия компютър.

- Придвижете се до секцията Exit и изберете Exit Saving Changes . Това ще продължи с зареждането на компютъра. Проверете дали проблемът продължава.
Решение 3: Деактивирайте вградената графична карта в диспечера на устройствата
Ако искате да редактирате определени настройки в контролния панел на NVIDIA, но не успеете да ги намерите, тъй като те се обработват от вашата интегрирана графична карта Intel, можете просто да деактивирате интегрираната карта и да използвате тази на NVIDIA през цялото време. Това ще реши проблема, но може да доведе до по-лош живот на батерията на вашия лаптоп.
- Щракнете върху бутона "Старт", след това въведете " Диспечер на устройства " и го изберете от списъка с налични резултати, като просто щракнете върху първия. Можете също да докоснете комбинацията от клавиши Windows + R, за да отворите диалоговия прозорец Изпълнение. Въведете „ devmgmt. msc ”в диалоговия прозорец и щракнете върху OK, за да го стартирате.

- Тъй като това е драйверът на видеокартата, който искате да актуализирате на вашия компютър, разгънете раздела Адаптери за дисплей , щракнете с десния бутон върху вашата вградена графична карта и изберете Disable Device.

- Проверете дали други настройки се появяват в контролния панел на NVIDIA, след като рестартирате компютъра си.
Решение 4: Рестартирайте процеса на контролния панел на NVIDIA
Този метод е доста прост в сравнение с други методи, показани в тази статия, и той може да се използва, ако сте били в състояние да видите всички настройки, свързани с дисплея, в контролния панел на NVIDIA в миналото и проблемът е започнал да се появява в настоящето. Този метод ще разреши проблема, ако е бил свързан с обикновена грешка.
- Използвайте комбинацията от клавиши Ctrl + Shift + Esc, като едновременно натиснете клавишите, за да отворите помощната програма Task Manager.
- Като алтернатива можете да използвате комбинацията от клавиши Ctrl + Alt + Del и да изберете Диспечер на задачите от изскачащия син екран, който ще се появи с няколко опции. Можете също да го търсите в менюто "Старт".

- Щракнете върху Още подробности в долната лява част на прозореца, за да разширите диспечера на задачите и да потърсите контролния панел на NVIDIA. Той трябва да се намира точно под фонови процеси . Изберете го и изберете опцията Крайна задача от долната дясна част на прозореца.

- Проверете дали проблемът с липсващите настройки в контролния панел на NVIDIA е разрешен след рестартиране на контролния панел на NVIDIA.