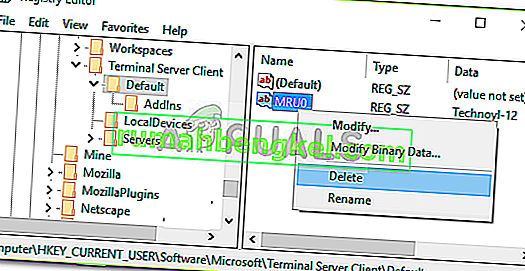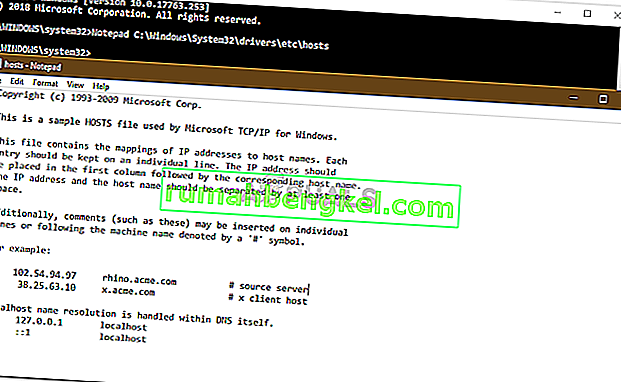Съобщението за грешка „ Отдалечен работен плот не може да намери компютъра “ се появява, когато връзката ви с отдалечен работен плот не успее. Това може да се дължи на редица причини, включително вашия DNS кеш или системния файл на хостове и т.н. Често се приема, че съобщението за грешка се появява, тъй като системата не е в състояние да разреши посоченото име на хост поради някакъв проблем с DNS, обаче , не е задължително всеки път да е така. Съществуват и други фактори, поради които не можете да разрешите името на хоста.

В някои случаи проблемът е само защото погрешно сте въвели името на хоста неправилно. Можете също така понякога да преодолеете проблема, като просто използвате IP адреса вместо името на хоста. Въпреки това, в случай че не се получи, вие сте на път. В такъв случай можете да опитате да използвате посочените по-долу решения, за да изолирате проблема.
Какво причинява съобщението за грешка „Отдалечен работен плот не може да намери компютъра“ в Windows 10?
Е, съобщението за грешка се появява, защото системата ви не е в състояние да разреши посоченото име на хост, което може да се дължи на един от следните фактори -
- DNS кеш: В повечето случаи вашият DNS кеш е отговорен за това, че системата не може да достигне до името на хоста. В такъв случай просто ще трябва да го промиете.
- Няма влизане във файла с хостове: Съобщението за грешка може да се появи и ако файлът с хостове на вашата система няма запис на вашия RDP сървър. В такава ситуация ще трябва да го добавите ръчно.
- Кеш за идентификационни данни за връзки с отдалечен работен плот: Изглежда, че проблемът е причинен и от кеша за идентификационни данни на връзките за отдалечен работен плот. За да го изолирате, ще трябва да изчистите кеша на идентификационните данни.
Сега, достигайки до възможните решения за проблема, можете да го заобиколите, като приложите следните решения.
Решение 1: Промийте DNS
Ако сте попаднали в средата на споменатото съобщение за грешка, първото нещо, което трябва да направите, е да изчистите вашия DNS кеш. В повечето случаи това ще реши проблема ви. Ето как да го направите:
- Натиснете клавиш Windows + X и изберете Command Prompt (Admin) от списъка, за да отворите повишен команден ред.
- След като командният ред се зареди, въведете следната команда и натиснете Enter:
ipconfig / flushdns

- Затворете командния ред.
- Проверете дали изолира проблема.
Решение 2: Изчистване на историята на RDP връзките
В някои случаи проблемът може да бъде причинен и от кеша с идентификационни данни на връзките за отдалечен работен плот. В такъв случай ще трябва да изчистите историята на връзките RDP. Това може да стане с помощта на системния регистър на Windows. Ето как да го направите:
- Натиснете клавиш Windows + R, за да отворите диалоговия прозорец Изпълнение .
- Въведете „ regedit “ и след това натиснете Enter.
- Сега отидете до следната директория:
HKEY_CURRENT_USER \ Software \ Microsoft \ Terminal Server Client \ По подразбиране
- От дясната страна изтрийте всички записи на MRU и след това рестартирайте системата си.
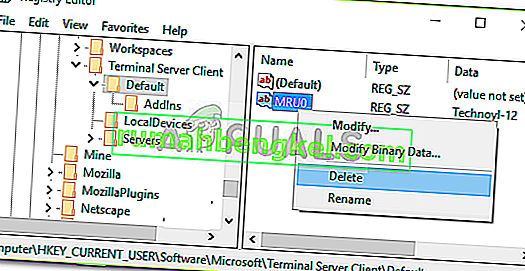
- Вижте дали тя решава проблема.
Решение 3: Добавяне на името на хоста към файла с хостове
Ако горните решения не ви помогнат, тогава в хост файла във вашата система липсва вашият RDP сървър. В такъв случай ще трябва да го поставите ръчно и след това да видите дали той решава проблема. За да направите това, следвайте дадените инструкции:
- Натиснете Windows Key + X и след това изберете Command Prompt (Admin) от списъка, за да отворите повишен команден ред.
- В командния ред въведете следното и след това натиснете Enter:
Notepad C: \ Windows \ System32 \ drivers \ etc \ hosts
- Това ще отвори файла с хостове в бележник.
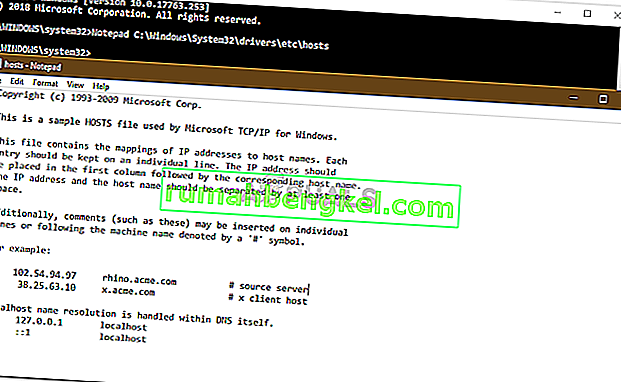
- Ще трябва да добавите низ в следния формат:
- 127.0.0.1 [име на хост на сървъра]
- Натиснете Ctrl + S, за да запазите файла на бележника.
- Затворете файла на бележника и след това затворете командния ред.
- Вижте дали изолира проблема.