Грешката „Драйверът на таблета не беше намерен“ възниква, когато компютърът не успее да извлече и използва драйвера, който е инсталиран за вашия таблет Wacom. Тази грешка може да възникне в няколко случая, например когато драйверите са остарели, не са конфигурирани правилно или има някои конфликти.
Този проблем е много често срещан, така че няма защо да се притеснявате. Ще започнем с прекратяване на услугата Wacom, ще актуализираме нейните драйвери и след това ще преминем към други техники. Следвайте решенията, дадени по-долу.
Решение 1: Рестартиране на услугата Wacom
Ще се опитаме да рестартираме услугата Wacom като първата ни стъпка в решаването на проблема. Това ще рестартира цялата процедура, ще обнови съхранените в момента конфигурации и ще опита отново да открие таблета ви. Той може също така да поправи проблема „Wacom Pen Not Working“, тъй като услугата понякога може да задейства и този проблем.
- Натиснете Windows + R, за да стартирате приложението Run. Въведете „ услуги. msc ”в диалоговия прозорец и натиснете Enter.
- Придвижете се през всички услуги, докато намерите тази, наречена „ TabletServiceWacom “. Щракнете с десния бутон върху него и изберете „ Рестартиране “.
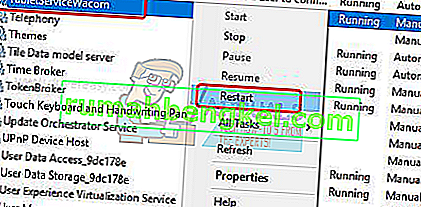
- Сега проверете дали проблемът е решен.
Решение 2: Актуализиране на драйвери и преинсталиране на програми
Ако рестартирането на услугата не работи, можем да опитаме да актуализираме драйвера. Първо ще премахнем драйвера и след това ще деинсталираме всички свързани приложения. Преинсталирането на приложенията и драйверите ще гарантира, че са отстранени всички неправилни конфигурации и компютърът ще разпознае таблета, подобно на включения за първи път.
- Натиснете Windows + R, за да стартирате приложението Run. Въведете „ devmgmt. msc ”в диалоговия прозорец и натиснете Enter. Това ще стартира диспечера на устройствата.
- Придвижвайте се през всички устройства, докато намерите категорията „ Устройства за човешки интерфейс “. Разгънете го и изберете “ Wacom Tablet ”. Щракнете с десния бутон върху него и изберете „ Деинсталиране на устройство “.
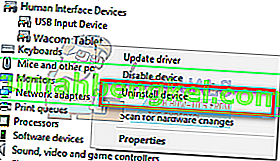
- Натиснете Windows + R, за да стартирате приложението Run. Въведете „ appwiz. cpl ”в диалоговия прозорец и натиснете Enter. Ще излезе нов прозорец, състоящ се от всички програми, инсталирани на вашия компютър.
- Придвижвайте се през всички тях, докато намерите приложение, свързано с Wacom. Щракнете с десния бутон върху него и изберете „ Деинсталиране “. Направете това за всички приложения, които можете да намерите, свързани с таблета.
- Натиснете Windows + S, за да стартирате лентата за търсене. Въведете “ cmd ” в диалоговия прозорец, щракнете с десния бутон върху приложението и изберете “ Run as administrator ”.
- Веднъж в командния ред, изпълнете следната инструкция:
mklink / j "D: \ Program Files \ Tablet" "C: \ Program Files \ Tablet"
В този случай персонализираното местоположение за програмните файлове е D устройство. Можете да замените „D“ с каквото и да е вашето устройство.
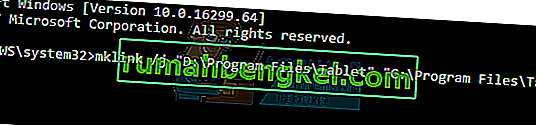
- Преминете към официалния уеб сайт на Walcom и изтеглете най-новите налични драйвери. Направете ги на достъпно място, тъй като по-късно ще имаме достъп до тях.
- Натиснете Windows + R, за да стартирате приложението Run. Въведете „ devmgmt. msc ”в диалоговия прозорец и натиснете Enter. Това ще стартира диспечера на устройствата.
- Намерете Walcom Tablet от списъка с устройства, щракнете с десния бутон върху него и изберете „ Актуализиране на драйвера “.
- Ако получите проблема „ Местоположението не е намерено “, преминете към местоположението „Програмни файлове> Приставки за таблети“ и след това щракнете двукратно върху опцията „fvWTPInstall_x86 ″. Следвайте инструкциите и след това опитайте да публикувате гореспоменатата команда отново. Проверете дали проблемът продължава.
Ще се появи нов прозорец с въпрос дали искате да актуализирате драйверите автоматично или ръчно. Изберете втората опция ( ръчно ). Прегледайте мястото, където сте изтеглили драйверите, и ги инсталирайте.
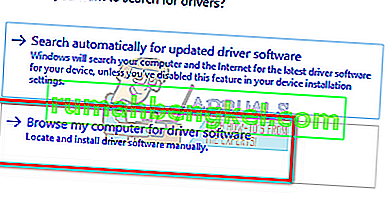
- Рестартирайте вашето устройство Wacom и го включете отново.
- Натиснете Windows + R , напишете „ услуги. msc ”в диалоговия прозорец и натиснете Enter.
- Придвижете се през всички услуги, докато намерите „ Wacom Professional Service “. Щракнете с десния бутон върху него и изберете „Рестартиране“. Сега проверете дали проблемът е решен.
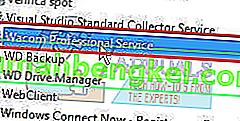
Решение 3: Създаване на партиден файл (ако решение 1 работи)
Ако таблетът Wacom работи всеки път, когато използвате метод първи, можете да създадете партиден файл на вашия работен плот. Това ще ви улесни да рестартирате услугата, без да се налага да я отваряте и да я рестартирате ръчно отново и отново.
- Щракнете с десния бутон върху работния плот и изберете „ Нов текстов документ “.
- Въведете следния код в текстовия документ:
@echo off NET STOP WTabletServicePro timeout / t 5 / nobreak> NUL NET START WTabletServicePro timeout / t 2 / nobreak> NUL
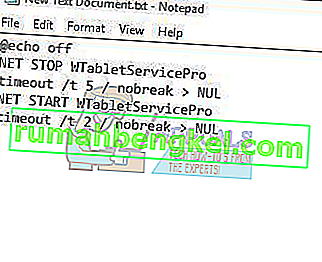
- Запазете файла на вашия работен плот. Сега го преименувайте и задайте името като „ прилеп “. Не забравяйте да премахнете разширението .txt и да го замените .bat
Можете да щракнете върху това и то автоматично ще рестартира услугата, така че проблемът да бъде отстранен. Ако просто щракване върху него предизвика грешка в UAC, щракнете с десния бутон върху него и изберете „Изпълни като администратор“.
Забележка: Ако имате затруднения с актуализирането на драйверите, уверете се, че няма приложение на трета страна, което следи вашите действия (Антивирус). Можете временно да го деактивирате и след това да продължите с операцията.
Решение 4: Опитайте да включите друг порт
Ако всички горепосочени методи не работят, трябва да се уверите, че таблетът ви е свързан правилно към работещ USB порт. Опитайте да включите устройството към други портове на вашия компютър и проверете дали работи там. Ако имате резервен USB хъб, разположен наоколо, включете го там и проверете. Ако не сте сигурни за своите USB портове, опитайте да включите таблета в друг компютър и проверете дали работи там. Ако това се случи, отстранете отново всички стъпки, споменати по-горе, и разберете защо компютърът ви причинява проблема.
Решение 5: Изтриване на някои файлове
В някои случаи изтриването на някои файлове във важни папки на Windows може да помогне да се отървете от този проблем. Това е най-вече защото след инсталирането на определени драйвери техните конфигурационни данни се записват в папката System 32 и може да са повредени, поради което потребителят е изправен пред този проблем. Следователно в тази стъпка ще изтрием някои важни файлове от директорията на Windows. За това:
- Придвижете се до следното място.
C: \ Windows \ System32

- Тук потърсете файл с име „Wacom_tablet.dat“.
- Изберете този файл и натиснете „Shift“ + „Delete“, за да го премахнете напълно от вашата система.
- Потвърдете всички подкани, за да продължите с действието, и проверете дали проблемът продължава.
Решение 6: Промяна на настройките на захранването
В някои случаи компютърът може да бъде конфигуриран по такъв начин, че да има разрешение да деактивира драйвера и услугите на Wacom да функционират, ако забележи колебания в мощността. В повечето случаи това работи нормално, но понякога може да се повреди и да попречи на достъпа до вашия таблет Wacom. За да поправите това:
- Натиснете “Windows” + “R”, за да отворите подканата за изпълнение.
- Въведете „devmgmt.msc“ и натиснете „Enter“.

- В диспечера на устройства щракнете с десния бутон върху опцията за човешки интерфейс и изберете “Properties”.
- В свойствата на драйвера щракнете върху „Управление на захранването“ и след това премахнете отметката от „ Разрешаване на компютъра да изключи това устройство, за да спести енергия “.

- Запазете промените си и проверете дали проблемът продължава.
Решение 7: Изпълнение на някои команди
В редки случаи проблемите могат да бъдат отстранени чрез извършване на някои промени в конфигурациите на Windows, но това понякога може да се обърне, ако потребителят не изпълни правилно стъпките. Но не се притеснявайте, тъй като сме събрали стъпките в няколко прости команди. За това:
- Натиснете “Windows” + “R”, за да отворите подканата за изпълнение.
- Въведете „cmd“ и натиснете „Shift“ + „Ctrl“ + „Enter“, за да го отворите.
- Въведете всяка от следните команди една по една и натиснете „Enter“ след всяка, за да я изпълните.
bcdedit.exe / задайте nointegritychecks на bcdedit.exe -зареди loadoptions DISABLE_INTEGRITY_CHECKS bcdedit.exe -set TESTSIGNING ON
- След като изпълните командите, проверете дали проблемът продължава.
Решение 8: Деинсталирайте драйвера
Възможно е драйверът да се е повредил с течение на времето и сега трябва да бъде деинсталиран напълно от системата. Следователно в тази стъпка първо ще изключим устройството от нашия компютър, ще деинсталираме драйвера и след това ще го преинсталираме напълно след изтеглянето му от уебсайта. За това:
- Изключете таблета Wacom от компютъра.
- Натиснете „Windows“ + „R“, за да отворите подканата за изпълнение.
- Въведете „Taskmgr“ и натиснете „Enter“, за да отворите диспечера на задачите.

- В диспечера на задачите, в раздела процеси, щракнете върху всеки процес, свързан с “Wacom” и изберете “End Task”, за да го прекратите.
- След това натиснете „Windows ' + „ R “, за да отворите подканата за изпълнение и въведете „ Devmgmt.msc “, за да стартирате диспечера на устройствата.

- Тук кликнете върху падащото меню Human Interfaces и щракнете с десния бутон върху драйвера „Wacom Tablet“ .
- Изберете „Деинсталиране на устройство“ и следвайте указанията на екрана, за да го премахнете напълно от компютъра си.
- След това отидете до този сайт и изтеглете относителния драйвер за вашия таблет.
- Инсталирайте драйвера, след като бъде изтеглен, и свържете отново таблета.
- Проверете дали проблемът продължава.
Note: Make sure that the driver has been installed in the default directory and not a custom one because the application only recognizes the driver if it has been installed in the default location.
Method 9: Changing IMAGE Path
In some cases, the Image Path entry in the registry might be configured to load the drivers from the System 32 folder in Windows but since your driver has been installed in another custom path, you will have to teach the service to load the drivers from the custom path instead of the default one. In order to do that:
- Copy your Wacom drivers to the drive where your System 32 folder is located. If it located in the C drive, copy the files to that drive.
- Press “Windows” + “R” to open the Run prompt.
- Type in “Regedit” and press “Enter”.

- Navigate to the following location inside the registry editor.
Computer\HKEY_LOCAL_MACHINE\SYSTEM\CurrentControlSet\Services\WTabletServiceCon
- In the right pane, double click on the “Image Path” key and paste the location of the Wacom Drivers that you copied to the C drive in the first step.
For Example: Change it from F:\Program Files\Tablet\Pen\WTabletServiceCon.exeto C:\Program Files\Tablet\Pen\WTabletServiceCon.exe
- Press “Windows’ + “R” again and type in “Services.msc” and press “Enter”.

- In the services manager, right-click on the “Wacom Consumer Service” and select the “Restart” option














