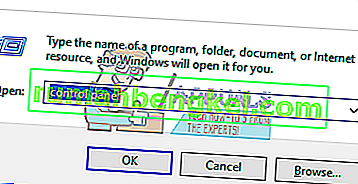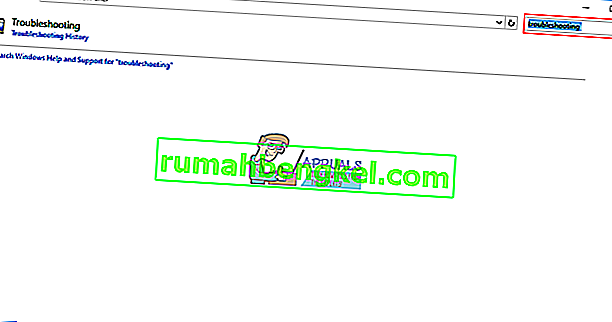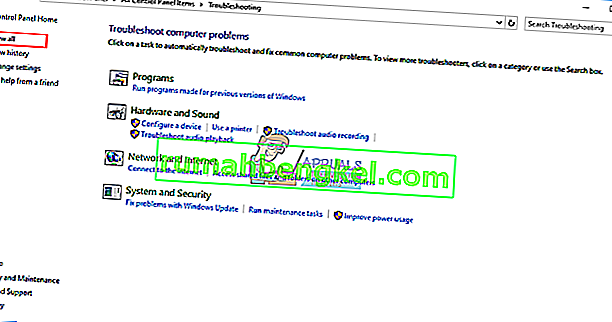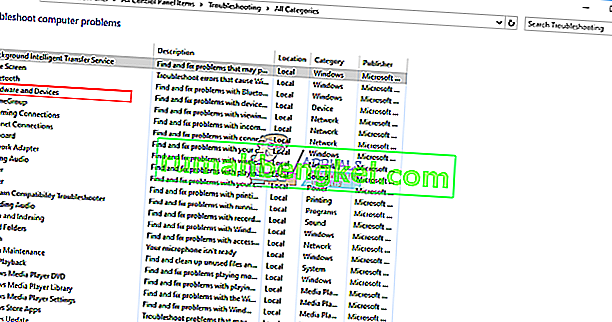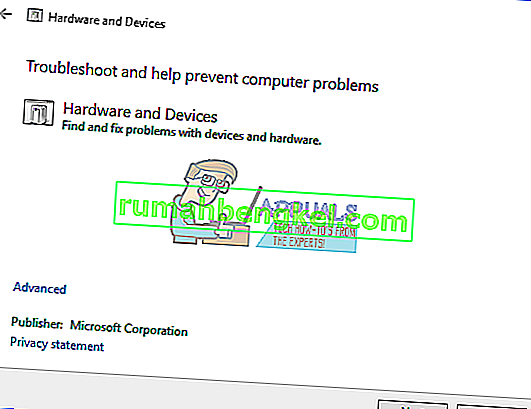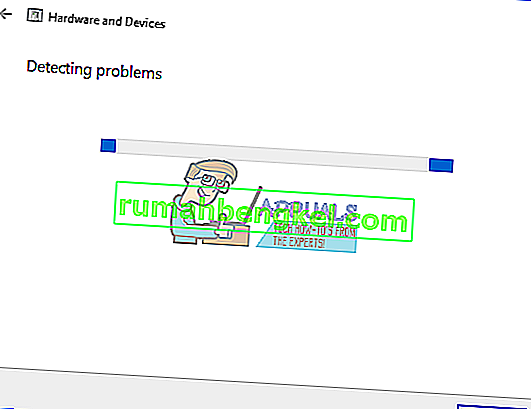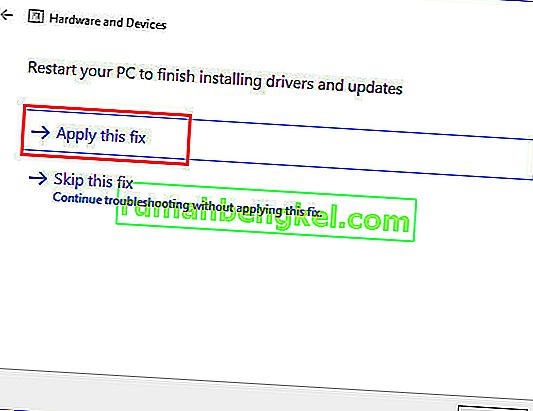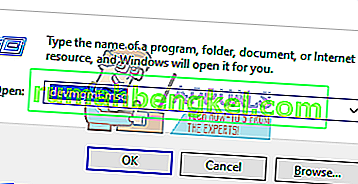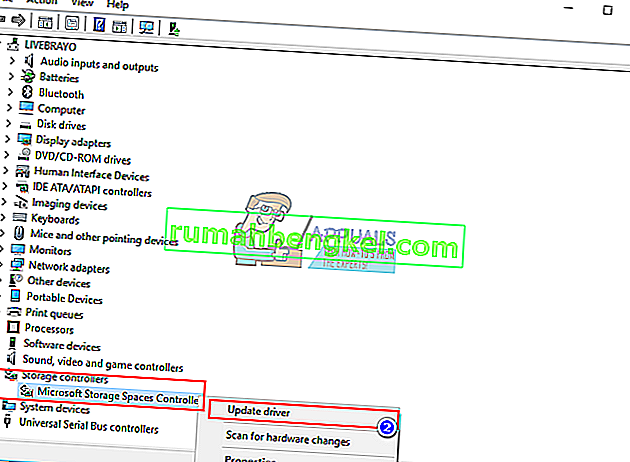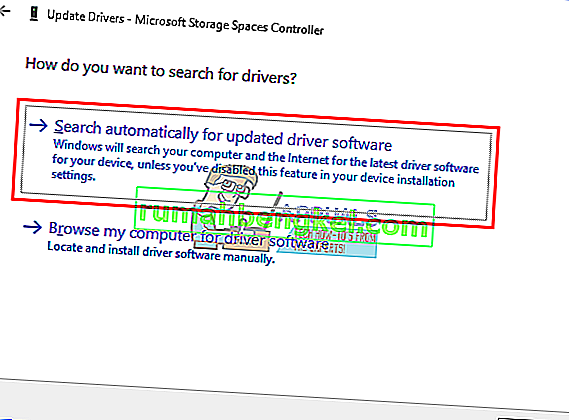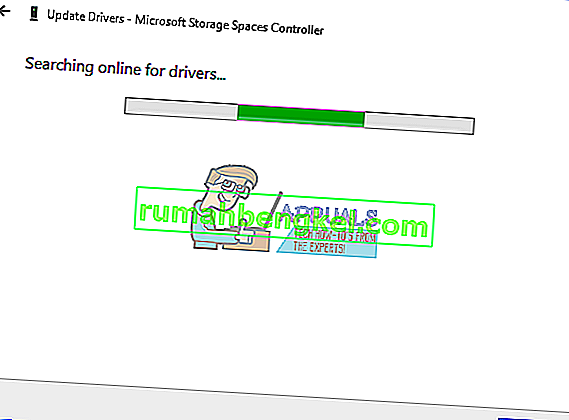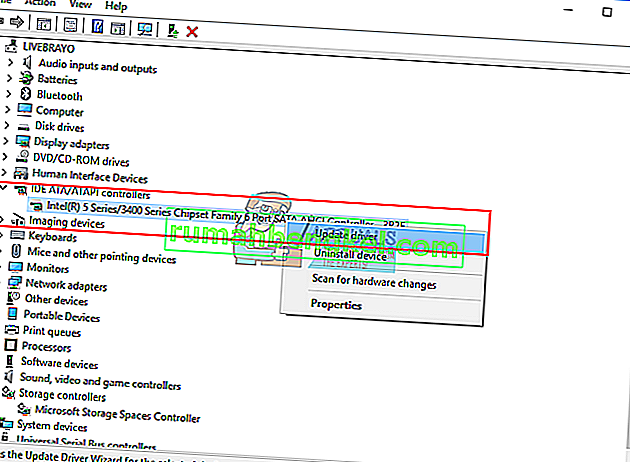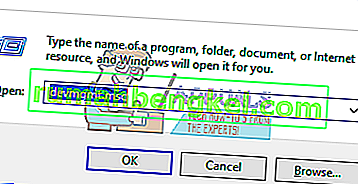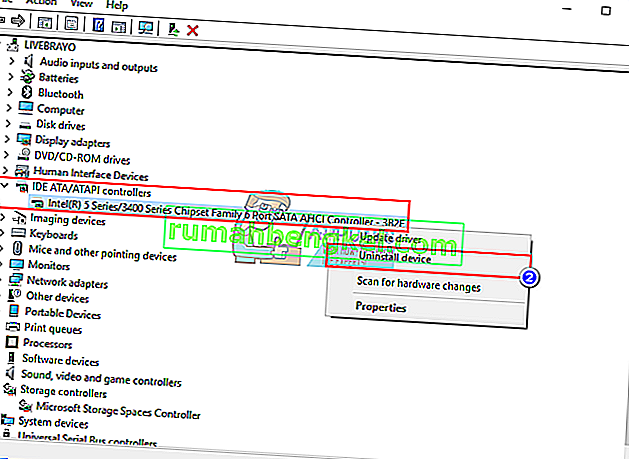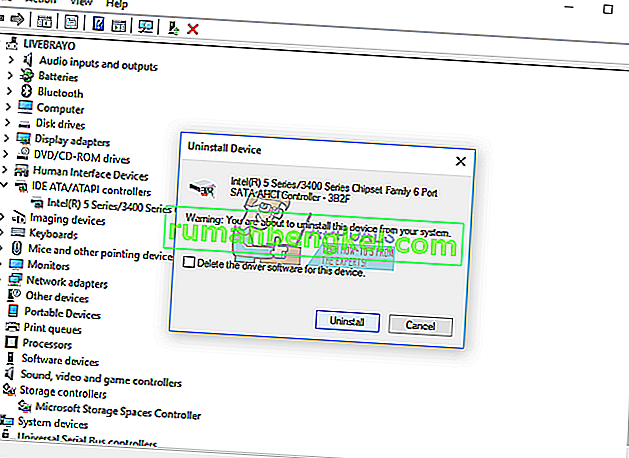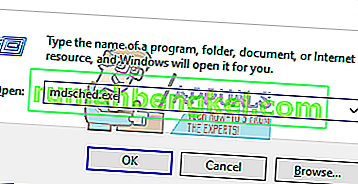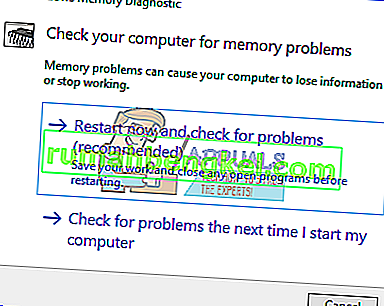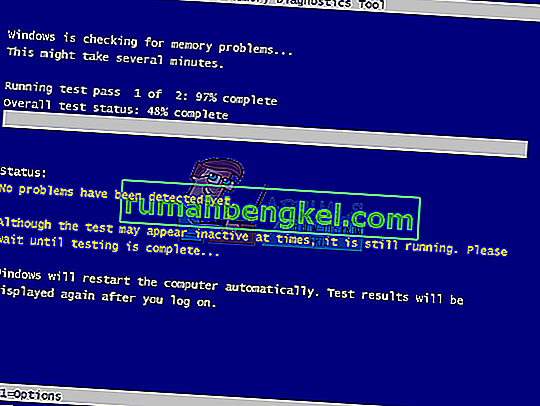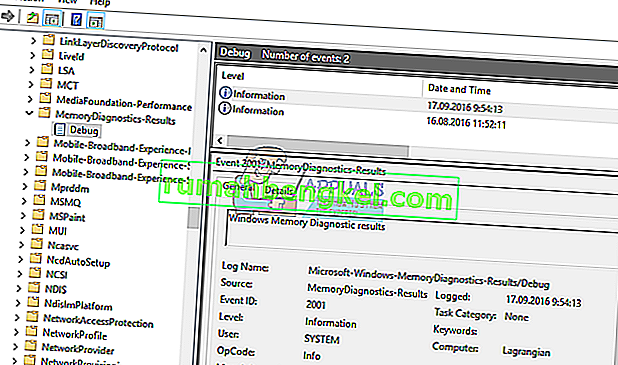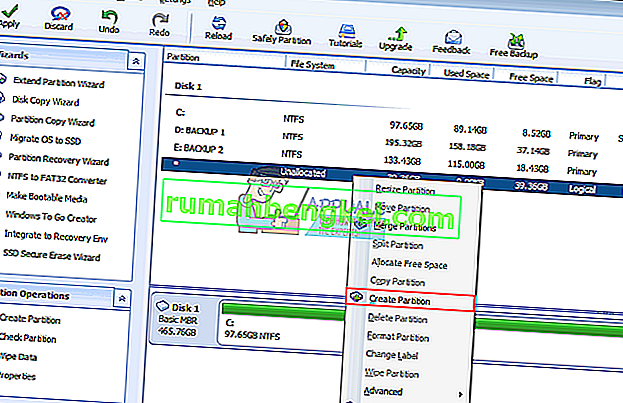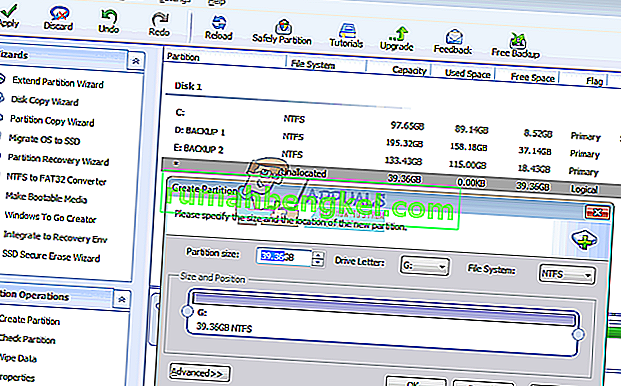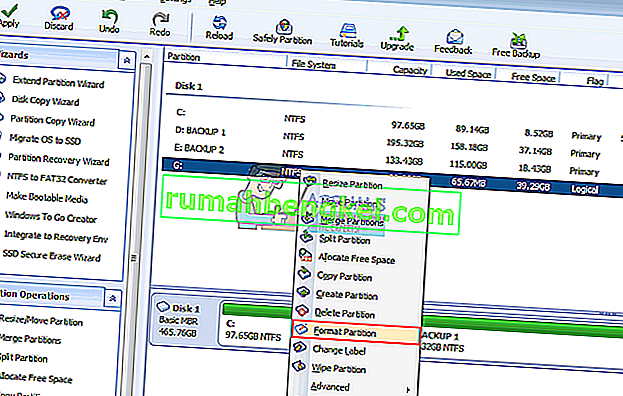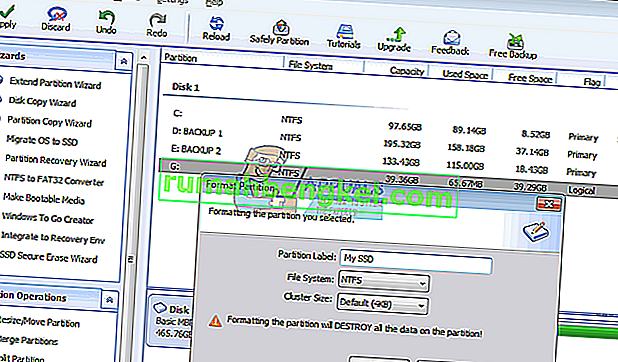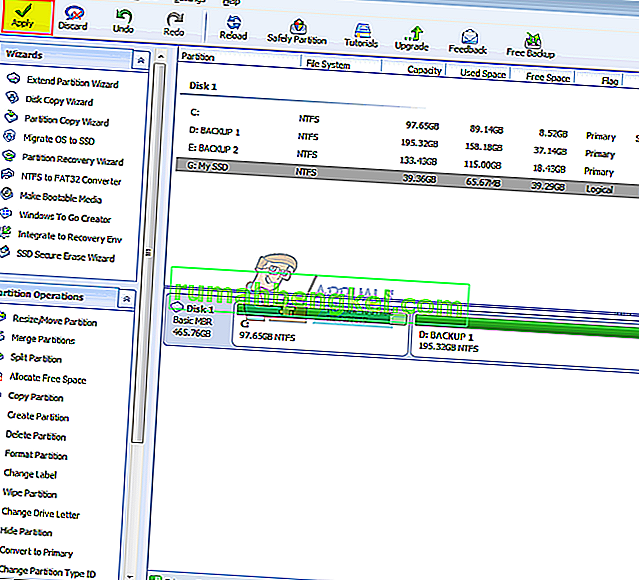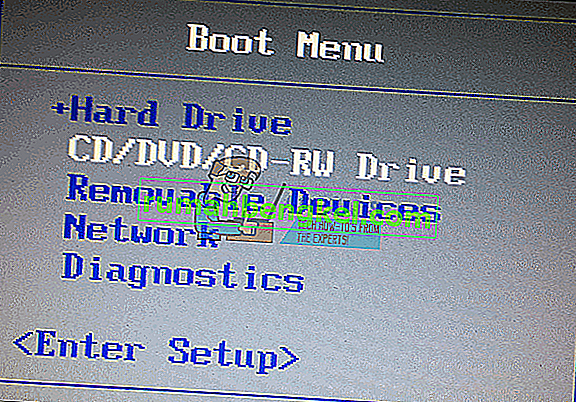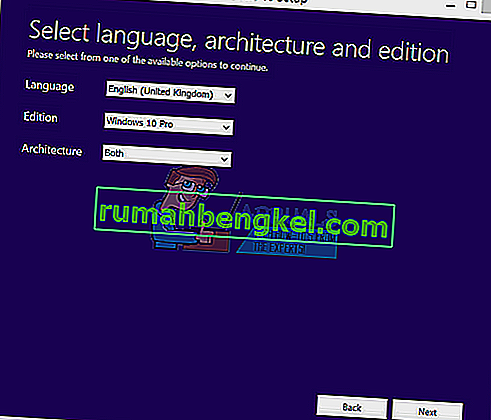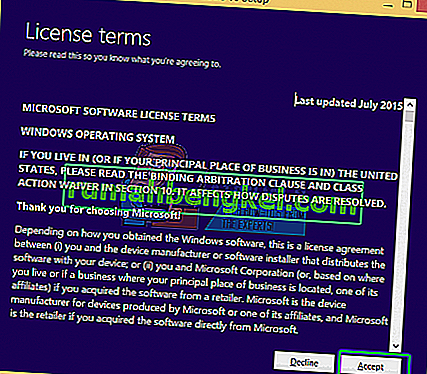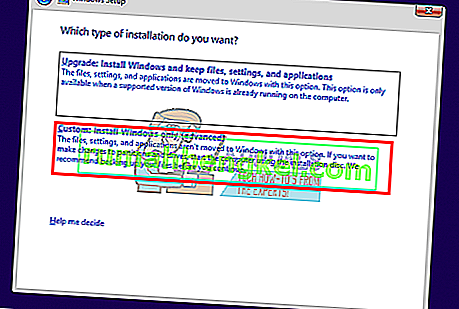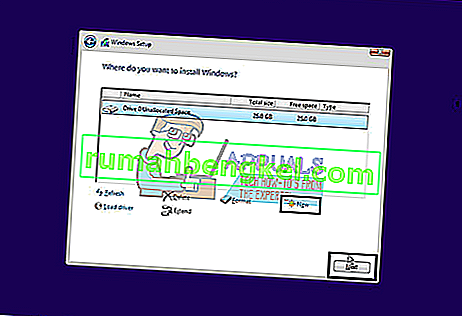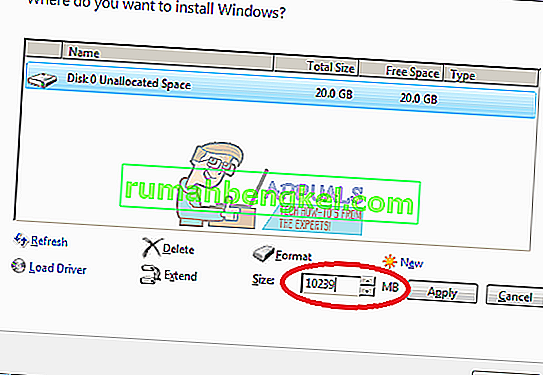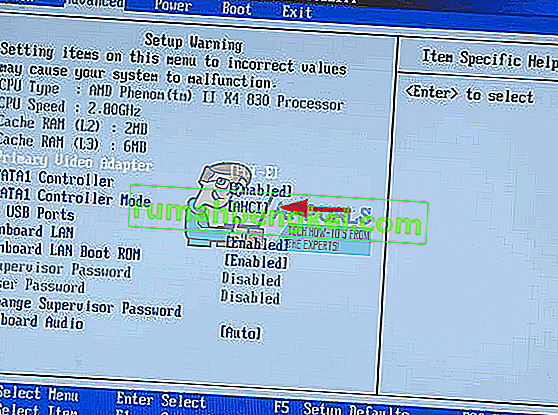Твърдотелните дискове (SSD) поемат властта с превъзходната си скорост, ниска консумация на енергия и по-ниски температури. От решаващо значение Samsung и Scandisk правят някои от достъпните SSD дискове, но тъй като те са с малък капацитет за съхранение, те се използват като втори диск или като основен диск заедно с HDD с голям капацитет. Настолните и някои лаптопи осигуряват допълнителна SATA връзка за тази цел. След като инсталирате нов SATA SSD, ще трябва да го форматирате от помощната програма за управление на диска на Windows. В някои случаи обаче SSD не се показва в управлението на диска. По-нататъшно проучване показва SSD в BIOS или диспечера на устройства, но не и в управлението на диска или „diskpart“, поради което няма начин да го форматирате. Тази статия ще обясни защо това се случва и как да го разрешите.
Защо SSD не се показва в управлението на диска
Има няколко причини, поради които вашият SSD може да не се показва в управлението на дискове, а в BIOS. Единият е, че драйверите на контролера за съхранение може да не са съвместими. SSD дисковете са скорошен пробив; по-нови от повечето дънни платки, следователно драйверите на контролера за съхранение на вашата дънна платка може да не са съвместими и ще се нуждаят от актуализиране. Друга подобна причина е, че може да сте задали грешен режим / протокол на контролера за съхранение на SATA (IDE, AHCI, ATA, RAID и др.) За вашия SSD или сте инсталирали SSD като твърд диск в BIOS.
Има известен проблем в Windows 10 и 8 с помощната програма за управление на диска. Има проблем с четенето на UDF (универсален дисков формат), файлов формат, с който идват новите SSD, което улеснява форматирането във всяка операционна система. Използването на софтуер за управление на дискове на трета страна може да разреши този проблем. Използвайте методите по-долу, за да се отървете от този проблем.
Метод 1: Отстраняване на проблеми с хардуера и устройствата
Отстраняването на хардуер може да коригира проблеми с конфигурацията и драйверите. За автоматично сканиране и отстраняване на вашия хардуерен проблем:
- Натиснете клавиш Windows + R, за да отворите Run
- Въведете „контролен панел“ и натиснете Enter, за да отворите контролния панел
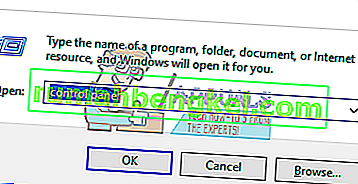
- Вдясно в горната част на прозореца въведете „Отстраняване на неизправности“ в лентата за търсене (без кавичките) и кликнете върху Отстраняване на неизправности от резултатите.
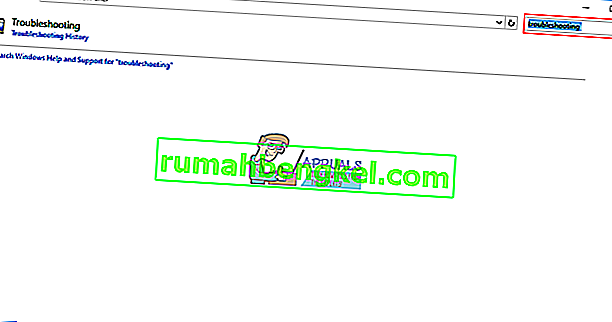
- Сега кликнете върху Преглед на всички в левия панел на екрана.
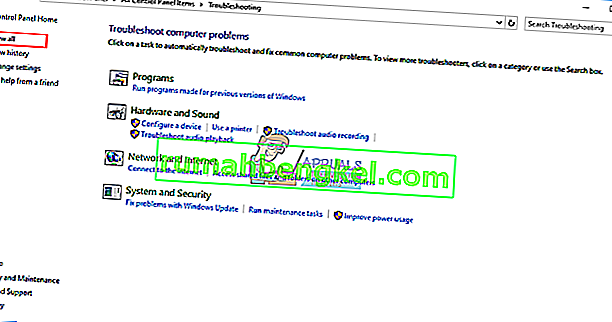
- Щракнете върху Хардуер и устройства.
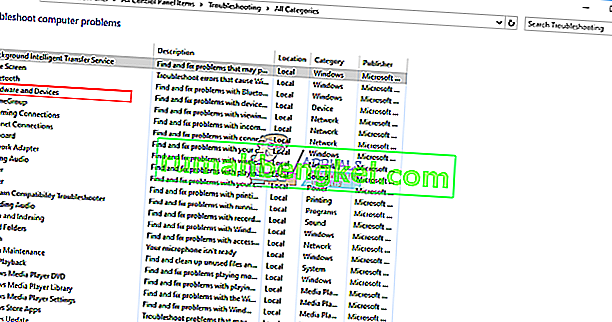
- Щракнете върху Напред в изскачащия прозорец и следвайте инструкциите. Инструментът за отстраняване на неизправности ще сканира за проблеми.
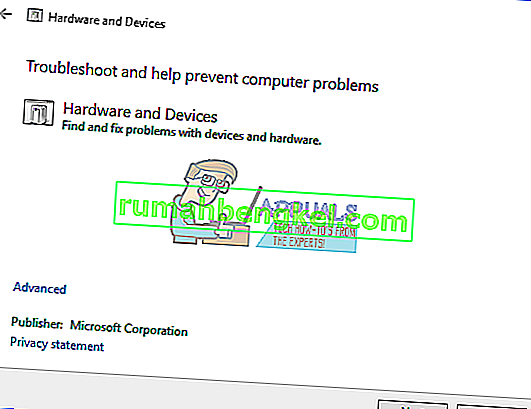
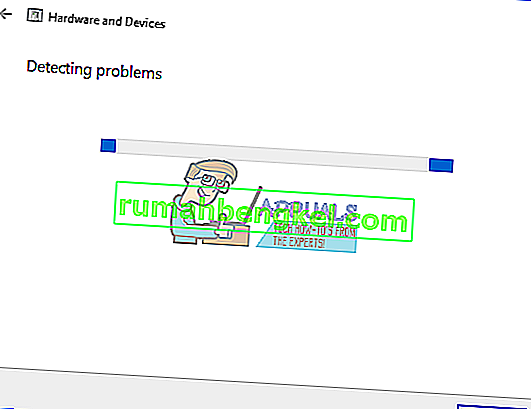
- След като сканирането приключи, щракнете върху „Прилагане на тази корекция“, за да разрешите проблема си.
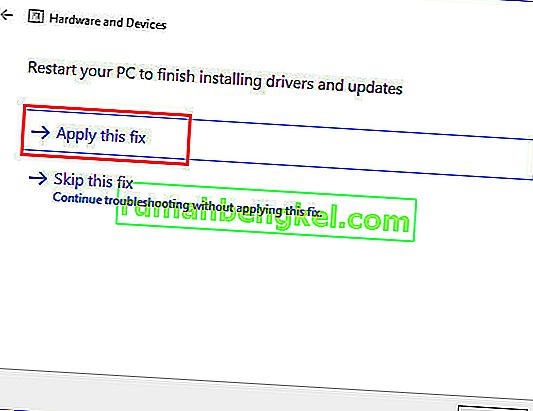
- Рестартирайте компютъра си и проверете дали проблемът е разрешен.
Метод 2: Актуализирайте драйверите на контролера за съхранение на дънната платка и IDE ATA
Това може да реши проблема ви, ако проблемът е контролерът за съхранение. Уверете се, че имате интернет връзка за по-добри резултати.
- Натиснете клавиша windows + R, за да отворите Run
- Въведете devmgmt.msc и натиснете Enter, за да отворите диспечера на устройствата
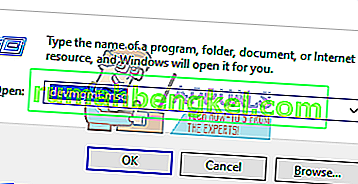
- Разгънете раздела „Контролери за съхранение“
- Щракнете с десния бутон върху вашия контролер и изберете „Актуализиране на софтуера на драйвера“
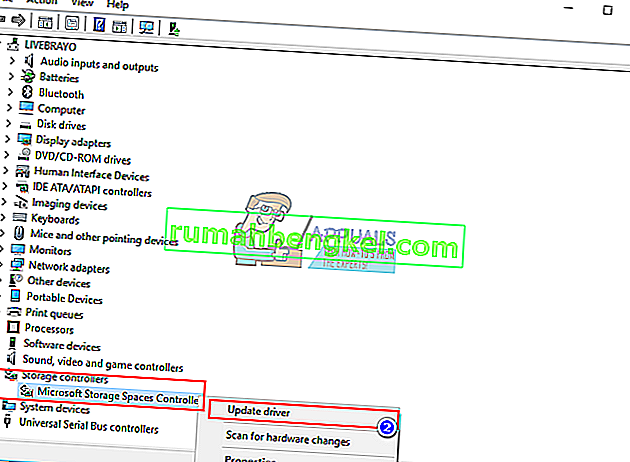
- В следващия прозорец щракнете върху „Търсене автоматично за актуализиран софтуер на драйвера“
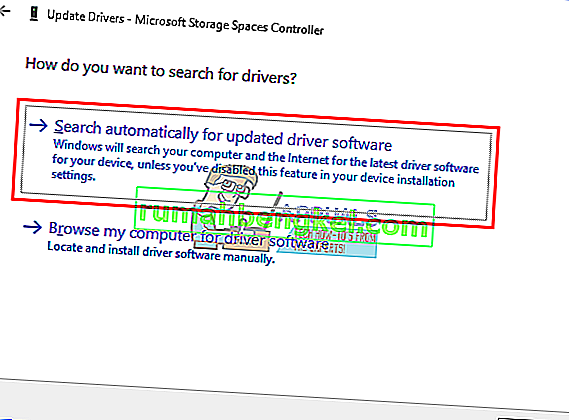
- Мениджърът на устройства ще търси драйвери онлайн и ще ги инсталира.
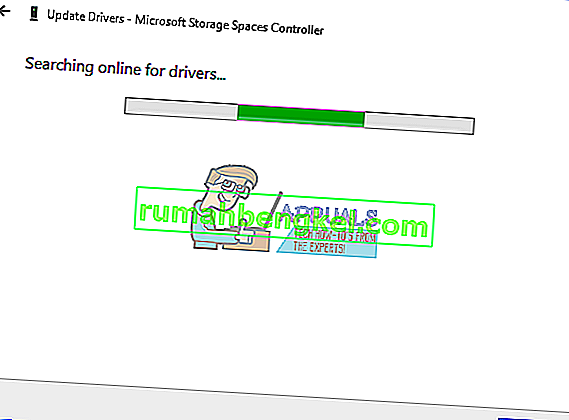
- Направете същото за раздела „IDE ATA / ATAPI контролери“
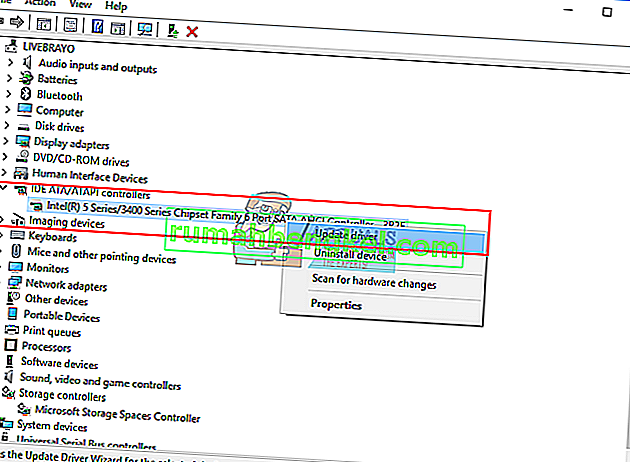
- Рестартирайте компютъра си, за да настъпи ефектът
Можете също така да изтеглите правилните драйвери от производителя на дънната ви платка и да ги инсталирате.
Метод 3: Деинсталирайте и преинсталирайте драйверите на контролера за съхранение на IDE ATA
Деинсталирането на вашия контролер за съхранение и позволяването на Windows автоматично да инсталира правилния може също да поправи проблеми с драйверите на контролера за съхранение.
- Натиснете клавиша windows + R, за да отворите Run
- Въведете devmgmt.msc и натиснете Enter, за да отворите диспечера на устройствата
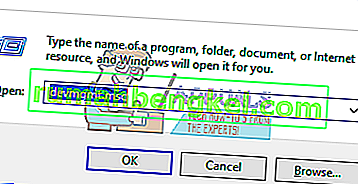
- Разгънете раздела „IDE ATA / ATAPI контролери“
- Щракнете с десния бутон върху вашия контролер и изберете „Деинсталиране на устройство“
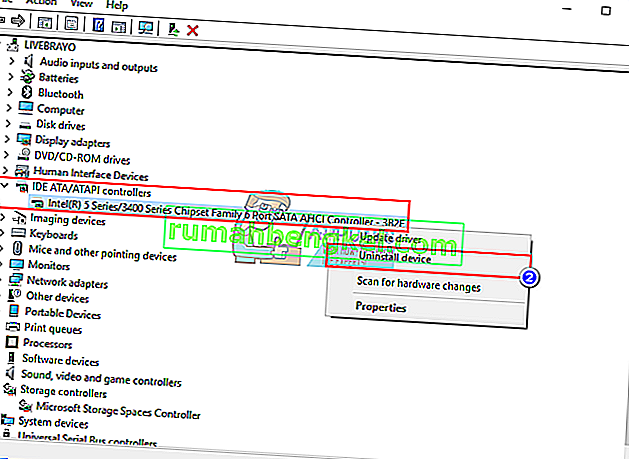
- Потвърдете, че искате да деинсталирате драйверите, като щракнете върху „Деинсталиране“ в предупреждението
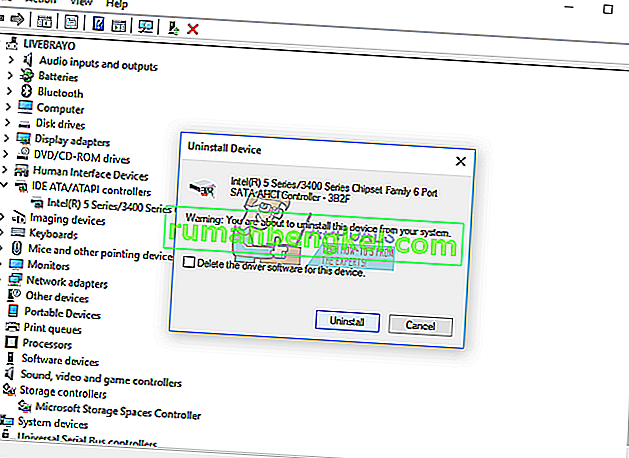
- Изчакайте деинсталацията да завърши и рестартирайте вашия компютър. Windows автоматично ще инсталира правилните драйвери на контролера за съхранение.
Метод 4: Стартирайте инструмента за диагностика на паметта
Диагностиката на паметта се опитва да осъществи достъп до SSD и да провери за грешки. Това може да принуди правилната конфигурация и протокол за достъп и да разреши този проблем. Ако подозирате, че компютърът има проблем с паметта, който не се открива автоматично, можете да стартирате помощната програма за диагностика на паметта на Windows, като изпълните следните стъпки:
- Натиснете клавиша windows + R, за да отворите Run
- Въведете mdsched.exe и натиснете Enter, за да отворите диагностиката на паметта на Windows
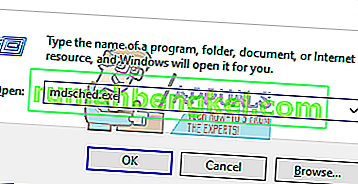
- Изберете дали да рестартирате компютъра и да стартирате инструмента незабавно или да планирате да се стартира при следващото рестартиране. Препоръчваме първата опция, освен ако не работите по нещо.
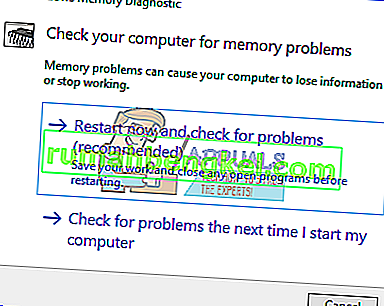
- Диагностиката на паметта на Windows се стартира автоматично, след като компютърът се рестартира и автоматично извършва стандартен тест за памет. Ако искате да извършите по-малко или повече тестове, натиснете F1, използвайте клавишите със стрелки нагоре и надолу, за да зададете Test Mix като Basic, Standard или Extended и след това натиснете F10, за да приложите желаните настройки и да възобновите тестването.
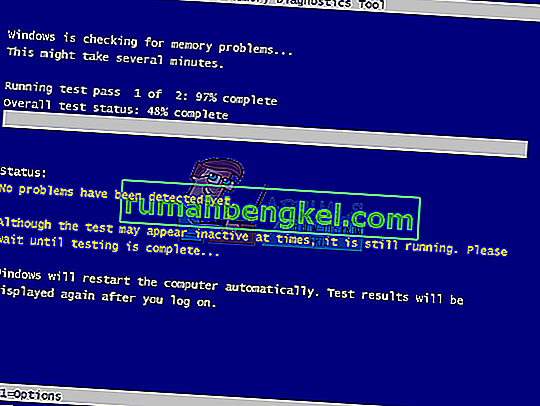
- Когато тестването приключи, компютърът се рестартира автоматично. Ще видите резултатите от теста в програмата за преглед на събития, когато влезете.
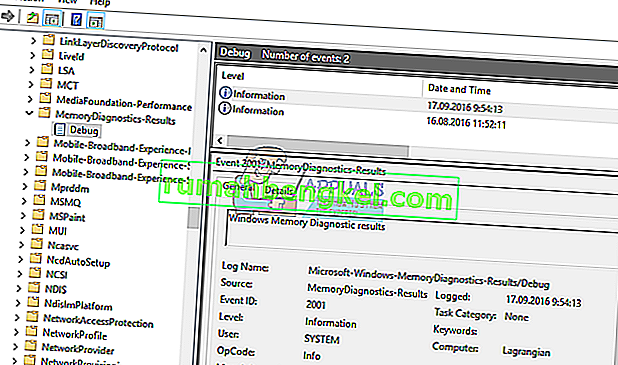
Освен това можете да получите достъп до инструмента за диагностика на паметта от вашия BIOS, като натиснете F2 или F10 по време на стартиране или от прозореца за поправка на инсталационен диск на Windows.
Метод 5: Използвайте инструмент за управление на дискове на трета страна, за да създадете и форматирате вашия SSD
Помощните програми за управление на дискове на Windows 8 и 10 имат докладван и признат проблем при четенето на нови устройства. Използване на приложение на трета страна, напр. Ease US partition master, AOMEI дял асистент или мини инструмент Partition Magic Pro ще прочете вашия диск и ще ви позволи да го форматирате.
- Изтеглете AOMEI дял асистент от тук, инсталирайте го и го стартирайте. Можете също така да изтеглите Ease US дял главен от тук.
- Стартирайте AOMEI и изчакайте да сканира и да намери вашите устройства
- Ако вашият SSD се показва като неразпределен дял (преминете към стъпка 5, ако не), щракнете с десния бутон върху SSD устройството и изберете „Създаване на дял“
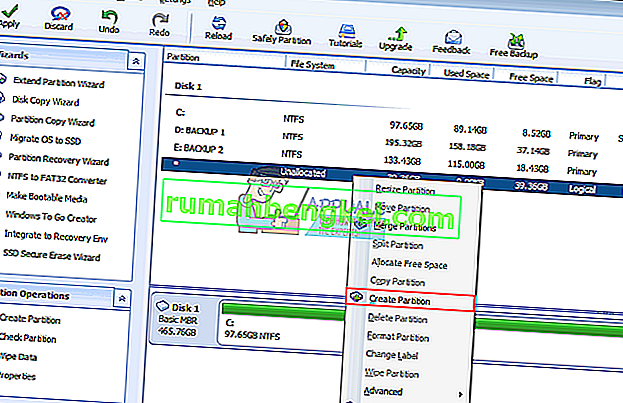
- Изберете максималния размер и натиснете „OK“ (това ще създаде и форматира вашия дял: преминете към стъпка 7, за да завършите процеса)
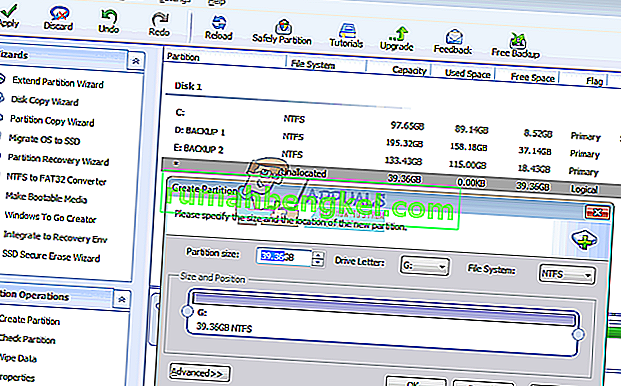
- Ако вашият SSD се показва като NTFS или UDF дял, щракнете с десния бутон върху SSD устройството и изберете „Форматиране на дял“. (Ако не работи, можете да започнете, като изтриете дяла и след това създадете дял, както е показано в стъпка 3.)
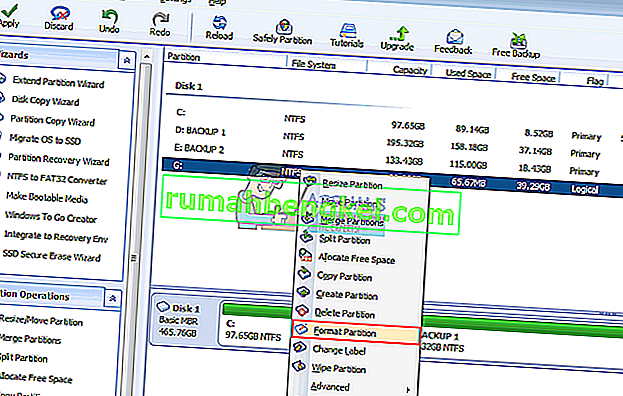
- Изберете файлов формат “NTFS”, въведете име / етикет на дял и щракнете върху OK.
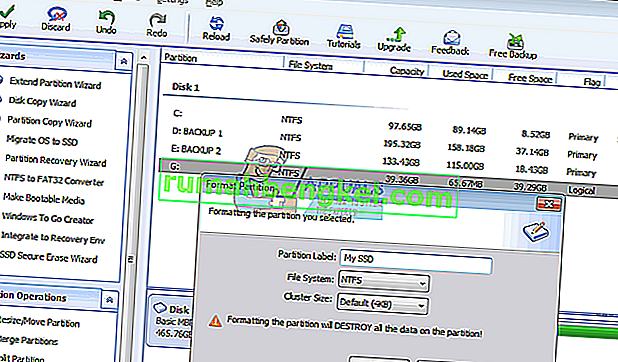
- Щракнете върху „Приложи“ в лентата с инструменти, за да приемете и потвърдите промените си
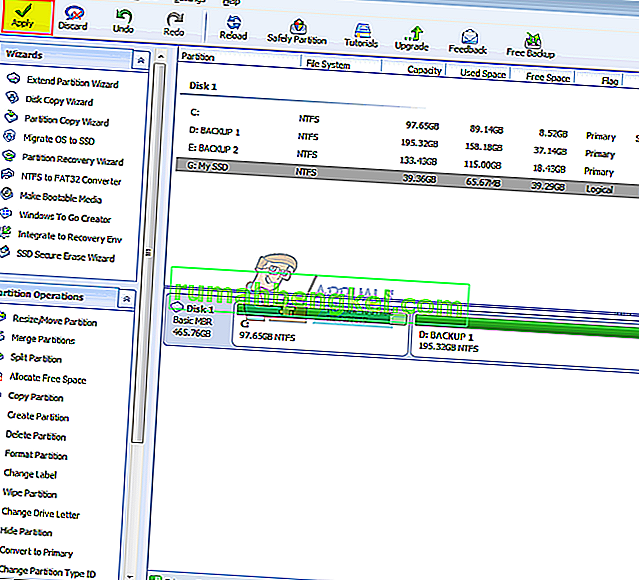
- Оставете AOMEI да завърши създаването и форматирането на дяла. Вашият SSD диск ще бъде видим в управлението на дискове и Моят компютър, както и готов за употреба.
Метод 6: Използвайте инсталационен диск на Windows, за да форматирате вашето устройство
Тъй като дискът се показва в BIOS, вероятно ще се покаже при инсталиране на Windows. За това ще ви е необходима стартираща настройка на Windows, но не непременно Windows 10. Ето нашето ръководство за това как можете да създадете инсталационен диск на Windows 10.
- Поставете диска за настройка на Windows
- Изключете компютъра си
- Премахнете всички устройства, с изключение на SSD
- Стартирайте компютъра си
- Натиснете F12 незабавно, за да изведете опциите на устройството за зареждане и изберете USB или DVD / RW (в зависимост от това, коя от настройките на Windows)
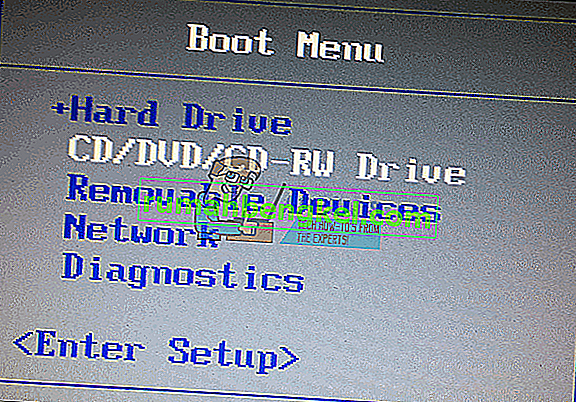
- Ще се появи екран, който ще ви помоли да натиснете произволен клавиш, за да стартирате от DVD / RW или USB. Натиснете произволен клавиш, за да заредите настройката на Windows.

- Когато екранът за приветствие се появи в инсталационната програма на Windows, щракнете върху „Install“ и след това изберете език и щракнете върху next
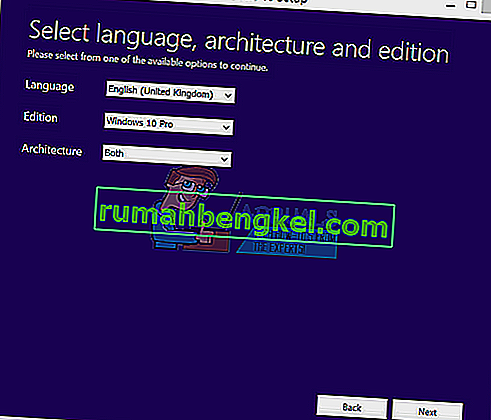
- Приемете лиценза и условията и след това щракнете върху Напред
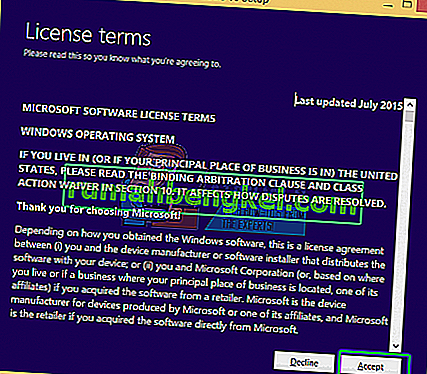
- Изберете персонализираната (разширена) инсталация
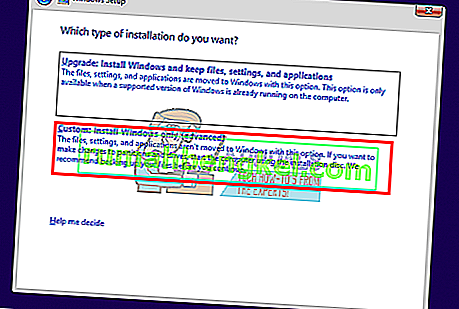
- Windows ще ви попита къде искате да инсталирате операционната система, но в списъка няма да има нищо.
- Щракнете върху SSD устройството, за да го изберете
- В долната част на прозореца кликнете върху „Ново“. Ако не виждате тази опция, щракнете върху „Опции за устройство (разширени)“
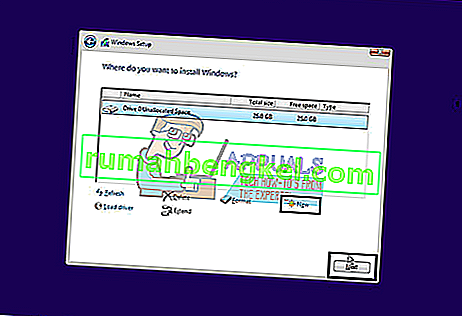
- Изберете дяла и кликнете върху „форматиране“. Изберете бърз формат и щракнете върху OK.
- Изберете максимално разрешения MB и кликнете върху „Прилагане“
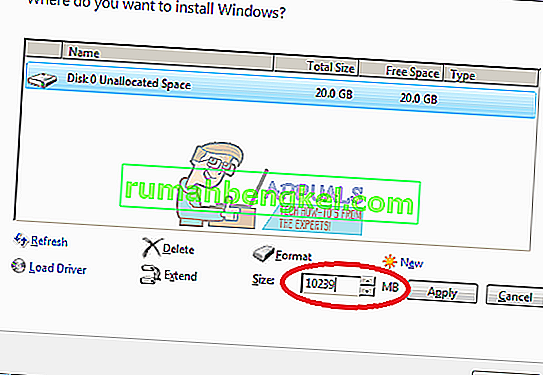
- Може да се наложи да форматирате и създаденото малко (100mb) системно пространство.
- Щракнете върху бутона за затваряне (X), за да отмените инсталацията и да изключите компютъра.
- Поставете всичките си дискове и рестартирайте компютъра. SSD сега трябва да се покаже.
Метод 7: Променете режима на SATA контролер
Използването на грешен режим / протокол на контролера за съхранение ще влезе в конфликт с вашето устройство. Опитайте да превключвате между AHCI, RAID и др. За SATA устройството, към което е свързан SSD.
- Изключете компютъра си и го рестартирайте
- Бързо натиснете F2 или F10, за да стартирате в BIOS
- Отидете в раздела „Разширени“ и превъртете надолу до „Режим на SATA контролер“.
- Изберете порта SATA, към който е свързан вашият SSD (обикновено SATA1; SATA0 е зает от основния твърд диск). Натиснете enter и изберете режим, например AHCI.
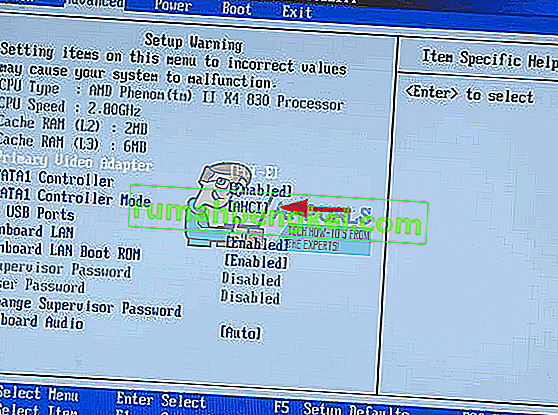
- Отидете за изход и излезте след запазване на промените. Рестартирайте и проверете дали вашият SSD сега е открит от BIOS. Правете това, докато не бъде открито или вашите възможности не бъдат изчерпани.
Уверете се също, че вашият SATA или захранващият кабел са свързани правилно (не разхлабени). Опитайте да превключвате между SATA портовете и SATA кабелите и се уверете, че вашият SSD не се разпознава като твърд диск в BIOS.