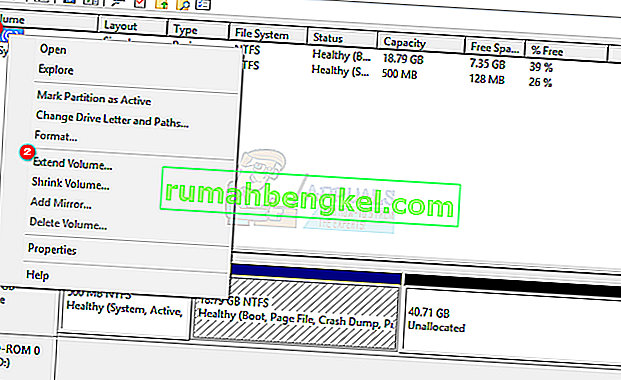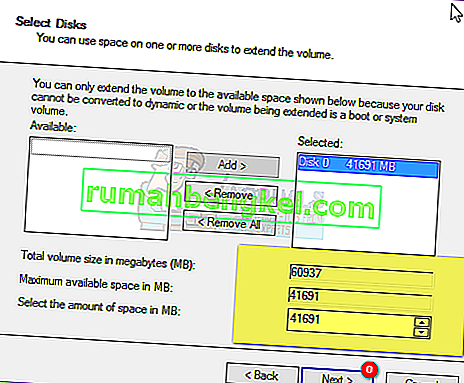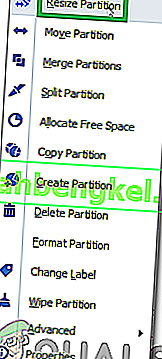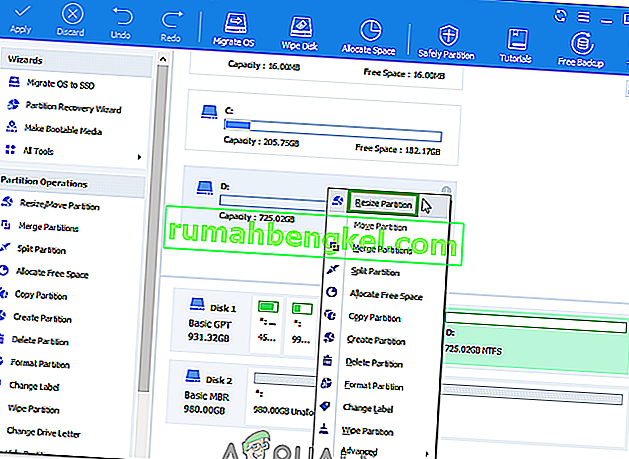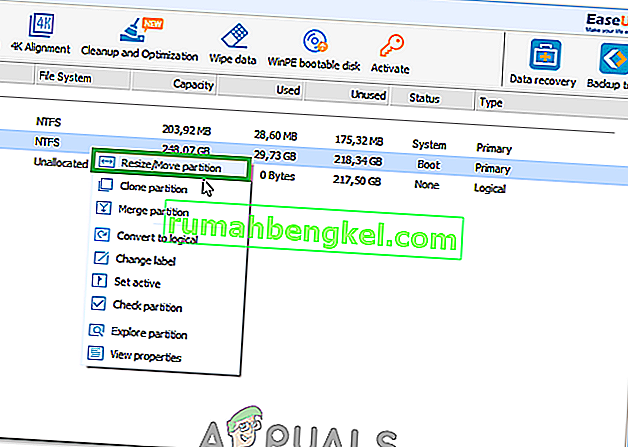За да направите резервно копие на данните и от съображения за безопасност, винаги се препоръчва да разделите твърдия си диск. След това тези устройства ще действат независимо един от друг. По този начин, когато едното устройство се повреди, другият дял все още ще бъде напълно добре, спестявайки безценни данни, освен ако целият твърд диск не успее.
Това обаче има ограничение за устройство C: Скоро или по-късно, ако не управлявате добре пространството си, ще започнете да получавате съобщения, че устройството ви C е почти пълно. Когато вашето устройство в крайна сметка е пълно, системата ви ще стане болезнено бавна. Повечето програми се изпълняват чрез създаване на временни файлове във вашата система и когато не могат да намерят свободно място, компютърът ви замръзва или забавя. Лекът е да освободите място или да преразпределите устройството C: да му отделите повече място.
Ако имате неразпределено пространство (това може да бъде създадено чрез изтриване на устройство в инструмента за управление на дискове), можете лесно да го добавите към системния си дял. За да направите това, ние сме подготвили някои от най-добрите начини за вас. Можете да създадете неразпределено пространство, като намалите том или изтриете том (дял). Ако метод 1 не работи за вас, изберете някой от останалите методи.

Метод 1: Използвайте вградения инструмент за управление на диска
Windows се доставя с дисков мениджър, който можете да използвате, за да разширите системния си обем, като добавите неразпределеното пространство към него. Вградената помощна програма за разделяне обаче има ограничения; той може да се разшири само ако неизползваното пространство е непосредствено до дяла C: (обикновено вдясно), в противен случай опцията за удължаване няма да бъде налична.
- Натиснете клавиш Windows + R, за да отворите изпълнение
- Въведете “ diskmgmt.MSC” и натиснете Enter, за да отворите помощната програма за диспечер на дискове
- Щракнете с десния бутон на мишката върху дяла (C: \), който искате да разширите в неразпределения вече дял, и щракнете върху „ Удължи обем “.
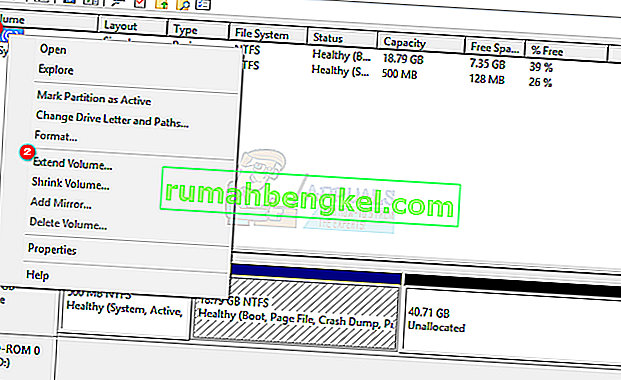
- Щракнете върху Напред; това ще отвори прозорец със заглавие „ Добре дошли в прозореца на съветника за разширяване на звука “
- Изберете количеството пространство в MB, което искате да използвате от неразпределения дял, който да използвате за разширяване на дяла на вашето устройство C:.
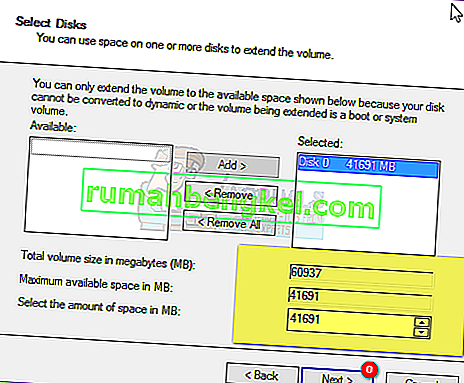
- Ако искате да ги направите отново един дял, изберете цялото налично пространство за неразпределения диск. Ако имаше други устройства със свободно неразпределено пространство, те щяха да бъдат показани под наличната селекция.

Забележка: Препоръчително е да не разширявате том на един диск със свободно място от друг диск. Ако едно от устройствата има хардуерен отказ, тогава всички данни на този дял (том) ще бъдат изтрити.
- Щракнете върху Напред и след това върху Готово в „Завършване на прозореца за разширяване“. Сега ще видите конзолата за управление на дискове с новия разширен том на дяла, готов за използване.
- Затворете Компютърно управление. Отворете Windows / File Explorer, за да видите новия си разширен обем на дяла. Сега трябва да имате повече място.
Метод 2: Използвайте AOMEI Partition Assistant
За да избегнете ограничението на вградения диспечер на дискове, можете да използвате приложение на трета страна като AOMEI инструмент за разделяне. AOMEI Partition Assistant ще ви позволи да преместите неразпределеното пространство така, че да е в непосредствена близост до вашето устройство C: След това можете да добавите неразпределеното пространство към устройство C:
- Изтеглете AOMEI Partition Assistant Standard Edition тук или ако имате нужда от по-разширени функции, изтеглете AOMEI Partition Assistant Professional (PA Pro) тук.
- Инсталирайте и стартирайте AOMEI Partition Assistant Professional
- След като инструментът се зареди, щракнете с десния бутон върху устройството, което е непосредствено преди неразпределеното пространство, например щракнете с десния бутон върху устройството D:
- Изберете „ Преместване на дяла “.
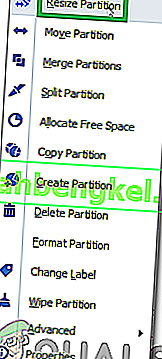
- В изскачащия прозорец щракнете и плъзнете дял D: дясно. Щракнете върху „OK“.
- Ще откриете, че неразпределеното пространство е преместено след диск C: дял. Ако имате повече от 1 устройство между C: и неразпределеното устройство, повторете стъпки 3 - 5, докато неразпределеното пространство дойде след устройство C:
- Щракнете с десния бутон върху системния дял C: и изберете “ Преоразмеряване на дяла ”
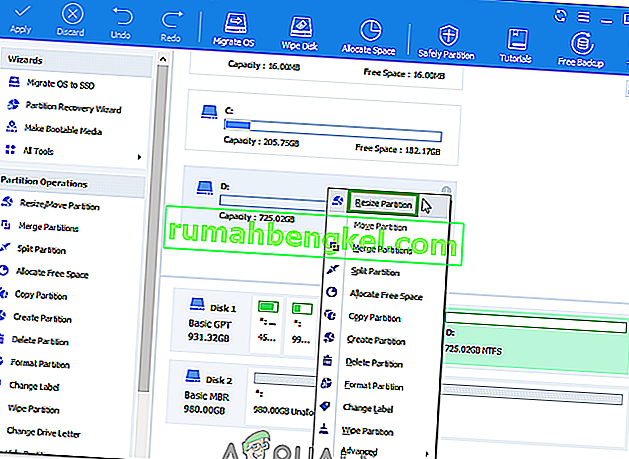
- В изскачащия прозорец посочете мишката в десния край на вашето устройство C: докато се покажат две стрелки, насочени в противоположни посоки. Плъзнете дясната дръжка на C: дял надясно, за да добавите неразпределено пространство в дяла.
- Щракнете върху „OK“, за да визуализирате промените. За да запазите промените, щракнете върху „Приложи“ в лентата с инструменти. За корекция се използват други бутони, „Undo“, „Redo“ или „Discard“ .
- След няколко минути ще откриете, че добавянето на неразпределено пространство към системния дял е готово.
- Рестартирайте компютъра си, ако бъдете подканени
- Отворете Windows / File Explorer, за да видите новия си разширен обем на дяла. Сега трябва да имате повече място.
Метод 3: Използвайте EaseUS Partition Manager
EaseUS предлага най-простия начин за разширяване на вашия дял. Не е нужно да премествате никакъв дял. Трябва само да изберете дяла за разширяване и софтуерът автоматично ще намери неразпределено пространство, което след това можете да използвате за удължаване на устройството. Можете също да използвате инструмента за обединяване, за да свържете две устройства.
- Изтеглете инструмента за дял на EaseUS от тук
- Инсталирайте го и го стартирайте. Щракнете с десния бутон на мишката върху системния дял C: и изберете „Преоразмеряване / преместване на дяла“
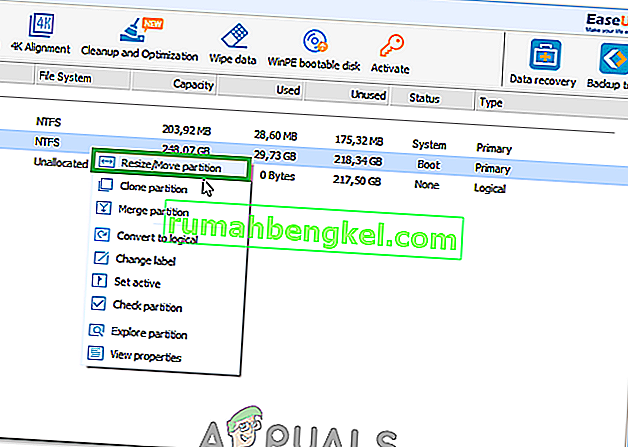
- В изскачащия прозорец, който се появява, плъзнете дясната страна на C: диск вдясно, за да добавите неразпределеното пространство в C устройство. За да го обедините в едно, плъзнете докрай надясно. Понякога неразпределеното пространство може да е отляво на устройство C: в този случай ще трябва да плъзнете лентата за преоразмеряване вляво.
- Щракнете върху OK, за да визуализирате промените. Можете да използвате бутоните „Отмяна“ и „Опресняване“, за да отмените промените
- Щракнете върху „Прилагане“ и изчакайте неразпределеното пространство да бъде добавено към устройство C: Можете да опресните, след като приключите, за да сте сигурни, че неразпределеното пространство е добавено към устройство C:
- Рестартирайте компютъра си, ако бъдете подканени
- Отворете Windows / File Explorer, за да видите новия си разширен обем на дяла. Сега трябва да имате повече място.
Винаги ви съветваме да вземете точка за възстановяване на системата на вашия компютър, преди да опитате промени на вашия HDD. Може да не получите обратно данните и конфигурацията на дяловете си, но операционната ви система може да бъде възстановена, ако са направени промени в системата.