Star Wars: KOTOR (Knight of the Old Republic) е ролева игра, създадена във Вселената на Star Wars. Разработена от BioWare и публикувана от LucasArts, играта беше пусната за Xbox на 15 юли 2003 г. и за Microsoft Windows на 19 ноември 2003 г. По-късно играта беше пренесена на различни други устройства и не получи нищо освен похвали от потребители и критици.
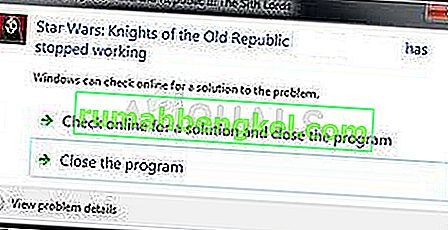
Потребителите на Windows (особено Windows 10) са забелязали, че играта е почти невъзможна за игра; или с постоянни сривове, възникващи по време на играта, или сривове веднага след отварянето на играта, които изобщо ви пречат да я отворите. Следвайте инструкциите по-долу, за да опитате да поправите KOTOR на вашия компютър.
Какво причинява Междузвездни войни: KOTOR да катастрофира?
Има немалко причини, поради които играта се срива на Windows 10 и е невъзможно да се определи определена причина. Някои хора се оплакват, че играта също е лош порт за компютър. Ето някои обичайни причини за сривовете:
- Графични настройки по време на игра, които са били грешни от изданието или които просто не се поддържат от настройката на вашия компютър
- Стари драйвери, които не могат да се справят с настройките на играта или които са загубили поддръжка от текущата ви версия на операционната система
- Въвеждащите видео файлове, които се възпроизвеждат веднага след стартирането на играта, са били проблематични за немалко играчи
Как да поправим срива на Kotor в Windows 10
Решение 1: Изключете различни графични настройки
Ако играта действително се стартира и можете да започнете да играете, грешката вероятно е свързана с графични настройки, които трябва да бъдат изключени, за да се предотвратят често сривовете. Не всички графични настройки са лоши за вашата настройка, но определени графични карти определено се борят с някои функции, така че опитайте да ги изключите и проверете дали играта се срива.
- Ако сте закупили играта с помощта на Steam, отворете вашата програма Steam, като щракнете двукратно върху нейната икона от работния плот или като я потърсите в менюто "Старт" или бутона Cortana (лентата за търсене) до нея (ако използвате Windows 10 ).
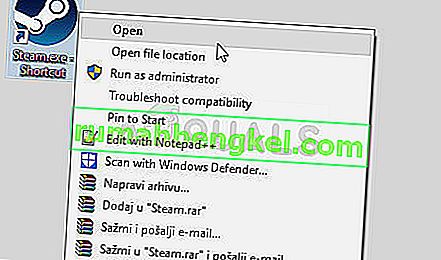
- Придвижете се до раздела Библиотека в прозореца Steam и намерете Междузвездни войни: KOTOR в списъка с игри, които притежавате в библиотеката.
- Щракнете с десния бутон на мишката върху играта и изберете „Play Game” в контекстното меню. Ако играта не е инсталирана чрез Steam, просто намерете иконата на играта на вашия компютър и щракнете двукратно върху нея.
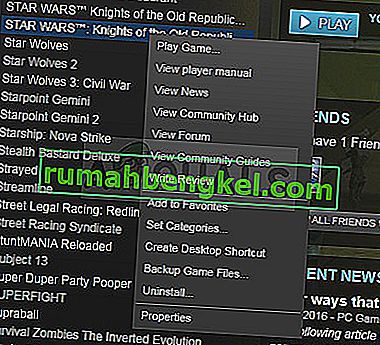
- От главното меню на играта превъртете надолу и кликнете върху Опции. Опитайте и намерете раздела Графични опции и щракнете върху бутона Разширени опции. Под този подраздел намерете опцията V-Sync и я изключете. Освен това трябва да опитате и да изключите опциите за трева, Frame Buffer и softshadows, тъй като това помогна на няколко потребители да се отърват от срива.
- Проблемът ви трябва да бъде разрешен след повторно стартиране на играта.
Забележка : Тези настройки трябва да се изключват една по една с постоянна проверка дали играта сега се стартира и играе правилно, тъй като играта ще изглежда много по-грозна без тези графични опции.
Решение 2: Актуализирайте графичните драйвери
Ако играта се срива за известно време, особено след като сте я инсталирали за пръв път, може да искате да обвините видео драйверите на играта, тъй като новите игри често изискват най-новите актуализации на Windows, както и най-новите драйвери на графични карти, за да стартират правилно. Също така се препоръчва, ако току-що сте актуализирали играта и тя е работила правилно.
Другият сценарий е този, при който сривовете започват да се появяват непосредствено след актуализация на драйвер и това може да бъде обвинено директно от новите драйвери, които не са добре оптимизирани за играта или използват технологии, неприети от играта. Така или иначе проблемът става лесен за решаване, ако следвате стъпките по-долу.
Актуализиране на драйвера:
- Кликнете върху менюто "Старт", въведете "Диспечер на устройства" с отворено меню "Старт" и го изберете от списъка с резултати, като просто докоснете горния резултат. Можете също да използвате комбинацията от клавиши Windows + R, за да отворите диалоговия прозорец Изпълнение. Въведете “devmgmt.msc” в полето Изпълнение и щракнете върху OK, за да го стартирате.
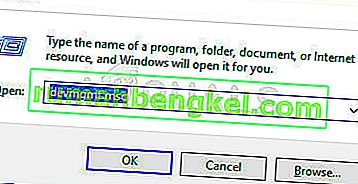
- Тъй като това е драйверът на графичната карта, който искате да актуализирате на вашия компютър, разширете частта Display displays, като щракнете върху стрелката до него, щракнете с десния бутон върху вашата графична карта и изберете опцията Uninstall Device.
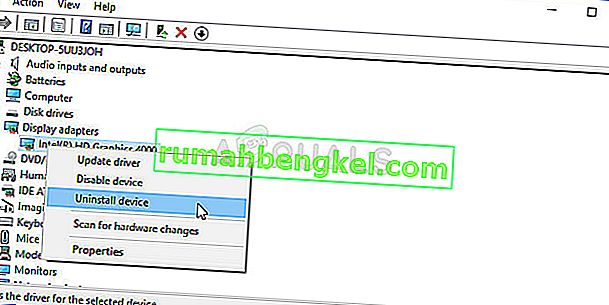
- Потвърдете всички диалози, които може да ви помолят да потвърдите деинсталирането на текущия графичен драйвер и изчакайте процесът да приключи.
- Потърсете драйвера на вашата графична карта на уебсайта на производителя на картата и следвайте инструкциите им, които трябва да са налични на сайта. Уверете се, че сте избрали най-новия драйвер. Запазете инсталационния файл на вашия компютър и го стартирайте от там. Вашият компютър може да се рестартира няколко пъти по време на инсталацията.
- Опитайте отново да стартирате Star Wars: KOTOR и проверете дали катастрофата все още се случва.
Драйвери за Nvidia - кликнете тук !
AMD драйвери - кликнете тук !
Забележка : Ако искате да поддържате операционната си система актуализирана (и би трябвало), най-новите драйвери често се изтеглят и инсталират с актуализации на Windows, така че не забравяйте да поддържате операционната система на компютъра си винаги актуална. Windows Update трябва да се стартира автоматично, но всичко, включително вас, може да е изключило автоматичните актуализации.
Без значение коя версия на Windows използвате, следвайте стъпките по-долу, за да актуализирате вашия компютър, тъй като този метод работи за всички версии на Windows:
- Отворете инструмента PowerShell, като щракнете с десния бутон върху менюто "Старт" и щракнете върху опцията Windows PowerShell (Admin) от контекстното меню.
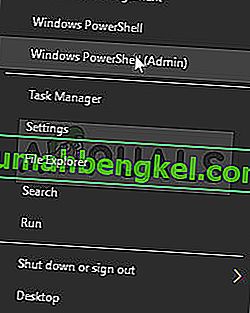
- Ако виждате Command Prompt вместо PowerShell в това контекстно меню, можете също да потърсите PowerShell в менюто Start или лентата Cortana до него. Този път не забравяйте да щракнете с десния бутон върху резултата и да изберете Изпълни като администратор от менюто.
- В конзолата на Powershell въведете „cmd“ и бъдете търпеливи, за да Powershell промени интерфейса си в подобен на cmd прозорец, който може да изглежда по-естествен за потребителите на командния ред.
- В конзолата, подобна на cmd, въведете командата, показана по-долу, и не забравяйте да щракнете Enter след това:
wuauclt.exe / updatenow
- Оставете тази команда да свърши своето нещо поне час и проверете отново, за да видите дали са намерени и инсталирани актуализации на вашия компютър.
Решение 3: Изтрийте въвеждащите видео файлове
Този метод е насочен специално към потребители, които изобщо не могат да стартират играта, защото тя се срива директно при стартиране. Това често се дължи на уводните видео файлове на играта, които не са били предназначени за стартиране на всички размери на екрана. Можете да следвате стъпките по-долу, за да ги изтриете или преименувате, което ще доведе до пропускането им при следващото стартиране на KOTOR.
- Отидете до вашата инсталационна папка KOTOR. Ако не сте направили промени по време на инсталационната част по отношение на необходимата инсталационна папка, тя трябва да бъде Local Disk >> Program Files или Program Files (x86) >> Star Wars: Knights of the Old Republic.
- Ако обаче имате пряк път на играта на работния плот, можете просто да щракнете с десния бутон върху него и да изберете опцията Отваряне на местоположението на файла от контекстното меню, което ще се появи.
- Намерете папката с име Филми в основната папка на играта и щракнете двукратно върху нея. Преименувайте следните три файла: biologo.bik, leclogo.bik и legal.bik. По този начин можете да промените имената им на старите стойности, ако този процес се повреди.
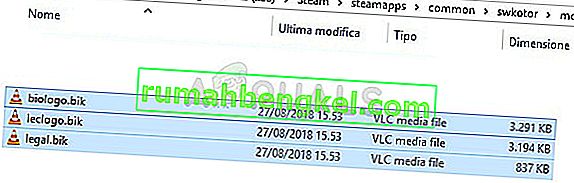
- Опитайте да стартирате играта и проверете дали все още често се срива!
Решение 4: Стартирайте играта в режим на съвместимост
Странно е, че стартирането на играта в режим на съвместимост за Windows XP (Service Pack 2 или 3) е в състояние да реши проблема със срива сам. Виновникът за тази кауза е, че играта е наистина стара и Windows XP е най-използваната операционна система по това време.
- Намерете пряк път Star Wars: KOTOR на работния плот или потърсете оригиналния изпълним файл, който се намира в папката, където сте инсталирали играта.
- Можете също да търсите основния изпълним файл на играта, като щракнете върху бутона Старт меню или бутона за търсене до него и напишете KOTOR. Както и да е, щракнете с десния бутон върху изпълнимия файл и изберете опцията Properties от контекстното меню, което ще се появи.
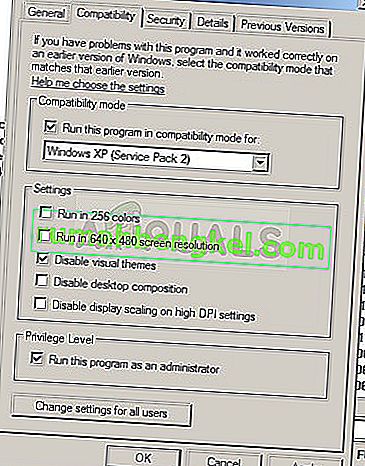
- Придвижете се до раздела Съвместимост в прозореца Свойства и поставете отметка в квадратчето до настройката „Стартиране на тази програма в режим на съвместимост за:“ в раздела Режим на съвместимост. Щракнете върху падащото меню и изберете Windows XP Service Pack 2 или 3 от списъка.
- Щракнете върху OK или Apply и рестартирайте компютъра си, само за да сте сигурни, че промените са приложени. Проверете дали играта сега се срива, както преди.
Решение 5: Променете .ini файла
Този конфигурационен файл може да се използва за промяна на някои настройки, които трудно могат да бъдат променени от играта, така че е много полезно, ако дори не можете да стартирате играта. Трябва просто да добавите няколко реда, за да се опитате веднага да разрешите проблема си.
- Отидете до вашата инсталационна папка KOTOR. Ако не сте направили промени по време на инсталационната част по отношение на необходимата инсталационна папка, тя трябва да бъде Local Disk >> Program Files или Program Files (x86) >> Star Wars: Knights of the Old Republic.
- Ако обаче имате пряк път на играта на работния плот, можете просто да щракнете с десния бутон върху него и да изберете опцията Отваряне на местоположението на файла от контекстното меню, което ще се появи.
- Намерете файла с име "swkotor.ini", щракнете с десния бутон върху него и изберете да го отворите с Notepad.

- Поставете следния ред в този файл под Графични опции и запазете промените, като използвате комбинацията от клавиши Ctrl + S:
Деактивиране на обекти на буфер на Vertex = 1
- Стартирайте играта и проверете дали все още се срива.
Забележка : Можете също да използвате тези команди, ако горните стъпки не са дали полезни резултати. И все пак, като следвате тези стъпки, играта вече ще се стартира в прозоречен режим, който може да бъде превключен на цял екран или чрез щракване върху бутона за увеличаване или чрез комбинация от клавиши Ctrl + Enter.
- Отворете “swkotor.ini” в папката на играта KOTOR, както направихте по-горе и в раздела [Графични опции] променете „Цял екран = 1“ на „Цял екран = 0“, ако опцията е налице
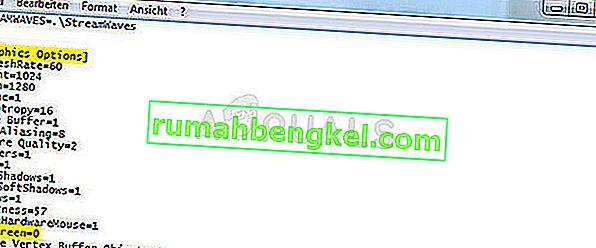
- Освен това добавете следния ред под [Графични опции]. Запазете промените и стартирайте играта от Steam или като щракнете двукратно върху нейния изпълним файл, за да видите дали все още се срива.
AllowWindowedMode = 1
Решение 6: Преинсталирайте играта
Преинсталирането на играта може да направи чудеса и дори има уроци как да запазите текущия си напредък и просто да продължите да играете след преинсталирането. Следвайте стъпките по-долу, за да деинсталирате играта напълно и след това я инсталирайте отново, за да видите дали все още се срива на вашия компютър.
Деинсталиране на играта:
- Щракнете върху бутона "Старт" и отворете контролния панел, като го потърсите. Като алтернатива можете да щракнете върху иконата на зъбно колело, за да отворите настройките.
- В контролния панел превключете на Преглед като: Категория в горния десен ъгъл и кликнете върху Деинсталиране на програма под раздела Програми.
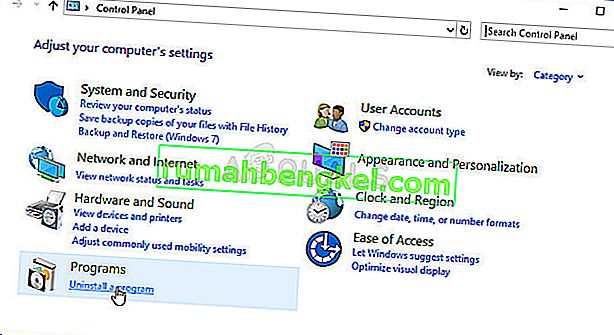
- Ако използвате Настройки в Windows 10, щракването върху Приложения трябва незабавно да отвори списък с всички инсталирани инструменти и програми на вашия компютър.
- Намерете KOTOR в списъка в Настройки или Контролен панел, щракнете върху него веднъж и щракнете върху бутона Деинсталиране, намиращ се в съответния прозорец. Потвърдете избора на диалогов прозорец, за да деинсталирате играта, и следвайте инструкциите, които ще се появят на екрана.
Алтернатива за потребителите на Steam:
- Ако сте закупили играта в Steam, отворете вашия Steam клиент, като щракнете двукратно върху неговата икона от работния плот или менюто "Старт".
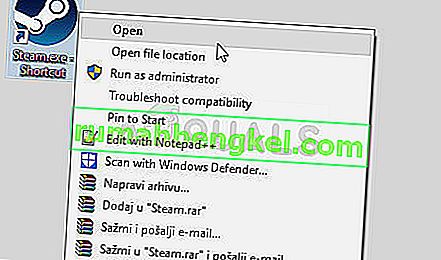
- Придвижете се до раздела Библиотека в прозореца на Steam клиент и намерете KOTOR в списъка с игрите, които притежавате във вашата библиотека.
- Щракнете с десния бутон върху играта и изберете опцията Деинсталиране.
- Следвайте инструкциите, които ще се появят на екрана, и изчакайте процесът да приключи търпеливо.
За да преинсталирате играта, или ще трябва да поставите диска, на който сте го купили, и да следвате инструкциите в съветника за инсталиране, или ще трябва да го изтеглите отново от Steam.








