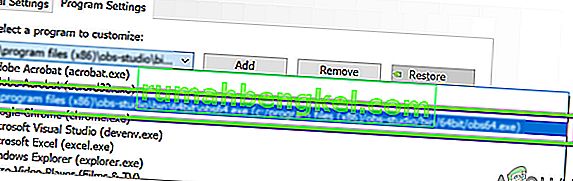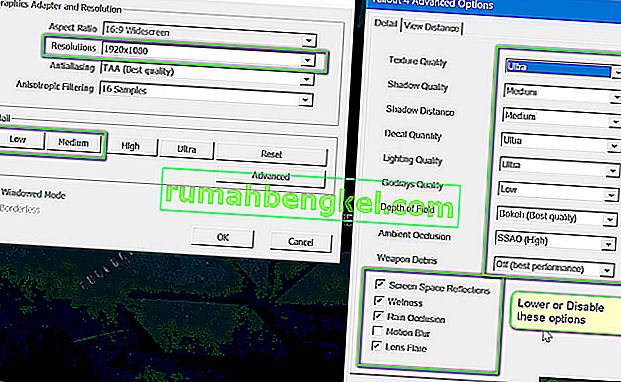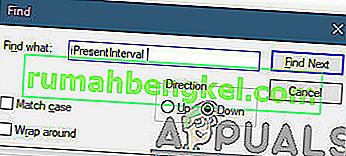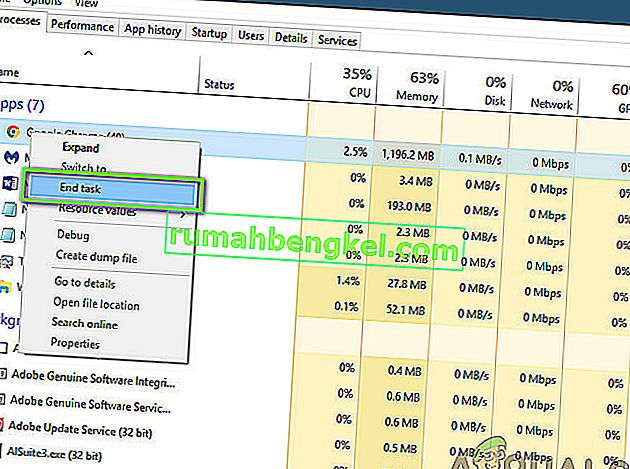Fallout 4 е петото издание от поредицата Fallout и е игра с отворен свят, базирана на постапокалиптична среда. Играта е широко призната в игралната индустрия и е известна със своята интензивна графика и екстремни детайли към предмети и сцени.

Fallout 4 е изцяло, перфектна игра във всеки аспект. Въпреки това, една грешка, която беше доста забележима за потребителите, беше, когато играта изоставаше при игра. Играта или изоставаше непрекъснато, или имаше чести „скокове“, които възпрепятстваха и съсипваха играта. Това е много често срещан сценарий и потребителите по целия свят се сблъскват с този проблем от време на време без видима причина.
В тази статия ще разгледаме всички различни причини защо възниква този проблем и какви са възможните решения за отстраняването му.
Какво причинява изоставането във Fallout 4?
След като получихме няколко потребителски отчета и направихме собствено проучване, стигнахме до заключението, че изоставането във Fallout 4 е причинено от няколко различни причини. Някои от тях са изброени по-долу:
Забележка: Във вашия случай може да не са приложими всички причини. Ако не намерите такъв, който да не отговаря на вашия сценарий, не се притеснявайте; просто преминете към решенията и за нула време играта ще започне да работи гладко.
- FPS Limit: По подразбиране има FPS ограничение в Fallout, което автоматично намалява максималния брой кадри в секунда, който можете да постигнете на вашия компютър. Промяната на настройките работи в този случай.
- Приложения на трети страни: Ако във фонов режим работят други приложения, които консумират вашите ресурси, Fallout няма да получи необходимата изчислителна мощност и следователно ще доведе до изоставане в играта. Тук можем да опитаме да диагностицираме и затворим всички приложения на трети страни, работещи във фонов режим.
- Високи настройки в играта: Има и ситуации, при които настройките в играта са много високи и няма достатъчно ресурси, за да се отговори на изискванията. Тук помага намаляването на настройките или активирането на прозоречния режим.
- Противоречиви настройки на графичния процесор: Попаднахме и на няколко случая, когато графичният процесор затрудняваше самата игра поради нейните енергоспестяващи и други настройки. Настройването на GPU на максимална производителност работи тук.
- Остарели графични драйвери: Графичните драйвери са основните компоненти, които комуникират между играта и хардуера. Ако самите те не са актуализирани правилно или имат проблеми в експлоатация, няма да получите желания изход.
- Нисък приоритет на диспечера на задачите: Ако процесът Fallout не е от приоритет в диспечера на задачите, компютърът няма да се отнася към него като към игра в реално време и ще се колебае да му даде огромни ресурси. Промяната на нивото на приоритет в диспечера на задачите работи тук.
- Ниски спецификации на компютъра: Това е най-честата причина, поради която потребителите изпитват изоставане в Fallout 4. Ако имате компютър с ниски спецификации, играта няма да получи необходимата изчислителна мощност (очевидно!) И ще доведе до изоставане при всяко събитие или играта навлиза в интензивна графична сцена.
- Лоши конфигурации на BIOS: Обикновено не препоръчваме на потребителите да актуализират своя BIOS, тъй като това представлява риск, но се натъкнахме на немалко случаи, при които нулирането на BIOS напълно отстрани проблема. Това може да е свързано с конфигурациите, запазени вътре в него.
- Лоши модове: Ако използвате модове на трети страни в играта си, има голяма вероятност те да са в конфликт с играта и да причиняват проблеми при показване или зареждане на екрани.
Преди да започнем с решенията, уверете се, че имате активна интернет връзка на компютъра си и сте влезли като администратор .
Предварително условие: Проверка на изискванията
Преди да започнете каквото и да било, трябва да проверите дали компютърът ви дори отговаря на минималните спецификации, изисквани от играта, за да функционира. Ако нямате оптималните изисквания, наистина ще се сблъскате със заекване и изоставане в играта.
Тук трябва да се отбележи, че няма да получите добър FPS при минимални изисквания. Трябва да имате поне препоръчаните или препоръчаните по-горе изисквания, за да работи всичко безпроблемно.
Минимални изисквания ОС : Windows 7/8/10 (изисква се 64-битова ОС) Процесор : Intel Core i5-2300 2,8 GHz / AMD Phenom II X4 945 3,0 GHz или еквивалентна графична карта : NVIDIA GTX 550 Ti 2GB / AMD Radeon HD 7870 2GB или еквивалентна памет : 8 GB RAM памет : 30 GB свободно място на твърдия диск
Препоръчителни изисквания OS : Windows 7/8/10 (изисква се 64-битова ОС) Процесор : Intel Core i7 4790 3.6 GHz / AMD FX-9590 4.7 GHz или еквивалентна графична карта : NVIDIA GTX 780 3GB / AMD Radeon R9 290X 4GB или еквивалентна памет : 8 GB RAM памет : 30 GB безплатно място на твърдия диск
Ако вашата система не се вписва тук, препоръчително е да я надстроите, за да играете без никакво забавяне или FPS спад.
Решение 1: Промяна на настройките на графичната карта
Първото нещо, което трябва да опитате, е да промените настройките на вашата графична карта, така че вашият графичен хардуер да предоставя всички необходими изчислителни ресурси за играта. Обикновено по подразбиране всички игри, които играете, не са зададени като висок приоритет във вашата графична карта. Трябва ръчно да отидете до настройките и след като изберете изпълнимия файл, дайте му висок приоритет. В това решение ще направим точно това.
Забележка: Това решение е само за потребители, на които на компютъра е инсталирана специална графична карта.
- Щракнете с десния бутон върху произволно място на екрана и изберете NVIDIA Control Panel .
- След като влезете в контролния панел, отидете до Управление на 3D настройките и щракнете върху Настройки на програмата .
- След като сте в настройките на програмата, изберете заснемането на дисплея на OBS. Ако не можете да намерите записа, щракнете върху Добавяне и потърсете изпълнимия файл на играта, като отидете до нейната инсталационна директория и изберете изпълнимия файл от там.
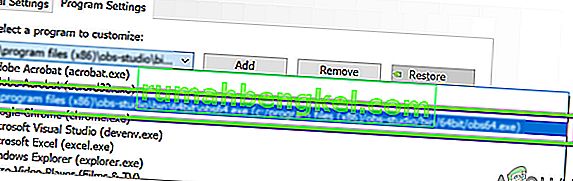
- Сега изберете опцията за високопроизводителен процесор NVIDIA под настройките на предпочитания графичен процесор.

- Запазете промените и излезте. Сега рестартирайте компютъра си и стартирайте Fallout 4 отново. Проверете дали проблемът е разрешен и имате стабилна игра.
Решение 2: Намаляване на графиката в играта
Друго нещо, което трябва да опитате, преди да преминем към други технически решения, за да намалим настройките на графиката по подразбиране в играта, съхранени във вашата игра. Обикновено играта има активни високи до средни графични настройки. Тук в това решение ще преминем към опциите на играта и ще намалим ръчно всички настройки, за да можете да имате малко по-малко детайли, но много повече стабилност при игра. Уверете се, че следвате всяка стъпка внимателно.
- Стартирайте Fallout 4 на вашия компютър и стартирайте неговия стартер. След това кликнете върху Опции от главния екран.

- След това можете да изберете Ниски подробности или да кликнете върху Разширени и да промените настройките ръчно. Опитайте се да извадите нещата от ултра и да ги промените на Средни или Ниски .
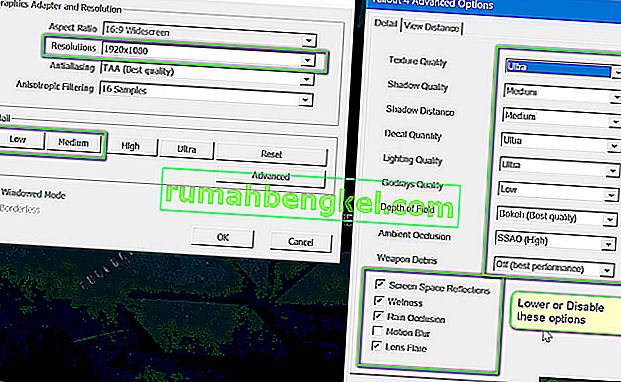
- След като направите промени, щракнете върху OK и запазете промените. Рестартирайте стартера на Fallout 4 и стартирайте играта. Проверете дали проблемът е разрешен.
Важно: Трябва също така да помислите за стартиране на играта в прозоречен режим с Borderless . Това значително намалява изоставането.
Забележка: Можете също да опитате да намалите разделителната способност и след като преминете към настройките на дисплея в Windows, намалете и скоростта на опресняване.
Решение 3: Отстраняване на капачката на FPS
Fallout 4 обикновено има капачка на FPS в настройките си за конфигурация. Това ограничение на FPS е предназначено да не претоварва много компютъра ви. В нашия случай обаче тази настройка може да създава проблеми. Въпреки че ограничението на FPS е настроено на прилична сума, в която играта изобщо не изостава, открихме няколко случая, когато това не беше вярно и настройките причиняваха проблеми с работата на играта. В това решение ще преминем към конфигурационните файлове на Fallout 4 и ще променим настройката ръчно, като я редактираме. Уверете се, че сте влезли като администратор.
- Натиснете Windows + E, за да стартирате File Explorer и отидете до следния файлов път:
C: \ Users \\ Documents \ My Games \ Fallout4
- Сега намерете следния файл. Щракнете с десния бутон върху него и изберете Отваряне с> Notepad (можете да използвате и друг софтуер като Notepad ++).
Fallout4Prefs.ini
- Натиснете Windows + F, за да стартирате търсачката и намерете низа „ iPresentInterval “.
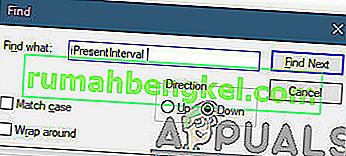
- Променете стойността му от 1 на 0 . Запазете промените и излезте. Рестартирайте компютъра си напълно и след това стартирайте играта отново. Сега проверете дали проблемът е разрешен и можете да играете играта без забавяне.
Решение 4: Проверка на приложението на трета страна и промяна на приоритета
Друго нещо, което можем да опитаме, преди да се потопим направо в графичните драйвери и настройките на BIOS, е да се уверим, че във фонов режим не работят приложения на трети страни, които консумират ресурси. Обикновено игнорираме този сценарий, но ако приложение на трета страна (което има богат ресурс) работи във фонов режим, очевидно ще задържа процесора / графичния хардуер зает. Този ефект ще се разпространи и в играта и ще започне да изостава или заеква в играта.
Освен това ще променим и приоритета на играта, така че компютърът да дава приоритет на процеса на Fallout 4 и да му предоставя всички необходими ресурси.
- Натиснете Windows + R, въведете “ taskmgr ” в диалоговия прозорец и натиснете Enter.
- Веднъж в диспечера на задачите, разгледайте всички процеси, работещи във фонов режим. Потърсете какъвто и да е процес, който може да мислите, че консумира ресурси. Щракнете с десния бутон върху него и изберете End Task .
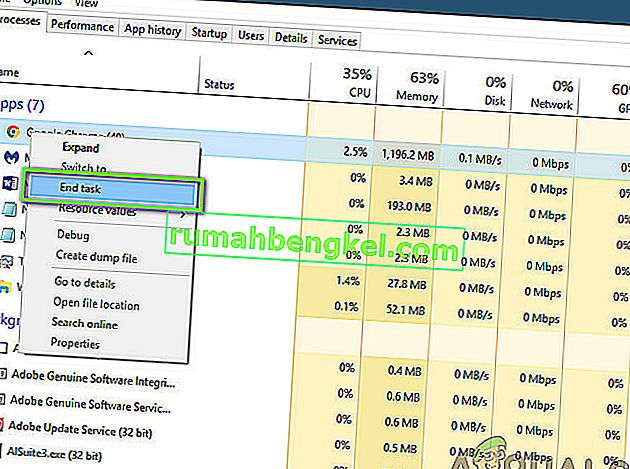
- Сега опитайте да стартирате Fallout 4 отново и проверете дали проблемът със забавянето е решен завинаги.
Ако това не реши проблема и все още имате забавяне и изоставане в играта, следвайте стъпките по-долу, за да го направите приоритет в диспечера на задачите.
- Отворете отново диспечера на задачите, както направихме в предишната стъпка, и отидете до раздела процеси .
- Сега намерете Fallout 4 от списъка, щракнете с десния бутон върху него и изберете Задаване на приоритет> В реално време (или Високо) .
- След като направите промени, превключете обратно към играта и проверете дали изоставането е фиксирано.
Решение 5: Деактивиране на модове
Модовете формират много важен компонент в изживяването на Fallout 4 и в интернет има много такива. Позволява на играчите да подобрят цялостния геймплей, като добавят персонализирано съдържание и текстури в играта. Въпреки модовете, които дават на играчите съвсем ново изживяване, те са известни с това, че влизат в конфликт с механиката в играта и причиняват няколко проблема. Тъй като те взаимодействат директно с ядрото на играта, те от време на време ще са в конфликт.
Освен това, ако модовете и версията на играта не са синхронизирани, играта ще се държи по странен начин и дори многократно ще се срива. Следователно, трябва да опитате да деактивирате всички модове, работещи на вашия компютър. Помислете за копиране на поставяне на съдържанието на мода на друго място, докато завършим процеса за отстраняване на неизправности. След като премахнете модовете, рестартирайте компютъра си и проверете дали проблемът е разрешен.
Решение 6: Актуализиране на графични драйвери
If all the above methods don’t work, there is a possibility that you don’t have correct graphics drivers installed on your computer. Drivers are the main components which facilitate the interaction between the game and the hardware. If the drivers are outdated or corrupt, the game might not display correctly and cause lagging. In this solution, we will first remove the current drivers using DDU and then install fresh copies.
- Download and install DDU (Display driver uninstaller) from its official website.
- After installing Display Driver Uninstaller (DDU), launch your computer in safe mode. You can check our article on how to boot your computer into safe mode.
- After launching the DDU, select the first option “Clean and restart”. This will uninstall the current drivers completely from your computer.

- Now after the uninstallation, boot your computer normally without safe mode. Press Windows + R, type “devmgmt.msc” in the dialogue box and press Enter. Right-click on any empty space and select “Search for hardware changes”. The default drivers will be installed. Try launching the game and check if this solves the problem.
- In the majority of the cases, the default drivers will not work for you so you can either install the latest drivers through Windows update or navigate to your manufacturer’s website and download the latest ones.
- After you have installed the drivers, restart your computer and check if the problem is solved.
Note: Also consider uninstalling NVIDIA GeForce Experience from your computer. This is known to cause issues.
Solution 7: Updating your BIOS
BIOS (also known as Basic Input/Output System) is the main firmware of your computer. BIOS is preinstalled on all Windows computers and it, in turn, handles all the inputs/outputs from your computer. The OS loads on top of this firmware and it is considered the backbone of every computer.
Съвсем изненадващо получихме няколко доклада, че актуализирането на BIOS до най-новата версия решава проблема за по-голямата част от хората. Обикновено не насърчаваме потребителите да актуализират своя BIOS, тъй като процесът на актуализиране крие риск от ограждане на компютъра, но поради броя на положителните отговори решихме да го запазим като решение.
Тук ви препоръчваме или да заведете компютъра си на компютърен експерт, или да архивирате изцяло данните си, преди да следвате споменатите статии по-долу, за да актуализирате вашия BIOS.
Забележка: Моля, продължете на свой собствен риск. Моля, прочетете внимателно всички инструкции, тъй като ако не го направите, компютърът ви може да стане неизползваем.
Как да актуализирате BIOS на настолен или лаптоп шлюз
Как да актуализирам BIOS на Dell
Как да актуализирам BIOS на настолен / лаптоп на HP