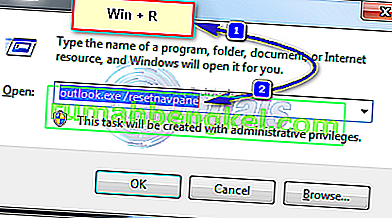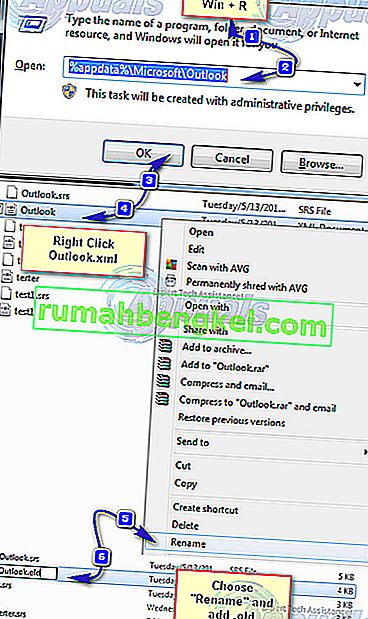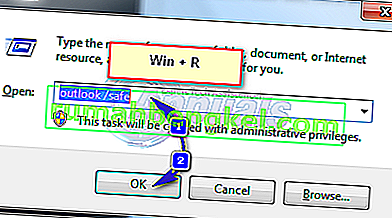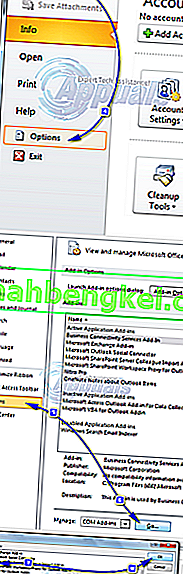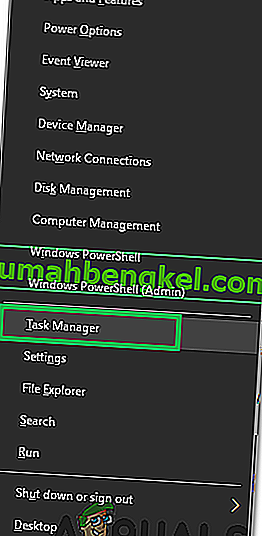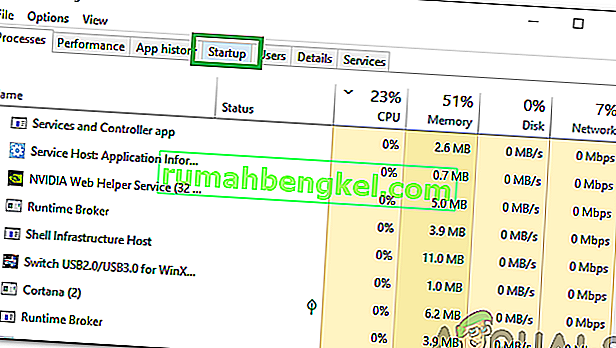Потребителите на Outlook получават грешка „ Не може да стартира Microsoft Outlook. Не може да се отвори прозорецът на Outlook. Наборът от папки не може да бъде отворен. Операцията е неуспешна . " обикновено показва, че файлът с данни на Outlook, където в outlook има цялата съхранена информация, не може да се отвори. Преди да преминете през стъпките, изброени по-долу, уверете се, че не използвате резервен софтуер, който трябва да архивира файла с данни, защото ако файлът се използва, Outlook няма да има достъп до файла.
На второ място, уверете се, че файлът не е преместен от първоначалното си местоположение. Добавките също могат да прекъснат достъпа на Outlook до файла с данни.

Метод 1: Поправяне на повредени системни файлове
Изтеглете и стартирайте Restoro, за да сканирате и поправите повредени / липсващи файлове от тук , ако се установи, че файловете са повредени и липсват, поправете ги и след това вижте дали все още получавате грешката в Outlook. Ако го направите, опитайте другия метод, изброен по-долу.
Метод 2: Нулиране на навигационния екран
В това решение ще нулираме настройките на навигационния прозорец в Outlook. Затворете всички приложения .
- Задръжте клавиша Windows и натиснете R . В диалоговия прозорец за изпълнение въведете и натиснете Enter.
outlook.exe / resetnavpane
- Ако Outlook стартира добре, вие сте добре. Затворете и отворете отново нормално.
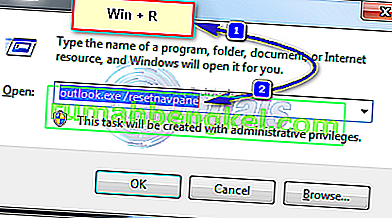
- Ако пак не се отвори след нулиране на навигационния екран или ако изведе грешка, затворете / излезте от изскачащите прозорци за грешка и преименувайте файла Outlook.xml на Outlook.xml.old.
- За да направите това, Дръжте Windows ключ и натиснете R . В типа диалогов прозорец за изпълнение
% appdata% \ Microsoft \ Outlook
- и натиснете Enter. Щракнете с десния бутон върху файла Outlook.xml и изберете преименуване и добавете .old в края на файла.
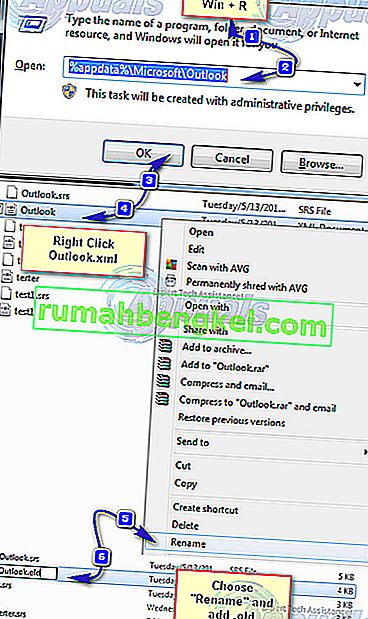
- Сега отворете Outlook, за да видите дали работи или не, ако пак не работи, продължете с Метод 2.
Метод 3: Стартирайте Outlook в безопасен режим
- Задръжте клавиша Windows и натиснете R . В диалоговия прозорец за изпълнение въведете outlook.exe / safe и натиснете Enter .
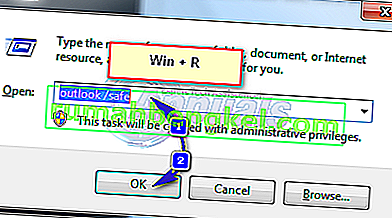
- Ще бъдете попитани кой профил да използвате при влизане. Ако има само един профил, той ще бъде избран по подразбиране. Щракнете върху OK . Ако работи в безопасен режим, тогава вероятно ще бъде конфликтна или повредена добавка. Деактивирайте всички добавки и след това отворете Outlook, за да потвърдите, ако работи, активирайте добавката една по една, докато стигнете до тази, която спира Outlook.
- За да деактивирате добавките, щракнете върху Файл -> Опции -> Добавки -> COM добавки -> Управление -> Отидете
- Премахнете отметката от всички елементи в списъка с налични добавки и щракнете върху OK . Сега тествайте.
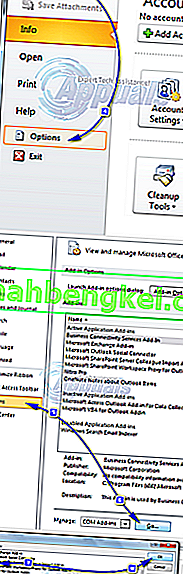
- Ако все още не работи тогава Дръжте Windows ключ и натиснете R . Въведете appwiz.cpl и щракнете върху OK .
- Намерете следните програми и ги деинсталирайте.
Метод 4: Поправете файла с данни на Outlook
Outlook съхранява данни във файлове с данни, тези файлове могат да бъдат повредени. За щастие Outlook предоставя инструмент, наречен scanpst, за сканиране и поправяне на тези файлове.
Метод 5: Активиране на кеширан режим за обмен
Този метод е приложим само за потребители на обмен.
- Щракнете върху Старт и потърсете Контролен панел. Отидете на CP и въведете Mail в полето за търсене горе вдясно. Щракнете върху иконата Mail в резултатите от търсенето. В прозореца за настройка на поща щракнете върху Файлове с данни. Изберете вашия акаунт и щракнете върху Настройки.
- В напреднали, проверете всичките три полета за Използване на кеширан режим за обмен , Изтегляне на споделени папки и Изтегляне на предпочитани обществени папки . Затворете и тествайте.
Метод 6: Деактивиране на Lync при стартиране
Lync е бизнес версия на приложението Skype. Често това пречи на важни елементи на приложението Outlook. Следователно в тази стъпка ще деактивираме Lync при стартиране и ще отворим Outlook отново. За това:
- Натиснете едновременно клавишите „ Windows “ + „ X “ и изберете „ Task Manager “ от списъка.
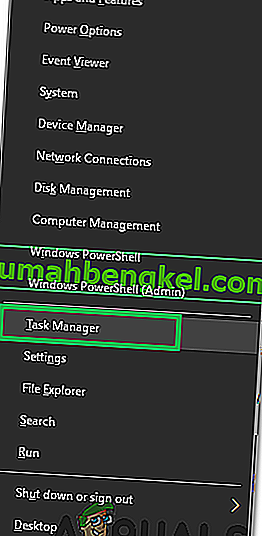
- Кликнете върху раздела „ Стартиране “ и изберете приложението „ Lync “ от списъка.
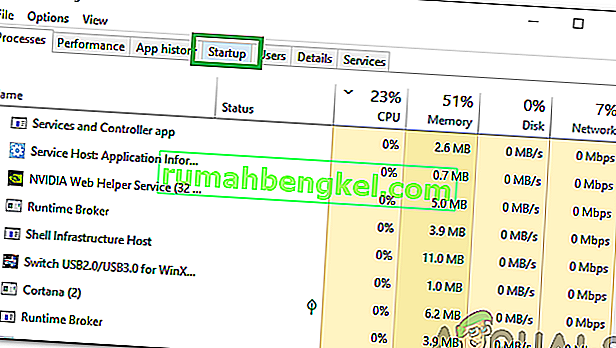
- Кликнете върху бутона „ Деактивиране “ и рестартирайте компютъра.
- Стартирайте Outlook, без да стартирате Lync и проверете дали проблемът продължава.
Ако нищо не работи, следвайте метод 3, докато файлът ost или pst не отчете грешки и след това добавете нов профил. След като приключите, импортирайте вашия ost / pst файл обратно в Outlook. Преди да импортирате, настройте акаунта си в Outlook и ако липсват съобщения или контакти, след това импортирайте.