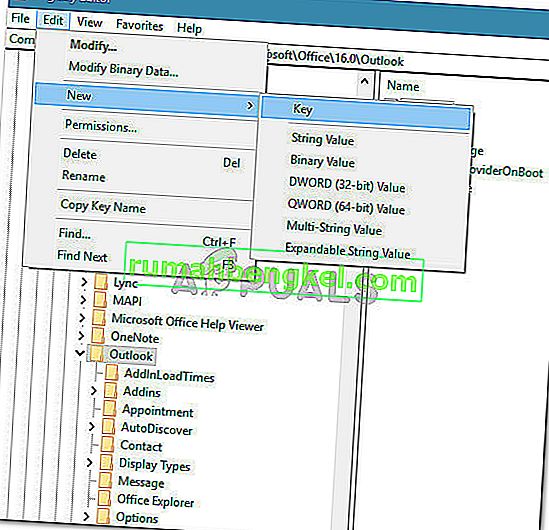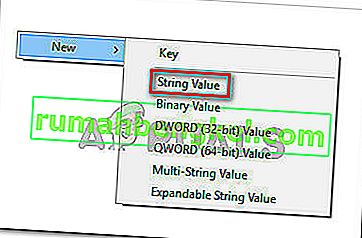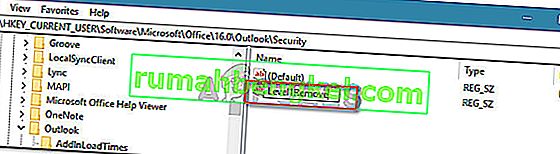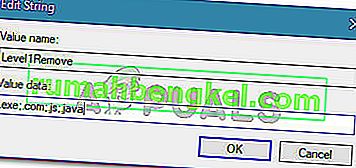Съобщава се, че някои потребители получават грешка „Outlook блокиран достъп до следните потенциално опасни прикачени файлове“ в горната част на екрана за четене. Повечето потребители съобщават, че проблемът възниква всеки път, когато се опитват да отворят имейл, който съдържа прикачен файл.

Какво причинява грешката „Outlook блокира достъпа до следните потенциално опасни прикачени файлове“?
Проучихме този конкретен проблем, като разгледахме различни потребителски отчети и стратегиите за поправяне, които те използваха, за да разрешат проблема. От това, което събрахме, има няколко често срещани сценария, за които е известно, че задействат това конкретно съобщение за грешка:
- Прикаченият файл е блокиран, тъй като съдържа допълнително „.“ (Точка) в края на името на файла - Outlook вече няма да приема прикачени файлове, които не следват официалните указания за прикачени файлове. Тази актуализация на защитата е въведена, за да коригира уязвимост, която може да позволи дистанционно изпълнение на код.
- Outlook се актуализира с актуализацията на защитата, която блокира определени прикачени файлове - Актуализациите на защитата KB3191898 (Outlook 2007), KB3203467 (Outlook 2010), KB3191898 (Outlook 2013) и KB3191932 (Outlook 2016) ще поправят поредица от уязвимости, които ще попречат на изпълнението на кода.
- Прикаченият файл е с неподдържано разширение - има цял списък с неподдържани разширения, с които Outlook вече не е съгласен. Ето списък на типовете файлове, които в момента са блокирани от Outlook.
Въпреки че Outlook блокира определени прикачени файлове от съображения за сигурност, той също така засяга много потребители, които нямат сенчести причини. Например, ако сте програмист и получите .js файл чрез Outlook, вече няма да можете да го отворите, ако имате инсталирани най-новите актуализации на защитата.
Ако се мъчите да разрешите конкретното съобщение за грешка, тази статия ще ви предостави колекция от проверени стъпки за отстраняване на неизправности. Долу ще имате колекция от методи, които други потребители в подобна ситуация са използвали, за да разрешат или заобиколят съобщението за грешка.
За да рационализирате целия процес, ви препоръчваме да следвате методите по-долу в реда, в който се рекламират. В крайна сметка трябва да се натъкнете на метод, който е ефективен във вашия конкретен сценарий.
Метод 1: Помолете подателя да използва услуга за споделяне на файлове
Ако е възможно, можете да опитате да помолите подателя да качи прикачения файл на сървър или FTP сайт и да ви изпрати връзката за изтегляне / достъп. Можете да използвате услуги като Mega.nz, Dropbox , Google Drive или дори WeTransfer.
Всичко трябва да работи, стига файлът да не се качва директно като прикачен файл към имейл. Важното е да смените разширението. Докато използвате услуга за споделяне на файлове, не би трябвало да имате проблеми с получаването на файловете, които получавате чрез Outlook.
Ако този метод не е полезен или не е приложим, преминете към следващия по-долу.
Метод 2: Помолете подателя да използва помощна програма за компресиране на файлове
Друго потенциално решение е да убедите подателя да използва помощна програма за компресиране на файлове като WinZip или 7 zip или WinRar. Ако подателят компресира файла и ви изпрати компресирания архивен файл през Outlook, проверките за сигурност вече няма да блокират файла, тъй като той ще съдържа различно разширение.
Към момента Outlook не разпознава разширението .zip и .rar като потенциални заплахи, така че не би трябвало да имате проблеми с изтеглянето на прикачен файл от този вид.
Ако този метод не е приложим или търсите метод, който не включва използване на софтуер за компресиране на трети страни, преминете надолу към следващия метод по-долу.
Метод 3: Помолете подателя да промени разширението на името на файла
Ако първите два метода не отговарят на конкретния ви сценарий, можете също да разрешите грешката „Outlook блокиран достъп до следните потенциално опасни прикачени файлове“, като помолите подателя да преименува софтуера за прикачени файлове в разширение, което не се счита за заплаха от Outlook .
Например, ако искате да получите .exe файл от някого, помолете подателя да преименува разширението на .doc или .txt. Това ще накара файла да заобиколи защитната мрежа на Outlook. За да модифицирате разширението на файл, просто щракнете с десния бутон върху него, изберете Преименуване и променете разширението, като промените прекратяването (след точка.

След като подателят модифицира прикачения файл в поддържано разширение, вашата задача е да извлечете прикачения файл и да го преобразувате обратно в стандартното му разширение. За целта намерете прикачения файл в имейла, който сте получили, щракнете с десния бутон върху прикачения файл и изберете Копиране .
След това отидете до подходящо място (като работния плот), щракнете с десния бутон и изберете Поставяне . След това щракнете върху Преименуване от същото контекстно меню и преименувайте файла на оригиналното разширение на името на файла и натиснете Enter .
Забележка: Ако не можете да видите типовете разширения на вашите файлове, натиснете клавиш Windows + R, за да отворите диалоговия прозорец Изпълнение. След това въведете “ control.exe папки ” и натиснете Enter, за да отворите менюто File Options Options . След като стигнете там, отидете в раздела VIew и превъртете надолу през списъка с разширени настройки, за да намерите скритите файлове и папки . След това активирайте превключвателя, свързан с Показване на скрити файлове, папки и устройства и натиснете Приложи, за да запазите промените. След като изпълните тези инструкции, разширенията ще станат видими.

Ако този метод не е приложим или търсите начин, който ще ви позволи да персонализирате поведението на защитата на прикачения файл, преминете надолу към следващия метод по-долу.
Метод 4: Промяна на поведението на защитата на прикачения файл по подразбиране
Ако сте сериозно раздразнени от това ново поведение на защитата, всъщност можете да програмирате Outlook да го тонизира с блоковете за сигурност, като промените системния регистър.
Предупреждение: Имайте предвид, че неправилното модифициране на системния регистър може да има сериозни последици за здравето на вашата система. Следвайте стъпките по-долу само ако ви е удобно да използвате редактора на системния регистър и имате резервно копие на системния регистър .
Следвайте стъпките по-долу, за да модифицирате системния регистър и да промените поведението по подразбиране на защитата на прикачени файлове на Outlook:
- Затворете напълно Microsoft Outlook (уверете се, че не работи в лентата на тавата).
- Натиснете клавиша Windows + R, за да отворите диалоговия прозорец Изпълнение. След това въведете „ regedit “ и натиснете Enter, за да отворите редактора на системния регистър.

- В редактора на системния регистър използвайте лявото странично меню, за да се придвижите до едно от следните местоположения според версията на Outlook, която използвате:
Microsoft Office Outlook 2016: HKEY_CURRENT_USER \ Software \ Microsoft \ Office \ 16.0 \ Outlook \ Security Microsoft Office Outlook 2013: HKEY_CURRENT_USER \ Software \ Microsoft \ Office \ 15.0 \ Outlook \ Security Microsoft Office Outlook 2010: HKEY_CURRENT_USER \ Software \ Microsoft \ Office \ 14.0 \ Outlook \ Security Microsoft Office Outlook 2007: HKEY_CURRENT_USER \ Software \ Microsoft \ Office \ 12.0 \ Outlook \ Security Microsoft Office Outlook 2003: HKEY_CURRENT_USER \ Software \ Microsoft \ Office \ 11.0 \ Outlook \ Security Microsoft Outlook 2002: HKEY_CURRENT_USER \ Software \ Microsoft \ Office \ 10.0 \ Outlook \ Security Microsoft Outlook 2000: HKEY_CURRENT_USER \ Software \ Microsoft \ Office \ 9.0 \ Outlook \ Security
- След като стигнете там, проверете дали ключът на системния регистър действително съществува. Ако ключът не съществува, продължете със следващите стъпки нормално.
Забележка : Ако ключът вече съществува, преминете направо към стъпка 9.
- Придвижете се до и изберете следния ключ на системния регистър:
HKEY_CURRENT_USER \ Software \ Microsoft \ Office
- След това разширете подключа, свързан с вашата версия на Outlook. Ето списък на кодовете на версиите според различните версии на Outlook.
Outlook 2016 - 16.0 Outlook 2013 - 15.0 Outlook 2010 - 14.0 Outlook 2007 - 12.0 Outlook 2003 - 11.0 Outlook 2002 - 10.0 Outlook 2000 - 9.0
- След това отворете подключа на Outlook и вижте дали той съдържа подключ на име Security . Ако папката на Outlook не съдържа подключа на Security , изберете папката на Outlook и отидете на Edit> New> Key и го наименувайте Security .
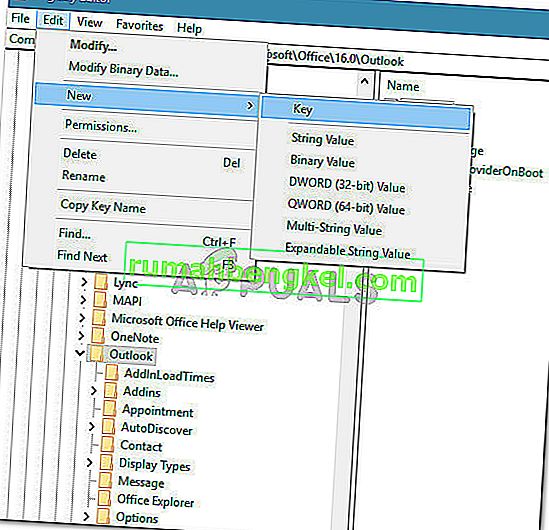
- Изберете раздела Защита и преминете към десния прозорец. След като стигнете там, щракнете с десния бутон върху празно място и изберете New> String Value .
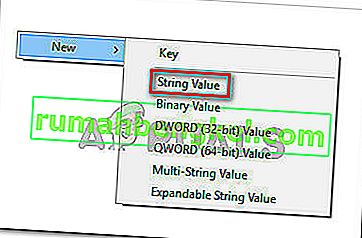
- Дайте име на новосъздадената стойност Level1Remove и натиснете Enter, за да запазите промените.
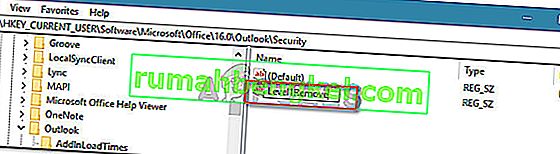
- Щракнете двукратно върху Level1Remove, за да отворите низовата стойност. След това въведете разширенията на типа на файла, които искате да изключите от проверката за сигурност, като използвате следния формат: .extention; .extension
EG .exe; .com; .js; .java
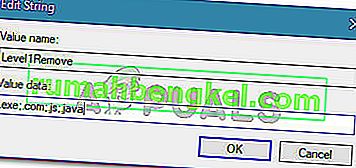
- Натиснете Ok, за да запазите промените, след това затворете редактора на системния регистър и рестартирайте компютъра си. При следващото стартиране трябва да можете да отваряте прикачени файлове в Outlook на типовете файлове, които преди сте изключили от правилото