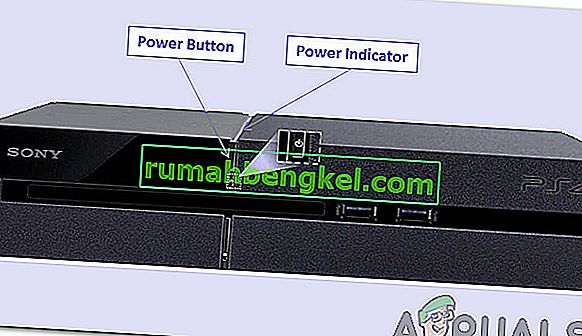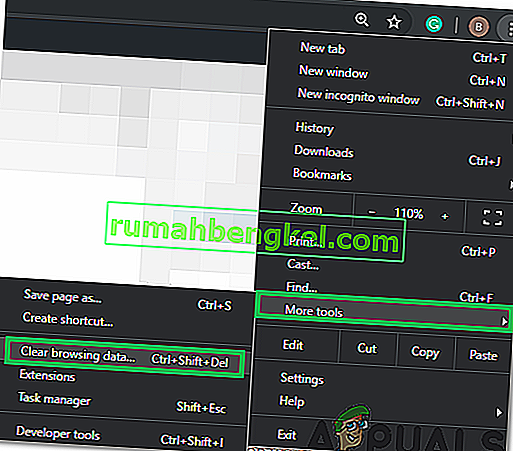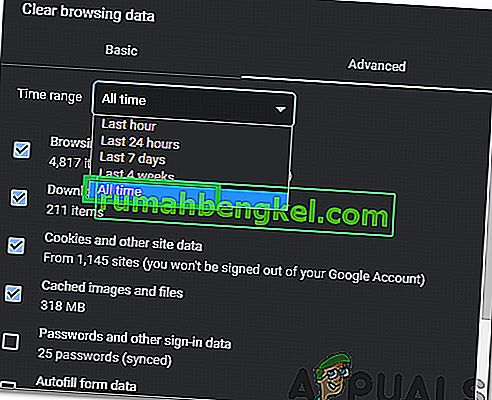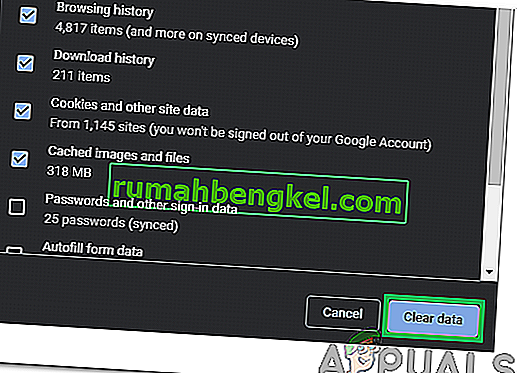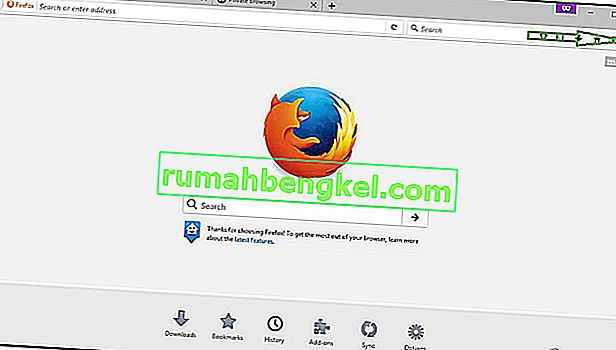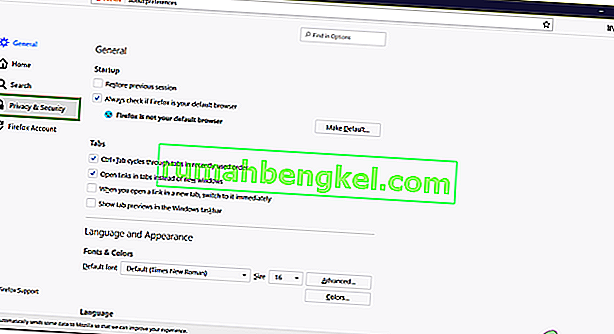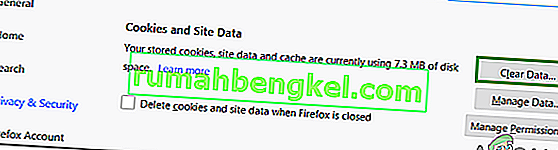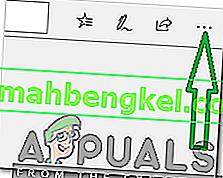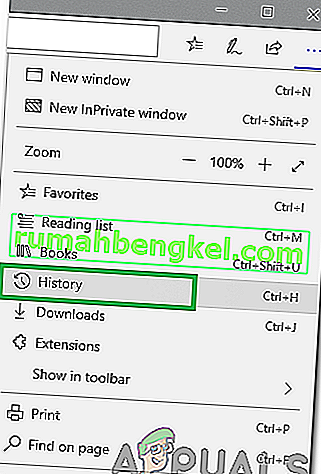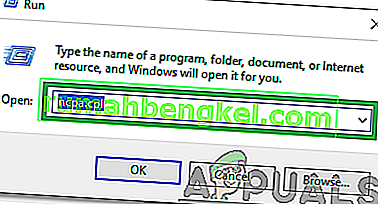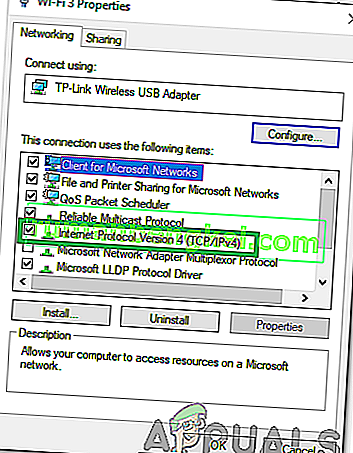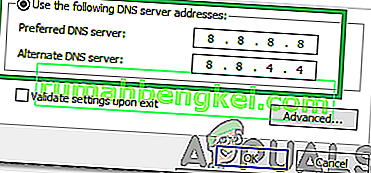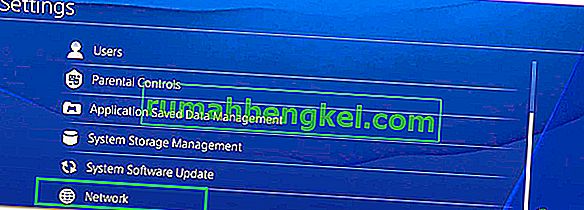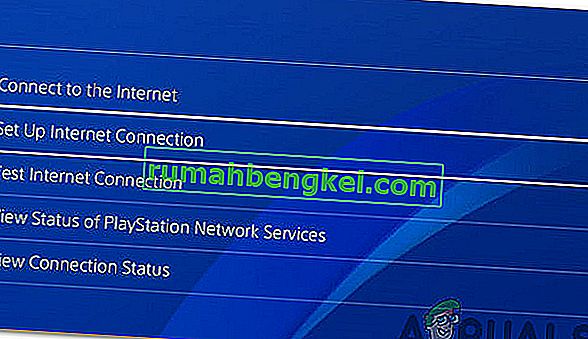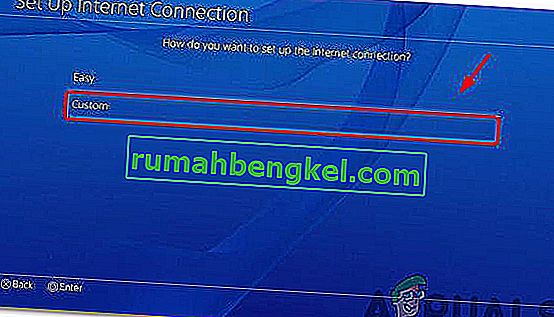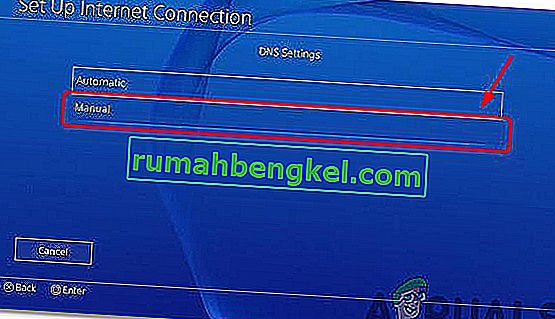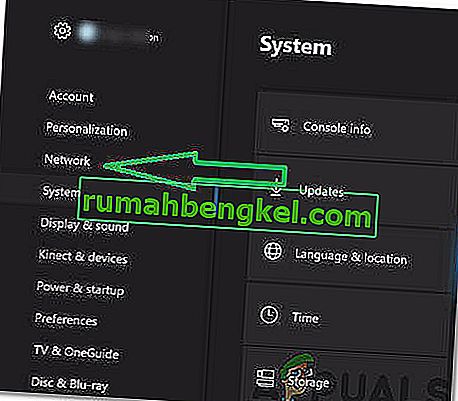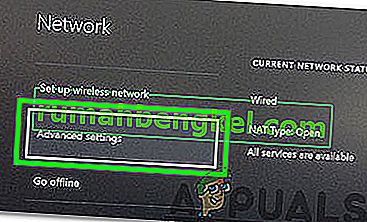Hulu е платена американска услуга за абонамент за видео при поискване. Хората плащат, за да активират своя акаунт, който по-късно може да се използва на почти всяко устройство за гледане на любимите им телевизионни предавания и филми. Съвсем наскоро обаче се появиха много доклади, при които потребителите не могат да гледат видеоклипове и се появява „ Код за грешка 301 “ при опит за поточно предаване на видеоклипа.

Какво причинява „Грешка Hulu 301“?
След като получихме множество доклади от множество потребители, решихме да проучим проблема и разгледахме причините, поради които той се задейства. Някои от най-честите причини, поради които е причинена грешката, са изброени по-долу.
- Кеш / бисквитки: Кешът се съхранява от приложения, за да намали времето за зареждане и да осигури по-добро изживяване. Бисквитките се съхраняват от уебсайтовете за същата цел. Понякога обаче бисквитките и кешът могат да бъдат повредени, поради което тази грешка се задейства.
- Бавна интернет връзка: В някои случаи връзката с интернет беше твърде бавна, поради което изтече времето за изчакване и грешката беше показана. Hulu изисква поне 4 Mbps връзка за услугата за стрийминг Hulu и поне 8 Mbps връзка за услугата Hulu Live TV.
- Проблем с DNS: Възможно е настройките на DNS за вашата връзка да не са конфигурирани правилно, поради което тази грешка се задейства. В повечето случаи мрежовият адаптер конфигурира автоматично настройките на DNS, като открива възможно най-добрите конфигурации. Ако обаче адаптерът не може да определи най-добрите настройки, те трябва да бъдат въведени ръчно и ако не са, връзката с определени сайтове е забранена.
- Изобилие от устройства: В някои случаи, ако много устройства са свързани едновременно с Hulu, това може да доведе до проблеми с услугата. Това може да доведе до някои нарушения на сигурността, тъй като споделянето на акаунт е забранено и може да накара услугата да мисли, че разпространявате услугата на други хора.
- Дата и час: Ако настройките за дата и час за вашето устройство не са конфигурирани правилно, това също може да доведе до проблеми с услугата за стрийминг и да ви попречи да се свържете или използвате услугата.
Сега, когато имате основно разбиране за същността на проблема, ние ще продължим към решенията. Уверете се, че ги прилагате в конкретния ред, в който са предоставени.
Решение 1: Захранващи устройства за колоездене
Най-основната стъпка към отстраняването на неизправно устройство е напълно да го включите, за да сте сигурни, че определен кеш е изчистен и че се стартира правилно. Следователно, в тази стъпка ние ще реинициализираме напълно Устройствата, участващи в процеса, като ги включим напълно. За това:
- Включете изключване на устройството, което използвате, за да се свържете с услугата напълно.
Забележка: това може да бъде компютър, телевизор, PS, Xbox и т.н.
- Изключете захранването от контакта.

- Натиснете и задръжте бутона за захранване на устройството за 30 секунди.
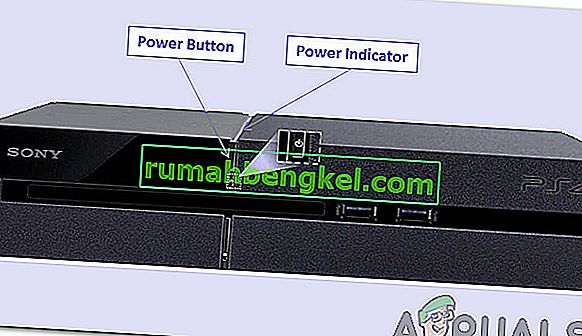
- Това разрежда целия остатъчен електрически ток и реинициализира устройството напълно.
- Включете отново захранването и включете устройството.

- Повторете този процес за вашия интернет рутер.
- Проверете дали проблемът продължава.
Решение 2: Изчистване на кеш паметта
Тази стъпка е жизнеспособна само за потребители, които стриймират на компютър или MAC. В тази стъпка ще изчистим бисквитките / кеша на браузъра, защото ако са повредени, те често могат да попречат на определени елементи на браузъра и да попречат на някои функции да работят правилно. Този метод варира в зависимост от браузъра.
За Google Chrome:
- Отворете Chrome и стартирайте нов раздел.
- Кликнете върху трите точки в горния десен ъгъл на екрана.

- Задръжте курсора на мишката върху „ Още инструменти “ и изберете „ Изчистване на данните за сърфиране “ от списъка.
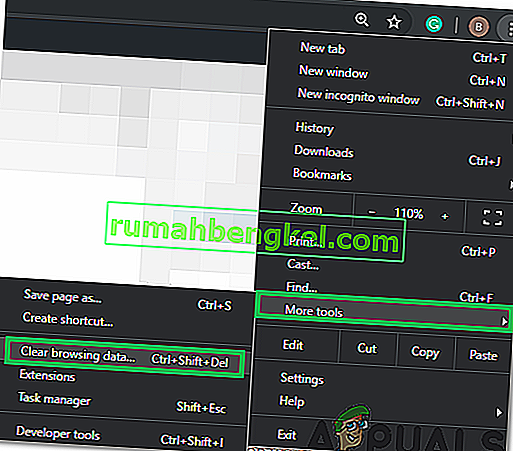
- Кликнете върху падащото меню „ Диапазон от време “ и изберете „ Всички времена “ от списъка.
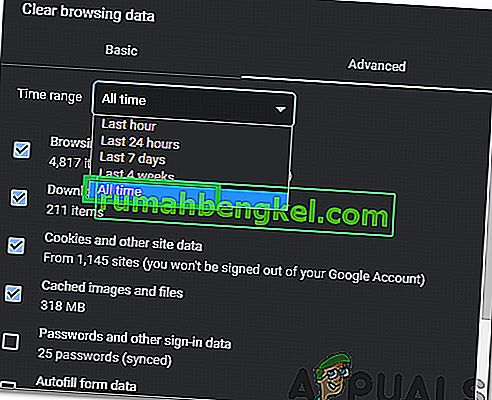
- Проверете първите четири опции и изберете „ Изчистване на данни“.
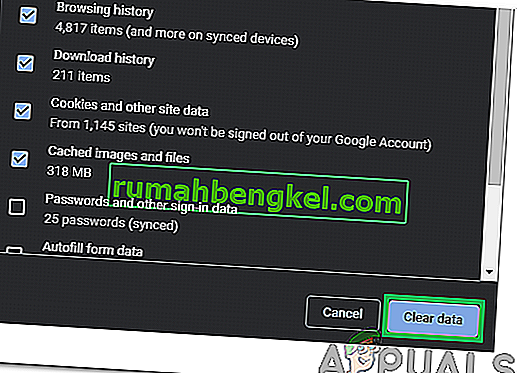
- Това ще изчисти всички бисквитки и кеша за вашия браузър Chrome.
- Проверете дали проблемът продължава.
За FireFox:
- Отворете Firefox и създайте нов раздел.
- Кликнете върху „ Трите вертикални линии “ в горния десен ъгъл.
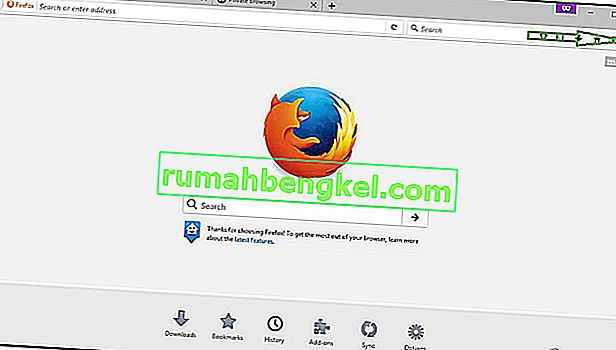
- Кликнете върху раздела „ Поверителност и сигурност “.
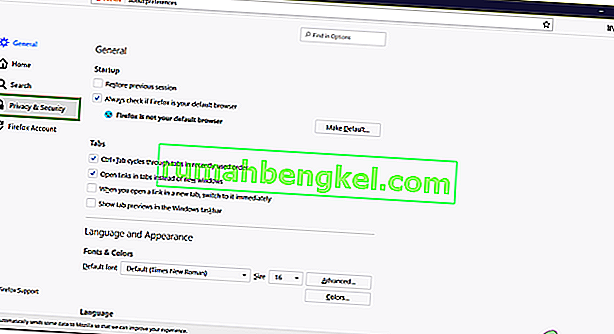
- Под „ Бисквитки и данни за сайта “ кликнете върху опцията „ Изчистване на данни “.
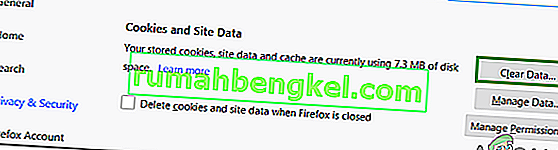
- Проверете и двете опции и кликнете върху бутона „ Изчистване“ .
- Проверете дали проблемът продължава.
За Microsoft Edge:
- Стартирайте Microsoft Edge и отворете нов раздел.
- Кликнете върху „ Трите точки “ в горния десен ъгъл.
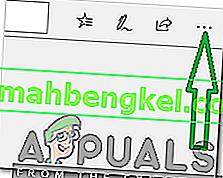
- Кликнете върху опцията „ История “ и изберете бутона „ Изчистване на историята “.
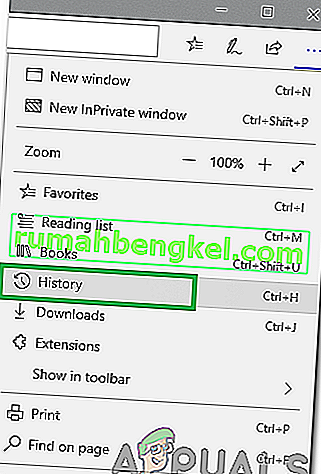
- Проверете първите четири опции и кликнете върху бутона „ Изчистване “.
- Проверете дали проблемът продължава.
Решение 3: Промяна на настройките на DNS
В тази стъпка ще преконфигурираме някои от настройките на DNS, за да сме сигурни, че са въведени правилно. Методът варира за всяко устройство, но ние изброихме стъпката за някои от най-популярните устройства.
За компютър:
- Натиснете едновременно клавишите „ Windows “ + „ R “ и въведете „ ncpa . cpl “.
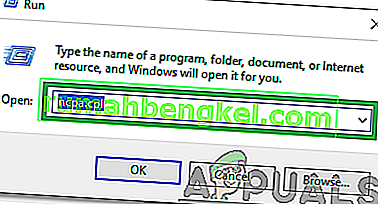
- Щракнете с десния бутон на мишката върху вашата връзка и изберете „ Properties “.

- Щракнете двукратно върху опцията „ Internet Protocol Version 4 (TCP / IPV4) “.
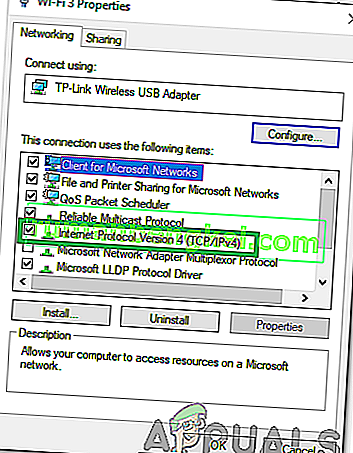
- Проверете опцията „ Използвайте следните адреси на DNS сървъра “.
- Напишете в „ 8.8.8.8 “ за „Предпочитан DNS сървър“ и „ 8.8.4.4 “ за „ Алтернативен DNS сървър “.
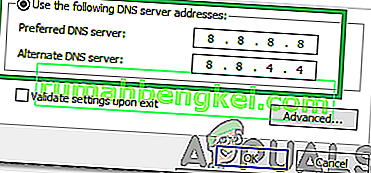
- Щракнете върху „OK“, за да запазите настройките си и проверете дали проблемът продължава.
За PlayStation:
- Придвижете се до менюто „ Настройки “ на вашата конзола и изберете „ Мрежа “.
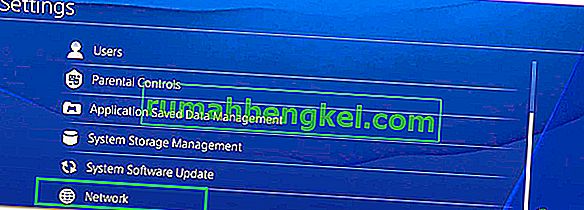
- Кликнете върху опцията „ Настройка на интернет връзка “.
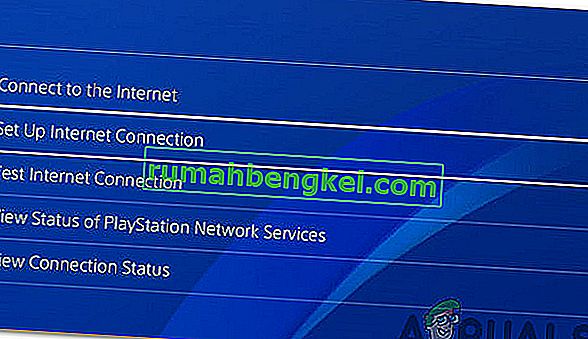
- Кликнете върху опцията „ Wifi “ или „ LAN “ в зависимост от типа на връзката.
- Щракнете върху опцията “ Потребителски ” за настройката.
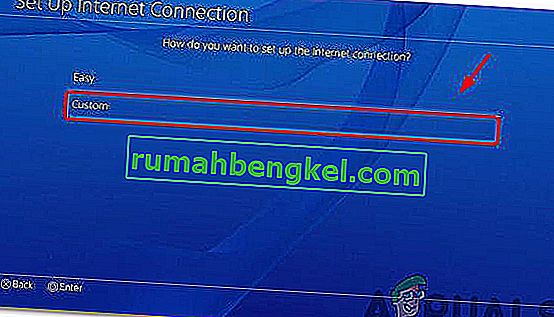
- Изберете автоматично за настройките за „ IP адрес “ и „ DHCP “, ако нямате предпочитания.
- Щракнете върху опцията „Ръчно“ за „ Настройки на DNS“.
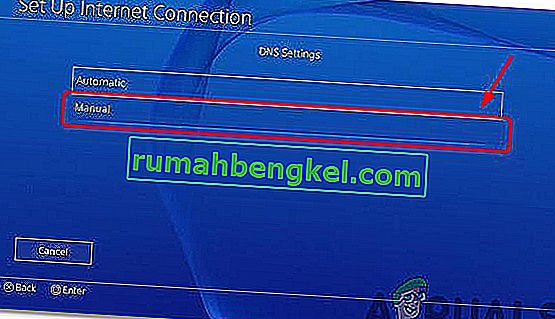
- Кликнете върху „Основен DNS “ и въведете „ 8.8.8.8 “.
- Кликнете върху „ Вторичен DNS“ и въведете „ 8.8.4.4 “.
За Xbox:
- Натиснете бутона „ Xbox “ на вашия контролер и превъртете отстрани до иконата „ Settings Gear “.
- Превъртете надолу и изберете „ Настройки “.
- Превъртете надолу и изберете „ Мрежа “.
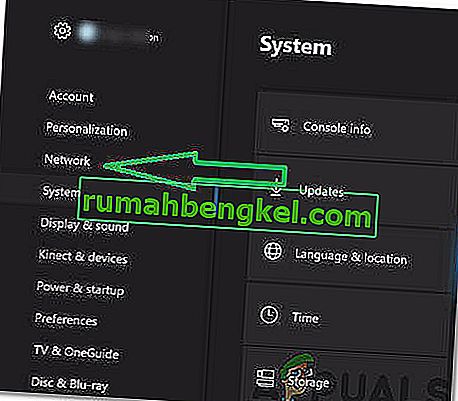
- Придвижете се до десния прозорец и изберете „ Network Settings “.
- Превъртете надолу и кликнете върху „ Разширени настройки “.
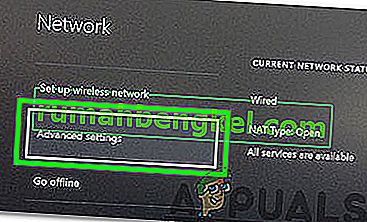
- Превъртете отново надолу и кликнете върху „ DNS настройки “.
- Изберете „ Ръчно “, като превъртите надолу.
- Въведете „ 8.8.8.8 “ като основен адрес и „ 8.8.4.4 “ като вторичен адрес .
- Натиснете „ Enter “ и вашият DNS адрес ще бъде променен.
- Проверете дали проблемът продължава.
Решение 4: Прекъсване на връзката с други устройства
Ако много устройства са свързани към един и същ акаунт, услугата за стрийминг може да е подозрителна , че разпространявате техните услуги, поради което тя може да бъде блокирана за вашия акаунт . Ето защо се препоръчва да изключите всички други устройства от акаунта и да се уверите, че никой друг не използва акаунта ви и след това да опитате да се свържете отново.
Решение 5: Преконфигуриране на настройките за дата и час
Важно е да проверите дали настройките за дата и час са конфигурирани правилно. Много проблеми могат да възникнат, ако услугата открие, че настройките за дата и час не са конфигурирани правилно за вашето устройство. Тя може да варира за устройството, което използвате, но е доста проста за конфигуриране за устройството.
Решение 6: Преинсталиране на приложението Hulu
Ако връзката все още не е установена правилно, тогава в краен случай можете да опитате да преинсталирате приложението на вашето устройство и след това да проверите дали проблемът продължава. Не забравяйте да се свържете с отдела за поддръжка на клиенти, ако проблемът продължава да съществува след преинсталиране на приложението, защото най-вероятно е в техния край след изпробване на всички процеси за отстраняване на неизправности.