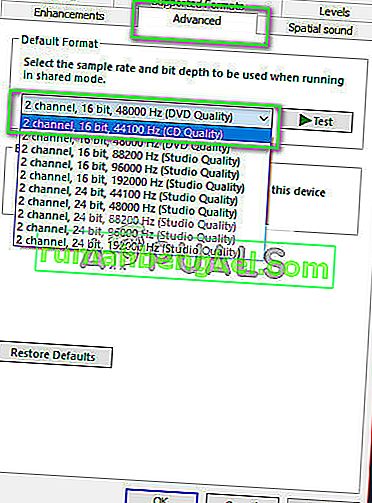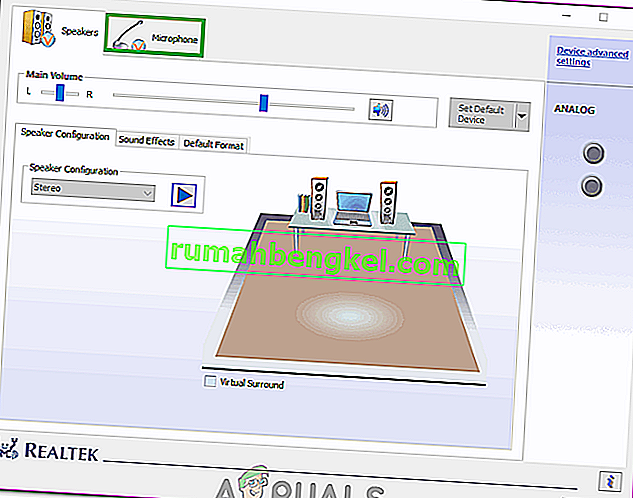Слушалките Kraken са една от водещите слушалки, произведени от гиганта на игралната индустрия Razer. То е голямо и когато говорим широко, имаме предвид около 27 сантиметра, когато работят. Той има вградена виртуална съраунд система, както и превъзходно качество на звука. Това е една от най-популярните слушалки на пазара в момента.

Въпреки че е толкова популярен и първокласен, Kraken вече е изправен пред проблем с микрофона от доста време. Много потребители съобщават, че не могат да говорят по време на игра, както и в други приложения като Skype. Една изтъкната игрална платформа, при която се среща този проблем, е Steam. Има редица различни причини, поради които това поведение може да влезе в игра; може да са инсталирани неправилни драйвери или да не сте избрали Kraken като звуково устройство по подразбиране. Unity официално призна този проблем и работи по поправка. Дотогава не се колебайте да изпробвате нашите решения.
Решение 1: Отмяна на аудио с висока разделителна способност на Realtek
Realtek е известно, че предоставя аудио решения за големи производители на компютри и е известен с това, че предоставя страхотни аудио устройства. Съобщени са обаче много случаи, при които най-новите драйвери на аудио устройството правят Kraken mic неизползваем. В този случай можем да опитаме да върнем драйвера и да видим дали това ни свърши работа.
- Натиснете Windows + R, напишете „ devmgmt. msc ”в диалоговия прозорец и натиснете Enter.
- След като влезете в диспечера на устройствата, разширете категорията „ Аудио входове и изходи “ и кликнете върху Realtek Digitial Output и изберете „ Properties “.
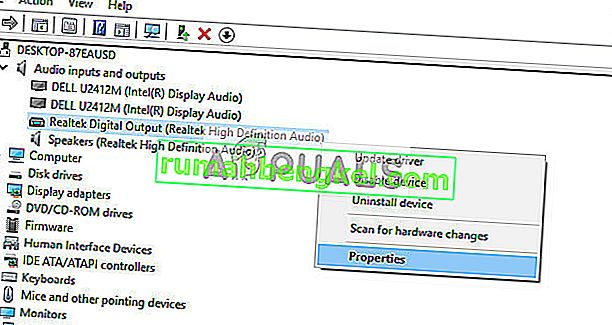
- След като свойствата се отворят, щракнете върху раздела „Драйвер“ и изберете Roll Back Driver, ако е видим. Ако е, това означава, че драйверът е актуализиран и може би поради това микрофонът не работи. Ако не е в сиво, можете да изтеглите друга версия от интернет и да кликнете върху Актуализиране на драйвера и да опитате да актуализирате ръчно.
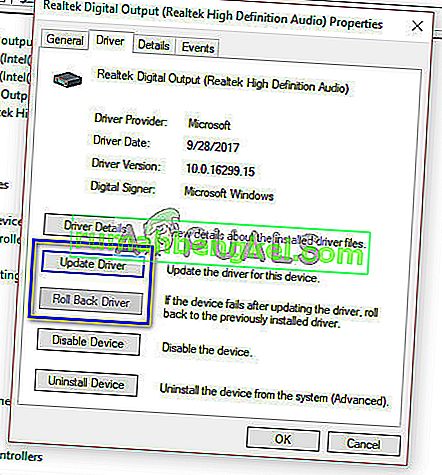
- След актуализиране на драйвера рестартирайте компютъра си и проверете дали проблемът е решен.
- Ако този метод не работи, можете да преминете към същата категория в диспечера на устройства, щракнете с десния бутон на мишката върху слушалките си Kraken и изберете „Деинсталиране“. Това ще деинсталира напълно слушалките от вашата система. Сега изключете слушалките и ги включете отново и инсталирайте отново драйверите.
Решение 2: Деинсталирайте целия софтуер, свързан с Razer
Има многобройни случаи, когато софтуерът, издаден от самия производител, влиза в конфликт с продукта. Това обикновено се случва, след като на компютъра е инсталирана актуализация на Windows. Това, което можем да направим, е да опитаме да деинсталираме софтуера и да видим дали това прави някакъв трик.
- Натиснете Windows + R, напишете „ appwiz. cpl ”в диалоговия прозорец и натиснете Enter. Тук ще бъдат изброени всички приложения, инсталирани на вашия компютър. Щракнете с десния бутон върху целия софтуер на Razer и ги деинсталирайте един по един.

След деинсталиране на целия софтуер рестартирайте компютъра си и проверете дали проблемът е решен. Един конкретен софтуер, за който е известно, че причинява проблеми, се нарича „Razer Synapse“.
Решение 3: Проверка дали правилен микрофон е активен
Ако и двата горепосочени метода не работят, това вероятно означава, че правилният микрофон не е избран като текущо микрофонно устройство на вашия компютър. Ако има няколко микрофона, операционната система може да избере друг микрофон по подразбиране. Можете да проверите свойствата на слушалките и да се уверите, че са зададени правилно.
- Щракнете с десния бутон върху иконата „ звук “, която се намира в лентата на задачите ви, и изберете „ Свойства “.
- Сега изберете раздела „запис“. Тук ще бъдат изброени всички записващи устройства на вашия компютър. Изберете Razer Kraken от списъка с опции, щракнете с десния бутон върху него и го задайте като устройство по подразбиране . Сега деактивирайте всички останали микрофони от вашия компютър.
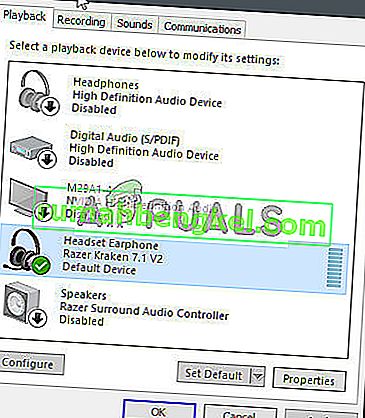
- Натиснете Приложи, за да запазите промените. Сега щракнете с десния бутон върху микрофона и изберете “Properties”.
- Придвижете се до раздела Разширени и изберете най -ниския наличен формат по подразбиране. Вероятно ще бъде „2 канала, 16 бита, 44100 Hz (CD качество)“ .
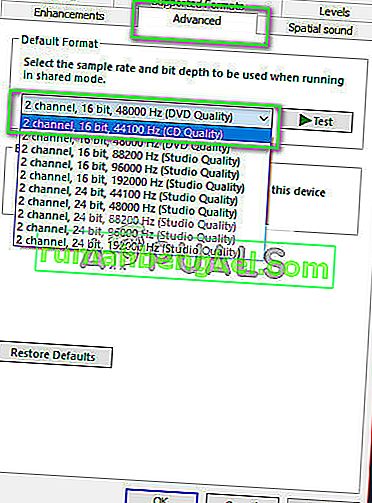
- След като направите всички промени, рестартирайте компютъра, свържете отново слушалките и проверете дали проблемът е решен.
Решение 4: Стартиране на приложението в повишен режим
Не е ново да се знае, че потребителският контрол на достъпа на Window има своя дял от грешки и проблеми. Преди да започнете да диагностицирате хардуерни проблеми, е разумно да опитате да стартирате приложението в администраторски режим. По този начин приложението ще има достъп до целия свързан хардуер.
- Придвижете се до директорията на приложението. В случай на пара директорията може да изглежда по следния начин.
“C: \ Program Files (x86) \ Steam \ steamapps \ common \ Comedy Night”
- Сега кликнете върху раздела Съвместимост и проверете реда Стартирайте тази програма като администратор .
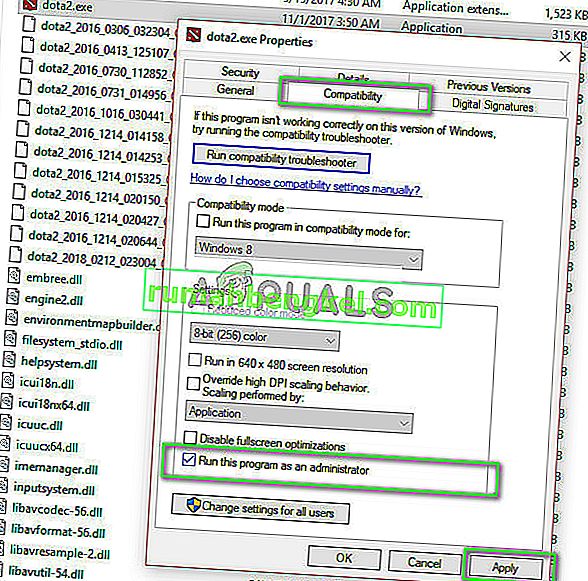
- Натиснете Приложи, за да запазите промените и да излезете. Рестартирайте компютъра, включете отново слушалките си и вижте дали имате достъп до микрофона.
Решение 5: Проверка на портове и хардуер
Сега, ако всички горепосочени решения се провалят, това вероятно означава, че има хардуерен дефект. Хардуерният дефект не само покрива портовете ви, но включва и жаковете на вашия микрофон. Можете да играете, като включите жака към някои други аудио портове. Също така трябва да се уверите, че крикът е в работно състояние.
Можете също така да премахнете USB частта и да я замените с кабел, който има аудио жакове. Това ще гарантира, че целият хардуер работи както се очаква и няма проблеми.
Решение 6: Избор на подходящ микрофон в Realtek Audio Manager
В някои случаи микрофонът може да не е правилно избран в Realtek Audio Manager. Следователно в тази стъпка ще го изберем като микрофон. За това:
- Отворете Realtek Audio Manager и кликнете върху раздела „Микрофон“ .
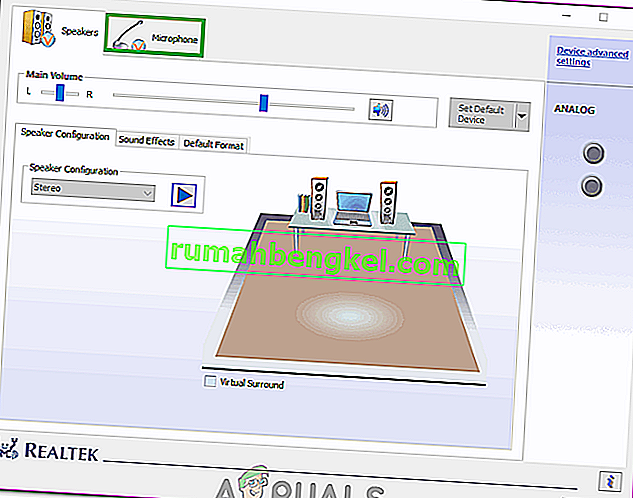
- Тук кликнете върху падащото меню и изберете вашия микрофон от списъка.
- Запазете промените си и проверете дали проблемът продължава.
Трябва също да отворите настройките на приложението и да видите дали там е избран правилният микрофон. В допълнение към това можете да опитате да свържете слушалките без сплитер, за да проверите дали това решава проблема.