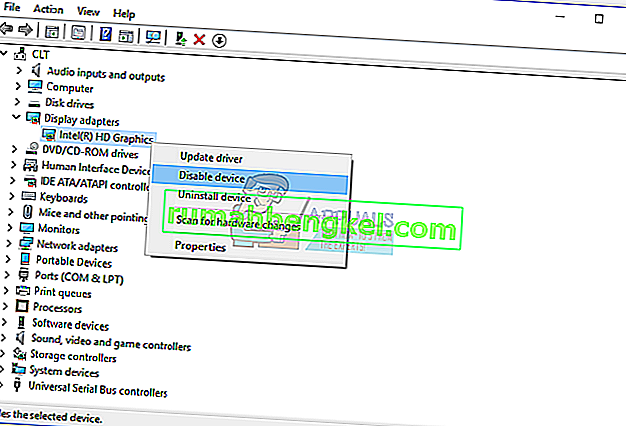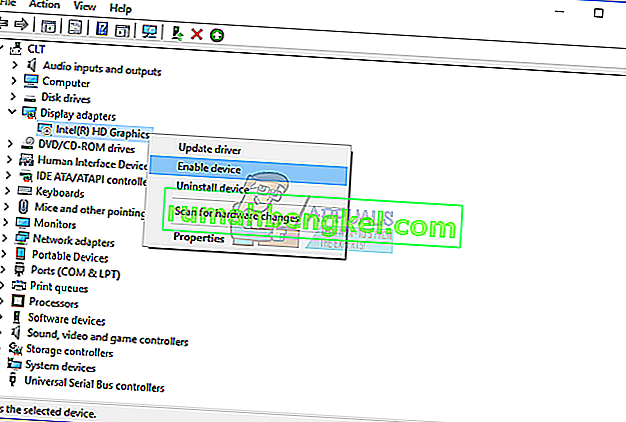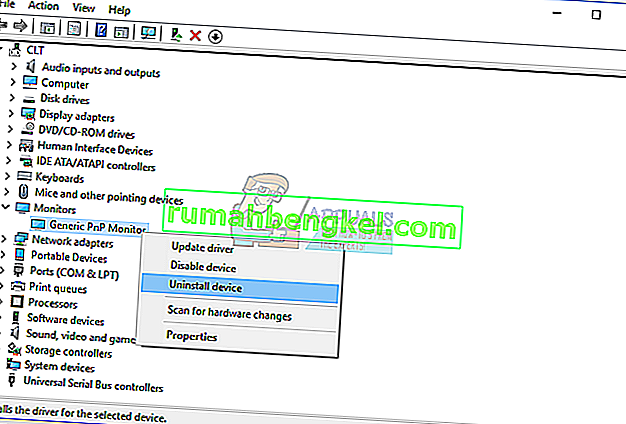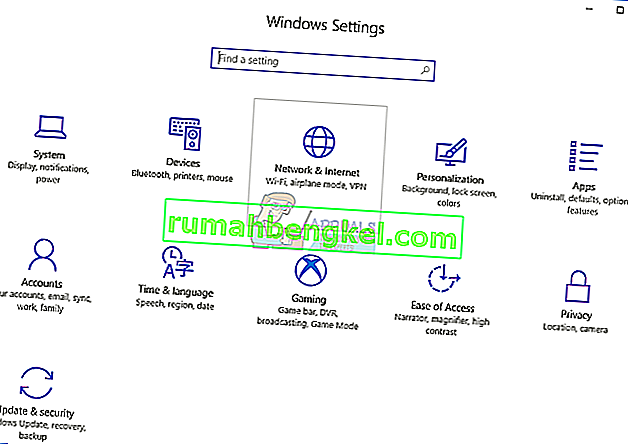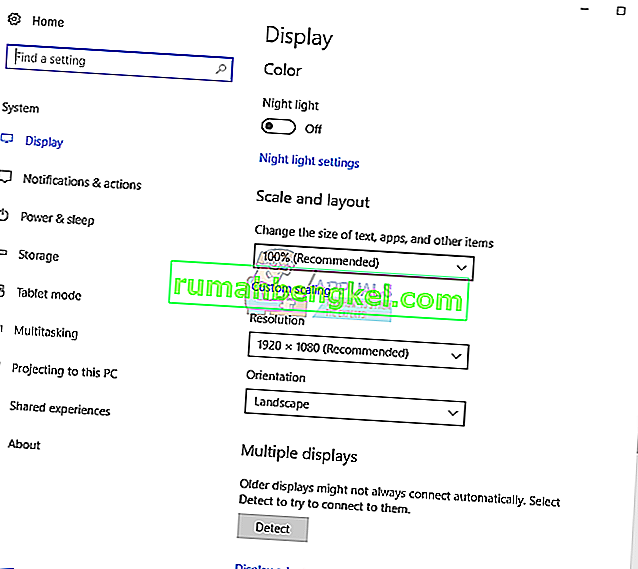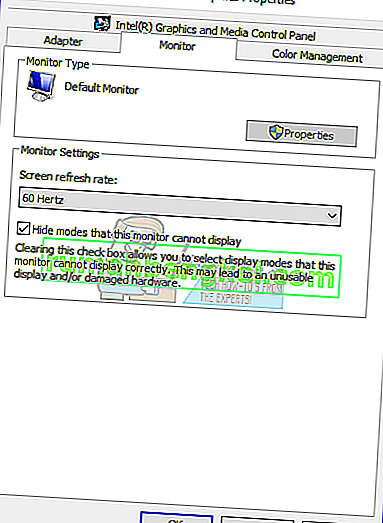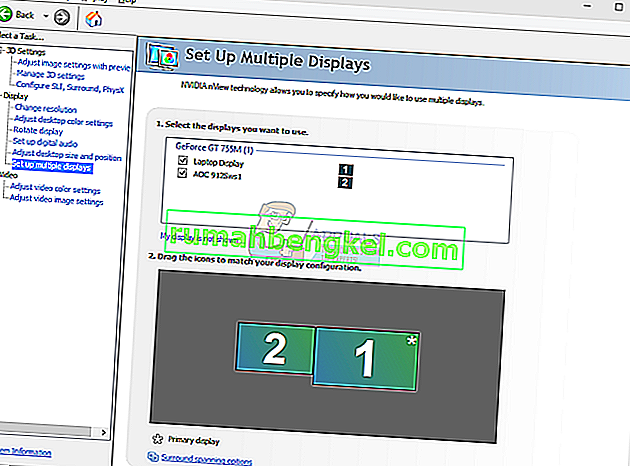За по-добро потребителско изживяване и по-добра производителност потребителите използват два или повече монитора. Това не означава, че трябва да си купите друг компютър или преносим компютър и да използвате два монитора. Ако вашата графична карта поддържа повече изходни портове, можете да свържете повече монитори. Въз основа на това, брой монитори, които можете да свържете към вашия компютър или преносим компютър, зависят от броя на изходните портове на вашата графична карта. Какво представляват изходните портове? Изходните портове осигуряват връзка между компютър или преносим компютър и монитори. Можете да намерите различни портове на вашата графична карта, включително VGA, DVI, HDMI и Display порт. В наши дни HDMI и Display портовете са много по-популярни от VGA и DVI, тъй като VGA и DVI са стари стандарти. HDMI е за предпочитане, тъй като поддържа по-големи разделителни способности и осигурява трансфер на аудио сигнал. Има две различни графични карти,IGP (интегриран графичен процесор) и PCIe графична карта. И така, каква е разликата между тях? IGP е интегриран в дънната платка, а PCIe е външна графична карта, която може да се инсталира в слота PCIe на вашата дънна платка. Ако играете игри, правите графичен дизайн или видеомонтаж, препоръчваме ви да закупите външна графична карта с памет, която се изисква от вашите приложения.
Понякога ще трябва да свържете втория монитор към вашата машина. Процедурата е наистина проста, трябва да свържете кабелите си към графична карта и да наблюдавате и да се наслаждавате на работата на вашата машина. Понякога не работи добре, тъй като вторият монитор не се открива от вашата машина. И така, каква е причината? Има различни причини, включително дефектни кабели, несъвместими драйвери и проблеми с конфигурацията.
Този проблем възниква в различни операционни системи, различни компютри и преносими компютри и различни монитори. Ще ви покажем как да отстраните проблема в операционните системи от Windows 7 до Windows 10.
Ако искате да използвате втория монитор, но не знаете откъде да започнете, моля, проверете инструкциите -> Как да настроите двойни монитори.
Създадохме 13 метода, които ще ви помогнат да разрешите проблема с вашите монитори.
Метод 1: Променете режима на прожектиране
Ако сте свързали правилно мониторите си с вашата графична карта и не виждате нищо на втория си монитор, ще трябва да промените режима на прожектиране, тъй като графичната ви карта не знае какво да прави с втория монитор. Ще ви покажем как да промените режима на прожектиране на Windows 10. Тази процедура е съвместима и с Windows 8 и Windows 8.1.
- Задръжте логото на Windows и натиснете P, за да отворите режима на проекция
- Изберете правилния режим на прожекция между четири опции

За Windows Vista и Windows 7 прочетете инструкциите за тази настройка на двойния монитор.
Метод 2: Рестартирайте компютъра си
Ако първият метод не е решил проблема ви, препоръчваме ви да рестартирате машината си. След това. След това задръжте логото на Windows и натиснете P, за да изберете правилния режим на проекта (Windows 8, Windows 8.1 и Windows 10).
Метод 3: Изключете компютъра, мониторите и кабелите
Нека опитаме третата стъпка, която помогна на потребителите да решат проблема си с втория монитор. При този метод ще трябва да изключите всички устройства и да изчакате няколко минути, а след това ще трябва да включите вашите устройства отново. Моля, проверете процедурата по-долу.
- Изключете компютъра или лаптопа си
- Изключете мониторите си
- Изключете всички захранващи кабели от компютри, преносими компютри и монитори
- Изключете всички кабели между компютри, преносими компютри или монитори
- Изчакайте няколко минути
- Включете отново всички кабели
- Включете компютъра или преносимия компютър и мониторите
Метод 4: Активирайте отново адаптерите на дисплея
Нека се опитаме да направим някаква софтуерна конфигурация. По този метод ще ви покажем как да активирате отново дисплейния адаптер. Малко потребители решават проблема си с помощта на този метод. Отначало ще трябва да деактивирате дисплейния адаптер и след това да активирате дисплейния адаптер.
- Задръжте логото на Windows и натиснете R
- Въведете devmgmt.msc и натиснете Enter
- Придвижете се до Display adapter и изберете вашата графична карта
- Щракнете с десния бутон върху графичната карта и изберете Деактивиране
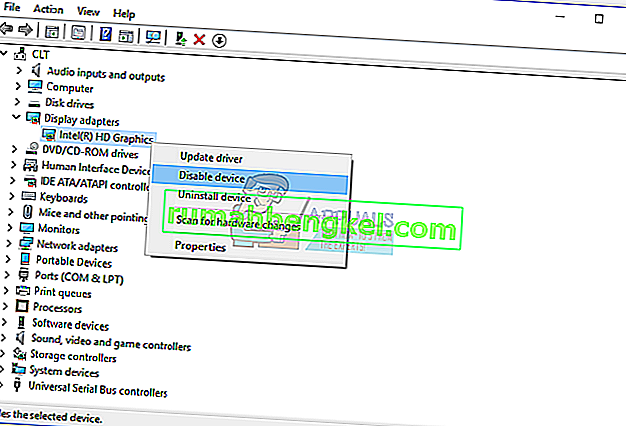
- Щракнете с десния бутон върху графичната карта и изберете Enable
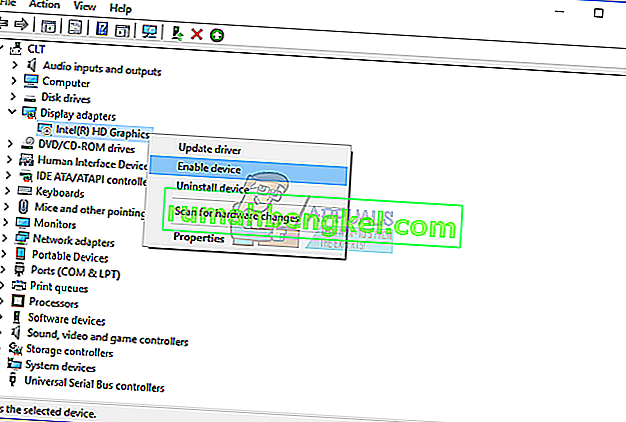
- Тествайте мониторите си
- Рестартирайте машината си
- Проектирайте екрана си на втори монитор (моля, проверете метод 1)
Метод 5: Преинсталирайте мониторите
По този метод ще преинсталирате мониторите си. Ще ви покажем как да го направите с Windows 10 и да наблюдавате Samsung S24D59L.
- Задръжте логото на Windows и натиснете R
- Въведете devmgmt.msc и натиснете Enter
- Придвижете се до Монитори и изберете монитора си
- Щракнете с десния бутон върху монитора и изберете Деинсталиране
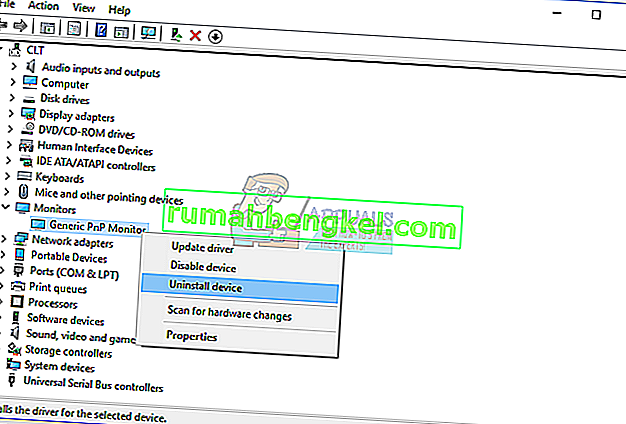
- Щракнете върху Деинсталиране, за да потвърдите деинсталирането на монитора
- Рестартирайте компютъра си
- Проектирайте екрана си на втори монитор (моля, проверете метод 1)
Метод 6: Възстановете драйверите си до предишната версия
Актуализирахте ли драйвера за вашата графична карта и след това вашата машина не открива втория монитор? Ако отговорът е да, ще трябва да върнете драйвера на вашата графична карта. Как ще го направите? Моля, проверете инструкциите в тези драйвери за възстановяване.
Метод 7: Актуализиране на драйвера за графична карта
Ако не сте актуализирали графичния драйвер, препоръчваме ви да актуализирате драйвера си с най-новата версия на драйвера. Можете да го направите по два начина. Единият е да актуализирате драйвера за графична карта от Microsoft Update или можете да изтеглите официалния драйвер от сайта на доставчика. Как ще го направите? Написах статии, в които описах процедурата за актуализиране на драйвера за графична карта, която можете да прочетете на този video_tdr_failure nvlddmkm.sys, метод 2. Въз основа на този метод ще можете да намерите подходящия драйвер за вашата графична карта.
Метод 8: Променете честотата на опресняване
При този метод ще променим честотата на опресняване на монитора. Ще ви покажем как да променяте честотата в Windows 10 с помощта на монитор Samsung S24D590L.
- Задръжте логото на Windows и натиснете I, за да отворите Настройки
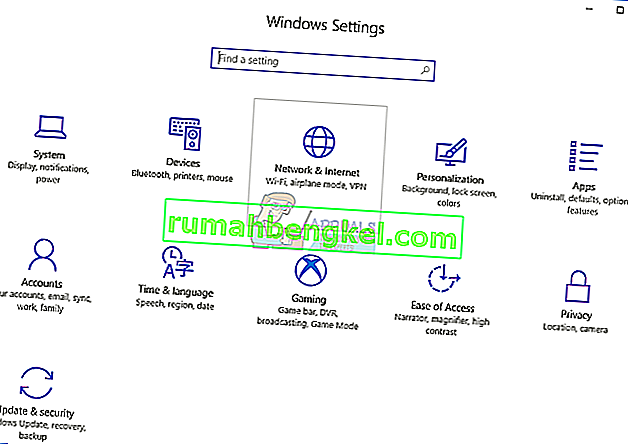
- Изберете Система
- Щракнете върху Показване на свойствата на адаптера в долната част на прозореца
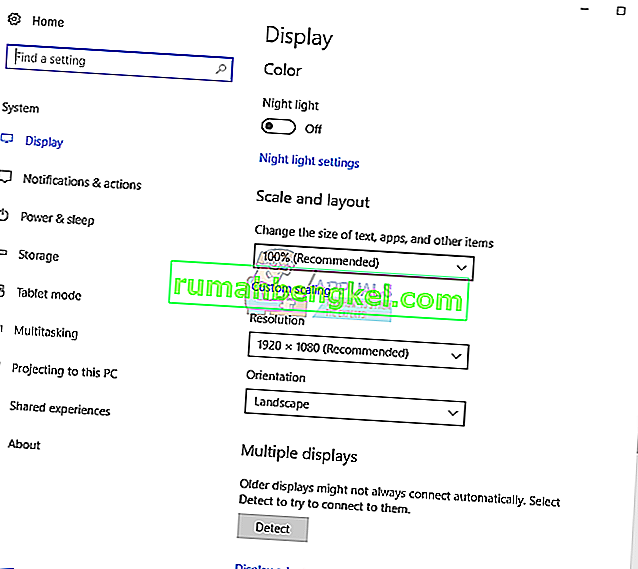
- Изберете раздела Монитор
- Под Честота на опресняване на екрана изберете 60 херца. Ако вече е 60 херца, изберете нещо друго и след това изберете „60 херца“.
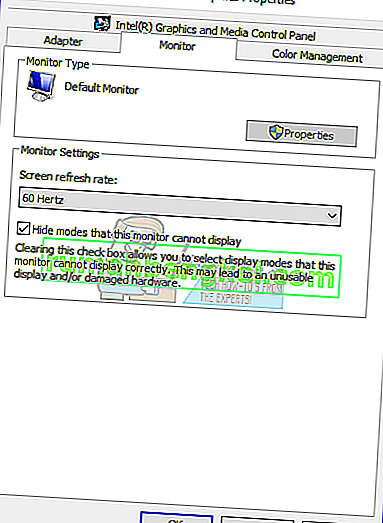
- Щракнете върху Приложи и след това OK
- Проектирайте екрана си на втори монитор (моля, проверете метод 1)
Метод 9: Опитайте някои трикове
Ако използвате преносим компютър, препоръчваме ви да изпробвате някои трикове.
- Опитайте се да затворите капака на лаптопа, докато сте свързани към монитора (това означава, че дисплеят на лаптопа временно ще бъде деактивиран). Сега мониторът ще се вижда като основен дисплей и след като отворите капака, и двата дисплея ще работят, трик, прост като този.
- Опитайте да поставите компютъра в режим на заспиване, докато е свързан към монитора чрез HDMI и го събудете. Това също работи за малко потребители.
Метод 10: Включете множество дисплеи
Ако сте инсталирали пълния драйвер за графичните карти NVIDIA и AMD, ще трябва да стартирате софтуер NVIDIA или AMD, за да активирате Multiple Display. Ще ви покажем как да включите множество дисплеи с помощта на контролния панел на NVIDIA.
- Щракнете върху менюто "Старт" и въведете NVIDIA Control Panel
- Отворете контролния панел на NVIDIA
- Изберете Display
- Щракнете върху Настройка на множество дисплеи
- Изберете дисплеи, които искате да използвате
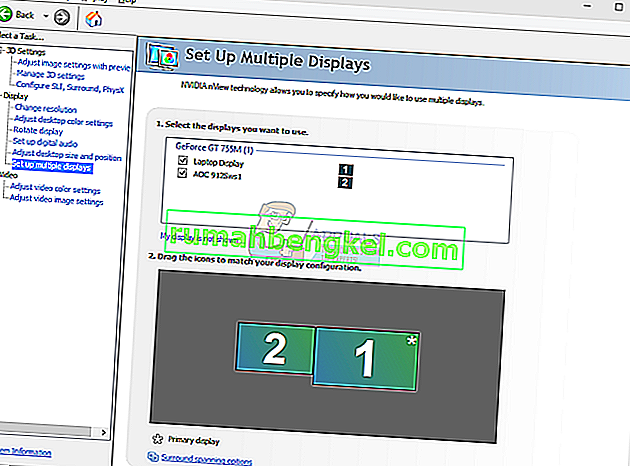
- Щракнете върху Запазване
- Рестартирайте Windows
Метод 11: Актуализирайте вашия BIOS
Ако използвате дънната платка, която поддържа интегрирани графични карти с два порта, препоръчваме ви да актуализирате вашия BIOS на UEFI. Говорим за актуализиране на BIOS или UEFI много пъти. За да направите актуализация на вашия BIOS или UEFI, ви препоръчваме да проверите този //appuals.com/fix-video_tdr_failure-nvlddmkm-sys/, метод 15, където описах процедурата за актуализиране на BIOS на дънната платка на Asus.
Метод 12: Върнете операционната система до предишната версия
Ако сте един от потребителите, които са актуализирали машината от Windows 7, Windows 8 или Windows 8.1 до Windows 10 и след това не можете да използвате втория монитор, препоръчваме ви да върнете Windows към предишната версия, където всичко е работило правилно. Защо? Тъй като вашата графична карта или драйверът за графична карта не са правилно съвместими с Windows 10. Ще трябва да изчакате подходяща актуализация за вашата графична карта. Моля, не използвайте корекции от уебсайтове на трети страни.
Метод 13: Проверете монитора, сплитерите и кабелите
Първо, три метода не са решили проблема ви и вие чакате най-добрите решения. Правим това стъпка по стъпка, така че, моля, бъдете търпеливи. По този метод ще тествате монитора и кабелите, които осигуряват връзка между вашия компютър или преносим компютър и монитори. Както казахме в началото на тази статия, можете да използвате VGA, DVI, HDMI и Display порт. Нека започнем с монитора за тестване. Ако първият монитор работи без проблеми, изключете първия монитор от компютър или преносим компютър и свържете втория монитор към същия кабел. Но ако вторият монитор не поддържа същия кабел? В този случай използвайте друг кабел и проверете втория монитор. Ако мониторът ви не работи на два различни порта и два различни порта, ще трябва да закупите още един монитор.
Ако вторият монитор работи на първия кабел, а не на втория, моля, сменете кабела. Също така, ако използвате VGA, DVI или HDMI сплитер и има проблем с сплитера, ще трябва да го промените с нов.