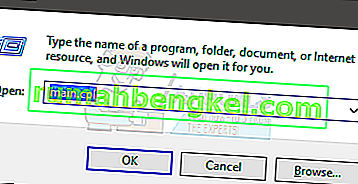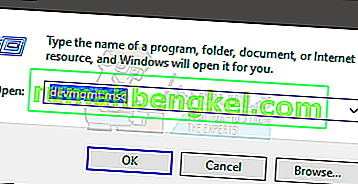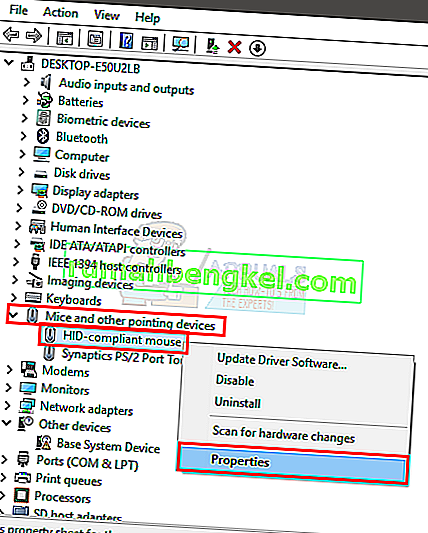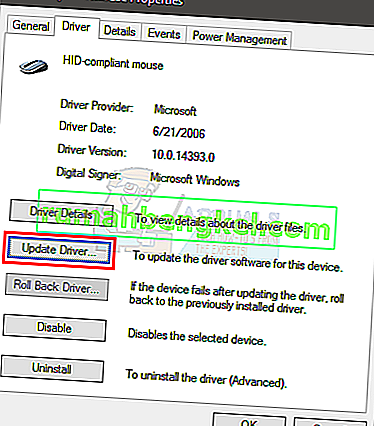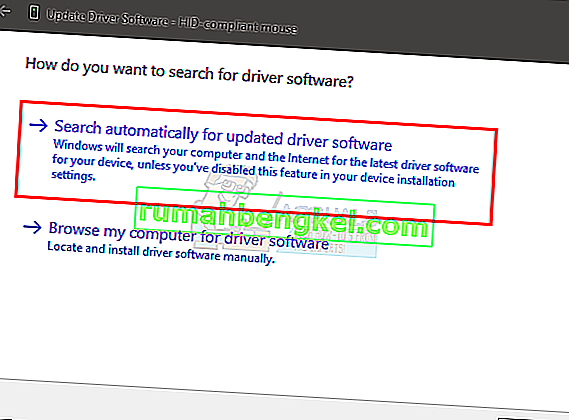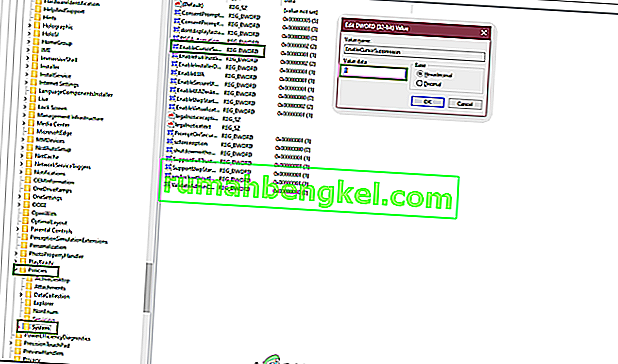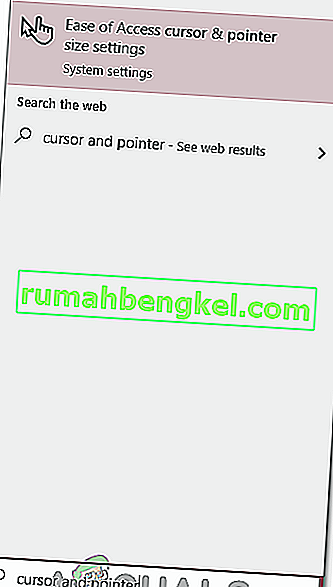Няма съмнение, че използването на мишка за навигация през Windows прави много лесно използването на нашите компютри. Но понякога показалецът на мишката може да изчезне от екрана ви. Това може да се случи произволно, но в повечето случаи се случва след надстройка или актуализация на Windows. Това може да се случи и със системи, които много са в режим на заспиване. Все още можете да навигирате и да използвате вашия Windows чрез клавиатурата, но това ще бъде наистина тромава задача.
Има няколко неща, които могат да причинят проблема. Това може да се случи поради проблем в драйвера. Драйверът може да бъде актуализиран до по-нова версия или да е остарял. Но понякога проблемът може да е, защото устройството ви с мишка е деактивирано по някаква причина и това също може да доведе до забавяне или замръзване на показалеца. Има и други сценарии, при които може да сте деактивирали мишката случайно.
Има много решения за този проблем и обикновено той ще бъде решен за кратък период от време. Така че, преминете през всеки метод, даден по-долу, докато проблемът бъде решен.
Забележка: Методите, дадени по-долу, работят както за мишка, така и за тъчпад. Понякога тъчпадът също се деактивира или новите му драйвери може да не са съвместими. Използвайте същите методи за тъчпад, просто изберете тъчпада си в стъпките вместо мишката.
Бакшиш
Много потребители случайно изключват показалеца на мишката чрез клавиатурата си. Бутонът F5 обикновено се използва за деактивиране на мишката, така че опитайте да натиснете F5. Ако това не работи, опитайте (функционален бутон) FN + F5 или FN + F9, ако използвате ASUS или FN + F7, ако използвате машина Acer.
Клавишите може да са различни в зависимост от клавиатурата / марката. Можете да проверите ръководството от уебсайта на производителя, за да видите кой клавиш се използва за функцията на мишката. Ако нищо друго не работи, погледнете много внимателно клавишите на клавиатурата, за да проверите дали има ключ с индикатор на мишката върху него. Обикновено тези клавиши имат икона върху тях, за да ви дадат представа за тяхната функция. Ако видите клавиш с икона на мишката, опитайте да го натиснете и опитайте да го натиснете и с клавиша FN.
Метод 1: Активиране на устройството с мишка
Този метод се използва за отстраняване на проблема, като активирате устройството на мишката. Понякога устройството на мишката се деактивира случайно или умишлено. Ако го върнете към разрешено, това най-вече ще реши проблема.
Забележка: Тъй като не можете да използвате мишката, ние ще използваме клавиатурата за всички стъпки
- Задръжте клавиша Windows и натиснете R
- Въведете main. cpl и натиснете Enter
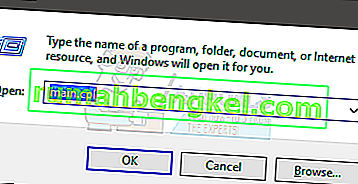
- Сега трябва да изберете раздела Настройки на устройството . Използвайте клавишите със стрелки, за да превключвате между разделите (ще видите пунктиран квадрат около избрания бутон / раздел). Ако по някаква причина вашият раздел не е избран, натиснете веднъж клавиша tab от клавиатурата си. Ще забележите, че фокусът на клавиатурата ви е изместен към първия бутон в раздела. По принцип клавишът tab премества селекцията към следващия обект, върху който може да се кликне, например бутон. Така че, продължавайте да натискате раздела, докато пунктираното квадратче дойде до един от разделите на прозореца. След като раздел е избран, използвайте клавишите със стрелки, за да отидете в раздела Настройки на устройството.

- Натискайте клавиша Tab, докато вашият пунктиран квадрат стигне до бутона Enable и след това натиснете Enter

Това ще даде възможност на мишката и сега ще можете да видите показалеца на мишката.
Забележка: в случай че правите това за тъчпада, трябва да видите раздел TouchPad (най-вероятно в края). Изберете раздела TouchPad вместо Настройки на устройството в стъпка 3 и след това активирайте TouchPad в стъпка 4.
Метод 2: Драйвери за мишка
Понякога проблемът е в драйверите на мишката. Вашият драйвер може автоматично да бъде актуализиран до по-нова версия, която не е съвместима, или може да има грешка, а в някои случаи дори може да накара показалеца да се движи сам. В този случай трябва да върнете драйвера. От друга страна, ако не сте актуализирали драйверите си известно време, трябва да актуализирате драйверите.
Няма начин да се потвърди, че причината е проблемът. Така че, първо трябва да опитате да актуализирате драйвера и ако това не работи, върнете обратно драйвера, за да видите дали това решава проблема.
- Задръжте клавиша Windows и натиснете R
- Въведете devmgmt. msc и натиснете Enter
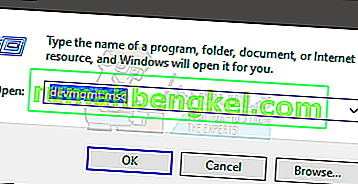
- Използвайте бутони нагоре и надолу, за да се придвижвате в списъка. Ако вашите клавиши със стрелки не работят, натиснете клавиша Tab веднъж и след това клавишите със стрелки трябва да работят.
- Придвижете се до Мишките и други посочващи устройства, като използвате клавишите със стрелки.
- Натиснете клавиша със стрелка надясно, когато сте на мишки и друго посочващо устройство
- Натиснете бутона надолу, за да влезете в подменюто и да изберете устройството си с мишката
- Задръжте Shift и след това натиснете F10
- Натиснете клавиша със стрелка надолу, за да преместите селекцията в контекстното меню. Изберете Свойства и натиснете Забележка: Изберете Synaptics PS / 2 Port (или името на вашата тъчпад), ако имате проблеми с тъчпада вместо с мишката .
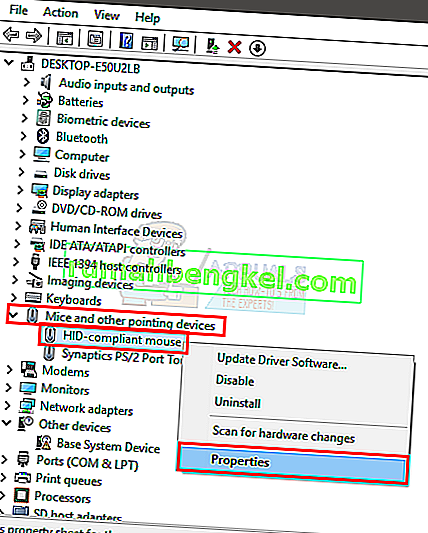
- Продължавайте да натискате клавиша Tab, докато фокусът (пунктиран квадрат) дойде в раздела Genera l

- Натиснете веднъж клавиша със стрелка надясно, за да превключите към раздела Драйвер
- Натиснете клавиша Tab, за да влезете в раздела Driver. Продължавайте да натискате клавиша Tab, докато фокусът (пунктиран квадрат) достигне бутона Актуализиране на драйвера и натиснете Enter
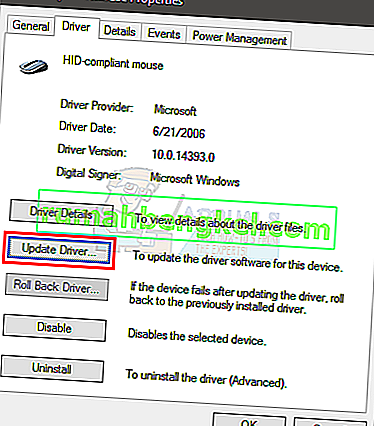
- Използвайте клавишите със стрелки нагоре и надолу, за да изберете опцията Търсене автоматично за софтуера на драйвера ... и натиснете Enter
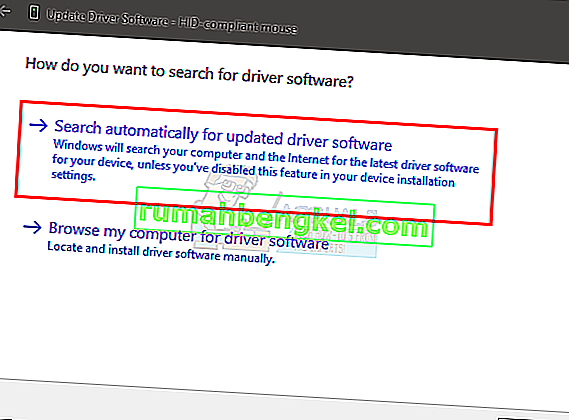
- Изчакайте да завърши и проверете дали показалецът на мишката работи или не. Ако не намери нови актуализации или актуализацията не работи, използвайте клавишите със стрелки, за да отидете до бутона за отмяна и натиснете Това трябва да ви върне в прозореца със свойства на устройството на мишката.
Забележка: уверете се, че бутонът за връщане назад ... не е в сиво. Ако бутонът за връщане назад ... е сив, не следвайте следващата стъпка.
- Продължавайте да натискате Tab, докато стигнете до бутона за връщане назад ... и след това натиснете Enter .

- Използвайте клавишите със стрелки нагоре и надолу, за да изберете причината
- Натиснете Tab и продължете да го натискате, докато фокусът (пунктиран квадрат) стигне до бутона Да, след което натиснете Enter

Това трябва да върне драйверите. След като процесът приключи, проверете дали показалецът се е върнал или не.
Метод 3: Промяна на настройките на показалеца
Можете да промените няколко настройки на показалеца, които ще върнат показалеца на мишката. Това е главно защото изчезването на показалеца може просто да е ефект от настройките на вашия указател. Например опцията „скриване на показалеца, докато пишете“ скрива показалеца, докато пишете, което може да обърка много хора. Това не е решение, а по-скоро предпазна мярка, за да проверите дали настройките не причиняват проблема.
- Задръжте клавиша Windows и натиснете R
- Въведете main. cpl и натиснете Enter

- Сега трябва да изберете раздела " Опции на показалеца" . Използвайте клавишите със стрелки, за да превключвате между разделите (ще видите пунктиран квадрат около избрания бутон / раздел). Ако по някаква причина раздела ви не е избран, натиснете веднъж клавиша за раздели от клавиатурата. Ще забележите, че фокусът на клавиатурата ви е изместен към първия бутон в раздела. По принцип клавишът tab премества селекцията към следващия обект, върху който може да се кликва, например бутон. Така че, продължавайте да натискате раздела, докато фокусът (пунктиран квадрат) стигне до един от разделите на прозореца. След като табът бъде избран, използвайте клавишите със стрелки, за да отидете до Опции на показалеца
- Продължавайте да натискате клавиша Tab, докато фокусът (пунктиран квадрат) стигне до опцията Подобряване на точността на показалеца . Трябва да махнете отметката от тази опция. Натиснете Enter, за да маркирате / махнете отметката от опцията.
- Продължавайте да натискате клавиша Tab, докато фокусът (пунктиран квадрат) стигне до опцията Показване на пътеките на показалеца . Трябва да проверите тази опция. Натиснете Enter, за да поставите / махнете отметката от опцията.
- Продължавайте да натискате клавиша Tab, докато фокусът (пунктиран квадрат) стигне до опцията Скриване на показалеца, докато пишете . Трябва да махнете отметката от тази опция. Натиснете Enter, за да поставите / махнете отметката от опцията.
- Продължавайте да натискате клавиша Tab, докато фокусът (пунктиран квадрат) дойде до опцията Показване на местоположението на показалеца, когато натисна клавиша CTRL . Трябва да проверите тази опция. Натиснете Enter, за да маркирате / махнете отметката от опцията.
- Продължавайте да натискате клавиша Tab, докато фокусът (пунктиран квадрат) стигне до Apply ( Приложи). Натиснете Enter, за да приложите
- Рестартирайте системата. Натиснете клавиша Windows веднъж, за да отворите менюто "Старт" и след това използвайте клавиша Tab, за да навигирате между разделите. След това можете да използвате клавишите със стрелки, за да преминете към опцията за захранване и да натиснете Enter . Сега можете да изберете дали да изключите или рестартирате с помощта на клавишите със стрелки и след това да натиснете Enter .

Сега проверете дали показалецът се появява или не. Ако все още не можете да намерите показалеца, натиснете веднъж клавиша CTRL, за да видите местоположението на показалеца.
Метод 4: Промяна на настройките на системния регистър
В определени ситуации някои конфигурации на системния регистър могат да бъдат настроени по такъв начин, че курсорът да бъде потиснат, когато не се използва толкова много. Следователно, в тази стъпка ще променим тези настройки и ще деактивираме функцията, за да коригираме проблема с изчезването на курсора. За това:
- Натиснете „Windows“ + „R“, за да отворите подканата за изпълнение.
- Въведете „Regedit“ и натиснете „enter“, за да отворите редактора на системния регистър.

- Използвайте клавишите със стрелки за навигация отдолу и използвайте клавиша със стрелка надясно, за да разширите папката „HKEY_LOCAL_MACHINE“ .
- По същия начин отидете до следния адрес.
\ SOFTWARE \ Microsoft \ Windows \ CurrentVersion \ Policies \ System
- След като сте избрали папката „Система“, натиснете клавиша „TAB“, за да преминете към десния прозорец.
- Маркирайте бутона "EnableCursorSuppression" и натиснете "Enter", за да го отворите.
- Въведете „0“ в полето за данни за стойност и натиснете „ TAB “, за да маркирате „OK“.
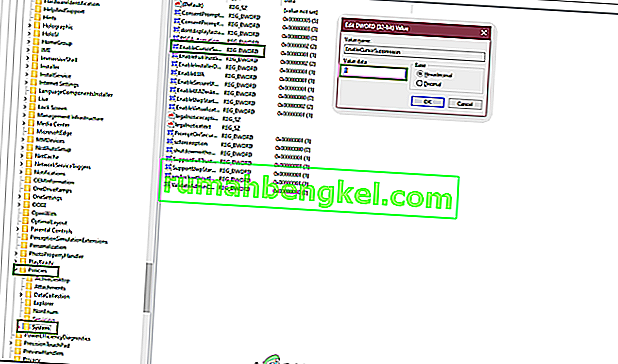
- Рестартирайте компютъра си и проверете дали проблемът продължава.
Метод 5: Конфигуриране на размера на показалеца
В някои случаи размерът на показалеца може да е бил неправилно конфигуриран, поради което той продължава да изчезва или може да се наложи да бъде преконфигуриран, което понякога може да се отърве от този проблем. Следователно в тази стъпка ще променим тази настройка. За това:
- Натиснете бутона „Windows“ на клавиатурата и въведете „ Курсор и показалец “.
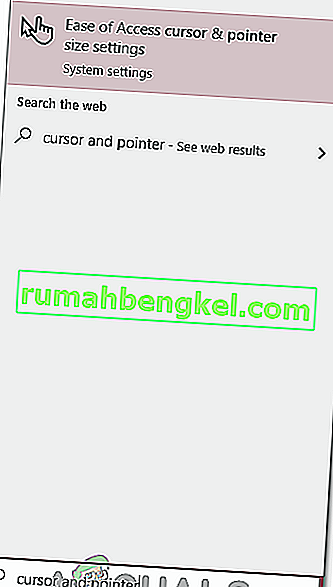
- Изберете първата опция и екранът за конфигуриране на показалеца трябва да се отвори.
- Плъзнете плъзгача „ Промяна на размера на показалеца “ нагоре или надолу, като използвате клавишите със стрелки и проверете дали проблемът продължава.
Метод 6: Превключване на хардуерно ускорение
В определени случаи Google Chrome може да се сблъска с този проблем и той да не се вижда в друго приложение. Следователно в тази стъпка ще превключваме хардуерното ускорение на нашия компютър и след това ще проверяваме дали проблемът продължава.
- Отворете Chrome и кликнете върху „Трите точки“ горе вдясно.
- Щракнете върху „Настройки“ от менюто.

- Придвижете се до дъното и кликнете върху „Стрелка надолу“, за да получите достъп до повече настройки.
- Превъртете надолу и под заглавието „Система“ превключете опцията „ Използване на хардуерно ускорение, когато е налично “.

- Ако беше ON -рано, изключете го Off и обратно.
- Проверете дали проблемът продължава.