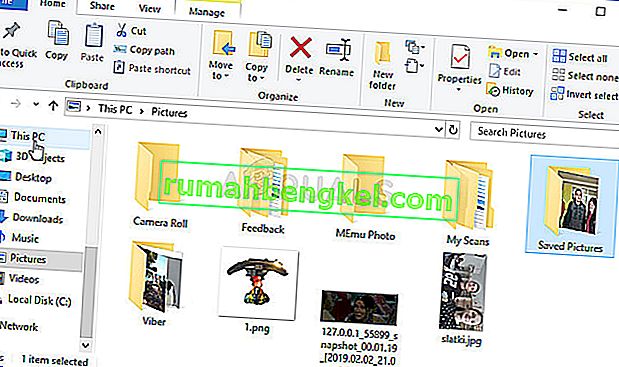Грешката „Неуспешно сканиране“, която се появява, когато GeForce Experience се опитва да сканира компютъра ви за инсталирани игри, е доста досадна грешка, тъй като програмата е почти безполезна, ако не може да открие инсталираните от вас игри.

Трябва да се отбележи, че опитът с GeForce не поддържа всички игри. За да проверите дали играта, която не може да бъде намерена, всъщност се поддържа, потърсете я в този списък. Ако играта се поддържа, вижте методите, които сме подготвили по-долу, за да се опитаме да разрешим този проблем!
Какво причинява сканирането на GeForce Experience Scan в Windows?
Игрите, които не могат да бъдат намерени чрез сканиране на GeForce Experience, могат да не се поддържат и трябва да проверите пълния списък. Възможни са обаче и други причини и ние решихме да направим списък, който да проверите и евентуално да разпознаете вашия собствен сценарий!
- Стари или неизправни драйвери - Инсталирането на подходящите драйвери за вашата графична карта е потвърден и лесен начин за разрешаване на проблема, както от NVIDIA, така и от потребителите на програмата.
- Липсващи разрешения за собственост или администратор - Ако папката, в която се намира играта, не може да бъде достъпна от обикновен акаунт или ако собственикът на папката е друг акаунт, трябва да действате по съответния начин и да се уверите, че GeForce Experience има правилния достъп до всеки папка.
Решение 1: Извършете чисто инсталиране на драйвера на NVIDIA
Този метод беше предложен от служител на NVIDIA, когато потребителите се сблъскаха с тях относно грешката и методът действително работи за много потребители. Изпълнението му е доста лесно и ще ви остави най-новия наличен драйвер, инсталиран от нулата, което също трябва да предотврати появата на допълнителни проблеми, свързани с графиката. Вижте стъпките по-долу!
- Щракнете върху бутона "Старт", въведете " Диспечер на устройства " след това и го изберете от списъка с налични резултати, като просто щракнете върху първия. Можете също да докоснете комбинацията от клавиши Windows + R, за да отворите диалоговия прозорец Изпълнение. Въведете “ devmgmt.msc ” в диалоговия прозорец и щракнете върху OK, за да го стартирате.

- Тъй като това е драйверът на видеокартата, който искате да актуализирате на вашия компютър, разгънете раздела Адаптери за дисплей , щракнете с десния бутон върху графичната карта и изберете Деинсталиране на устройство

- Потвърдете всички диалози или подкани, които може да ви помолят да потвърдите деинсталирането на текущия драйвер за графично устройство и изчакайте процесът да завърши.
- Потърсете драйвера на вашата графична карта на NVIDIA Въведете необходимата информация за картата и вашата операционна система и кликнете върху Търсене .

- Трябва да се появи списък с всички налични драйвери. Уверете се, че превъртате надолу, докато достигнете необходимия запис, след това кликнете върху името му и бутона за изтегляне . Запазете го на вашия компютър, отворете го и следвайте инструкциите на екрана .
- Когато стигнете до екрана с опции за инсталиране , изберете опцията Потребителски (Разширени) , преди да щракнете Напред . Ще ви бъде представен списък с компоненти, които ще бъдат инсталирани. Поставете отметка в квадратчето до Извършване на чисто инсталиране и щракнете върху Напред и инсталирайте драйвера.

- Проверете дали проблемът е разрешен и дали проблемът със сканирането на GeForce Experience все още се появява!
Решение 2: Стартирайте GeForce Experience като администратор
Изпълнението на GeForce Experience с администраторски разрешения винаги е било в състояние да разреши проблема за много потребители. Проблемът се появява, ако игрите са инсталирани в папки, до които има пълен достъп само с администраторски акаунт. Предоставянето на изпълними администраторски разрешения за GeForce Experience трябва напълно да се отърве от проблема!
- Намерете прекия път или изпълнимия файл на GeForce Experience на вашия компютър и го отворете, като щракнете с десния бутон върху неговия запис или на работния плот или в менюто „Старт“ или в прозореца с резултати от търсенето и изберете Свойства от изскачащото контекстно меню.
- Придвижете се до раздела Съвместимост в прозореца Свойства и поставете отметка в квадратчето до Изпълни тази програма като администраторска опция, преди да запазите промените, като щракнете върху OK или Приложи.

- Уверете се, че сте потвърдили всички диалогови прозорци, които могат да се появят, които трябва да ви подканят да потвърдите избора с администраторски права и GeForce Experience трябва да стартира с администраторски права от следващото стартиране.
Решение 3: Поемете собствеността върху папките за инсталиране на играта
Ако този проблем се появява само при игри, инсталирани в определени папки, трябва да опитате да поемете собствеността върху папката, в която са инсталирани игрите. Това ще даде допълнителни разрешения на GeForce Experience и би трябвало да разреши проблема, дори ако предоставянето на администраторски разрешения е неуспешно. Следвайте стъпките по-долу, за да поемете собствеността върху папките.
- Отворете записа си в библиотеките на вашия компютър или отворете която и да е папка на вашия компютър и кликнете върху тази опция за компютър от лявото странично меню.
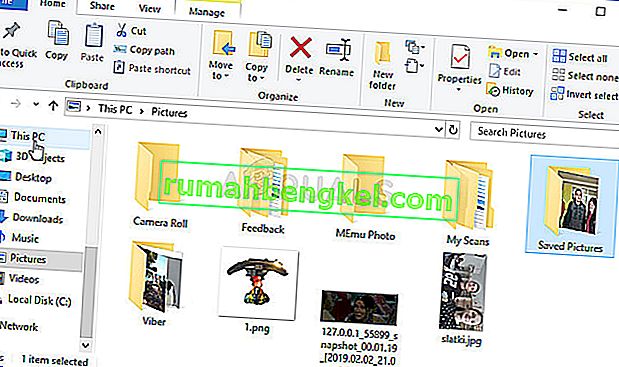
- Отидете до папката, в която се намират игрите, които не могат да бъдат сканирани от GeForce Experience. Уверете се, че сте избрали обща родителска папка.
- Ще трябва да поемете собствеността върху папката . Щракнете с десния бутон върху папката, щракнете върху Свойства и след това щракнете върху Защита Щракнете върху бутона Разширени . Ще се появи прозорецът „Разширени настройки за защита“. Тук трябва да смените собственика на ключа.
- Щракнете върху връзката Промяна до етикета „ Собственик: “. Ще се появи прозорецът Избор на потребител или група.

- Изберете потребителския акаунт чрез бутона Разширени или просто въведете своя потребителски акаунт в областта, която казва „Въведете името на обекта, за да изберете“ и щракнете върху OK. Добавете всички
- По желание, за да промените собственика на всички подпапки и файлове в папката, поставете отметка в квадратчето „ Замяна на собственика на подконтейнери и обекти “ в прозореца „ Разширени настройки за защита “. Щракнете върху OK, за да промените собствеността.

- След като вече имате пълен контрол над папката, проверете дали GeForce Experience вече може да сканира игрите, намиращи се в тази папка!
Решение 4: Преинсталирайте GeForce Experience
Изглежда, че проблемът е доста специфичен за версията на GeForce Experience, инсталирана на вашия компютър. Изпълнението на стъпките по-долу ще гарантира, че имате инсталирана най-новата версия и проблемът трябва да престане да се появява, ако горепосочените методи не успеят да помогнат.
- Щракнете върху менюто "Старт" и отворете контролния панел, като го потърсите. Като алтернатива можете да щракнете върху иконата на зъбно колело, за да отворите Настройки, ако използвате Windows 10.
- В контролния панел изберете Преглед като - Категория в горния десен ъгъл и кликнете върху Деинсталиране на програма под раздела Програми.

- Ако използвате приложението Настройки, щракването върху Приложения трябва незабавно да отвори списък с всички инсталирани програми на вашия компютър.
- Намерете инструмента GeForce Experience в Контролния панел или Настройки и щракнете върху Деинсталиране .
- Неговият съветник за деинсталиране трябва да се отвори, така че следвайте инструкциите, за да го деинсталирате.

- Щракнете върху Finish, когато деинсталаторът завърши процеса и рестартирайте компютъра си, за да видите дали проблемите с влизането ще продължат да се появяват. Уверете се, че сте изтеглили най-новата версия от тази връзка. Стартирайте изпълнимия файл и следвайте инструкциите на екрана, за да го инсталирате.