Fortnite е доста популярна игра на Battle Royale и почти всички се радват на нея. Но няма да се насладите на играта, ако постоянно виждате съобщение за грешка, когато се опитвате да играете играта и точно това се случва с много играчи. Потребителите виждат ForniteClient-Win64-Shipping.exe - Грешка в приложението, когато се опитват да стартират Fortnite. Това няма да ви попречи напълно да играете играта, защото грешката се появява произволно. Така че може да не получите грешката при всяко стартиране и да успеете да стартирате играта след няколко опита.
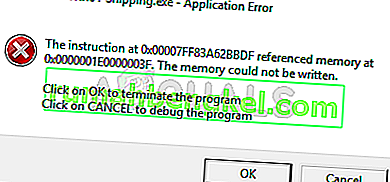
Какво причинява грешката FortniteClient-Win64-Shipping.exe?
Има няколко неща, които могат да причинят този проблем.
- EasyAntiCheat: Ако не сте запознати, EasyAntiCheat е услуга против измама, специално създадена за онлайн играчи. Този проблем може да бъде причинен, ако EasyAntiCheat започне да се държи неправилно. Простото решение в този случай е просто да поправите услугата EasyAntiCheat и всичко се връща към нормалното.
- MyColor2: MyColor2 е приложение, използвано за настройки на клавиатурата и осветление. Тази програма работи във фонов режим и може да попречи на Fortnite. Въпреки че не сме съвсем сигурни какво причинява това, но най-вероятният случай е, че EasyAntiCheat счита MyColor2 като вреден софтуер и следователно причинява този проблем. Хубавото е, че спирането на MyColor2 от фона обикновено решава проблема.
- Повредени файлове: Приложенията могат да се държат неправилно, ако файл (и) са повредени. Повреждането на файлове е доста често срещано нещо и обичайното решение е да замените повредения файл с ново копие. Но е много трудно да се определи точния файл, така че винаги е добра идея просто да преинсталирате цялата програма. Това може да е една от причините за тази грешка и решението в тези случаи е просто да преинсталирате цялата програма.
Забележка
Някои потребители решиха проблема, като просто рестартираха системата. Понякога приложенията се държат неправилно поради неизвестни причини, така че е по-добре да рестартирате системата, преди да опитате методите, изброени по-долу.
Метод 1: Поправете EasyAntiCheat
Много потребители ни актуализираха, че поправянето на файла EasyAntiCheat от папката Fortnite е решило проблема за тях. И така, нека започнем с намиране и поправяне на файла EasyAntiCheat.
- Задръжте клавиша Windows и натиснете E
- Напишете C: \ Program Files \ Epic Games \ Fortnite \ FortniteGame \ Binaries \ Win64 \ EasyAntiCheat в адресната лента и натиснете Enter
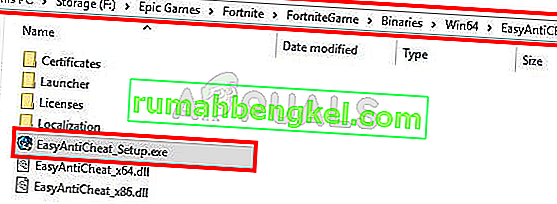
- Намерете и отворете EasyAntiCheat (или EasyAntiCheat_Setup.exe)
- Щракнете върху Repair Service
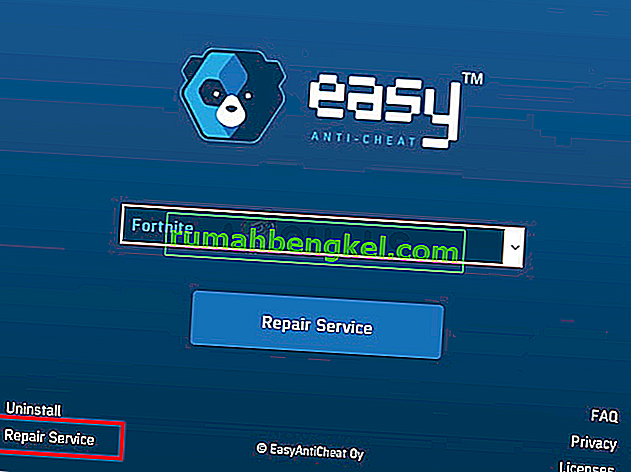
Трябва да сте добре да отидете след процеса на ремонт.
Метод 2: Спрете MyColor2
Понякога проблемът може да бъде причинен от приложение на трета страна, което пречи на друго приложение. Ако имате инсталиран MyColor2 на вашата система, това може да попречи на Fortnite да стартира. Така че нека се опитаме да спрем процеса MyColor2 от фоновите задачи и да видим дали това ще реши проблема.
- Задръжте едновременно клавишите CTRL, SHIFT и Esc ( CTRL + SHIFT + ESC ), за да отворите диспечера на задачите
- Намерете MyColor2 от списъка с процеси и го изберете. Щракнете върху Край на задачата
Сега проверете дали проблемът е разрешен или не. Ако проблемът е изчезнал, това означава, че MyColor2 е виновникът за това. Можете да деинсталирате MyColor2, като следвате стъпките, дадени по-долу
- Задръжте клавиша Windows и натиснете R
- Въведете appwiz. cpl и натиснете Enter
- Намерете MyColor2 и го изберете
- Щракнете върху Деинсталиране и следвайте инструкциите на екрана
Ако не искате да деинсталирате MyColor2, ще трябва да повтаряте този процес всеки път, когато искате да играете Fortnite. Можете също така да се уверите, че това приложение не се стартира автоматично при всяко стартиране на системата. По този начин няма да се притеснявате дали MyColor2 работи във фонов режим, освен ако не го стартирате умишлено. Следвайте стъпките по-долу, за да спрете MyColor2 да стартира при всяко стартиране на системата
- Задръжте едновременно клавишите CTRL, SHIFT и Esc ( CTRL + SHIFT + ESC ), за да отворите диспечера на задачите
- Щракнете върху раздела Стартиране
- Намерете OEM и го изберете
- Щракнете върху Деактивиране
Забележка: MyColor2 е само пример за приложение, за което е известно, че пречи на Fortnite. Има и други приложения, които също могат да причинят този проблем. Тъй като във вашата система може да има множество приложения, не можем да ви дадем стъпка за всяко приложение, но стъпките, дадени по-горе, трябва да работят за всички останали приложения. Така че можете да опитате да деактивирате приложенията едно по едно и да опитате да играете Fortnite, след като деактивирате всяко от приложението, за да проверите кое причинява проблема. Ето приложенията, за които е известно, че причиняват този конкретен проблем: MyColor2 , SelLedV2 и lightingservice.exe . Ако имате някое от тези приложения, започнете, като ги деактивирате.
Метод 3: Изтрийте папката FortniteGame
Доста често се случва файловете да се повреждат, така че това може да е един от тези случаи. Папката AppData на вашия Windows съдържа папки за различни приложения, включително Fortnite. Изтриването на папката на Fortnite най-вероятно ще реши проблема. Не се притеснявайте обаче, тези данни ще бъдат изтеглени повторно от играта, което е точно това, което искаме, защото повторно изтеглените данни ще бъдат свежи (неповредени) файлове с данни.
- Задръжте клавиша Windows и натиснете E
- Въведете C: \ Users \ AppData \ Local в адресната лента и натиснете Enter
- Намерете папката с име FortniteGame . Щракнете с десния бутон върху папката и изберете Изтриване . Можете също така просто да влезете в папката и да натиснете CTRL + A, за да изберете всички файлове, след което натиснете Delete, за да направите същото
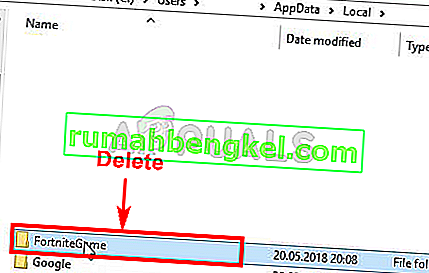
След като приключите, стартирайте Fortnite и всичко трябва да работи добре.
Забележка: Ако не можете да видите папката или не можете да отидете до мястото, споменато в стъпките, тогава една от папките може да е скрита. Следвайте стъпките, дадени по-долу, за да покажете файловете
- Задръжте клавиша Windows и натиснете E
- Щракнете върху Преглед
- Поставете отметка в квадратчето Скрити елементи в Покажи / скрий Това трябва да покаже всички скрити елементи.

- Повторете стъпките, дадени по-горе
Метод 4: Отмяна на съобщение за грешка
Това не е решение, а някакво заобиколно решение. Така че, ще трябва да повтаряте това всеки път, когато искате да играете Fortnite. Ако сте опитали всичко и все още се сблъсквате с грешката, това решение ще ви позволи поне да играете играта, докато разработчиците на Fortnite не решат проблема.
Решението за този проблем е да щракнете върху Отказ вместо ОК. Натискането на Ok force затваря играта и ви пречи да стартирате играта, но щракването върху отмяна ще ви покаже друг диалогов прозорец с въпроса какво приложение да използвате за отваряне на отстраняване на грешки. След това можете да игнорирате този диалог и да стартирате играта на цял екран.
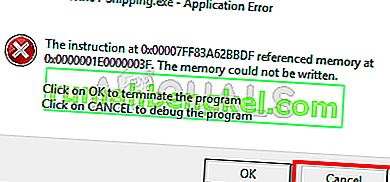
Забележка: Това решение е приложимо само за потребителите, които виждат опцията за отмяна в съобщението за грешка. Някои потребители забелязаха, че в диалоговия прозорец за грешка дори няма бутон за отмяна. Ако не виждате бутон за анулиране, за съжаление не можем да направим нищо друго и ще трябва да изчакате разработчиците да отстранят проблема.








