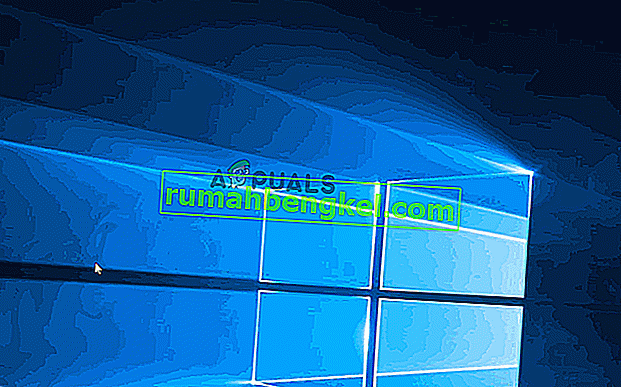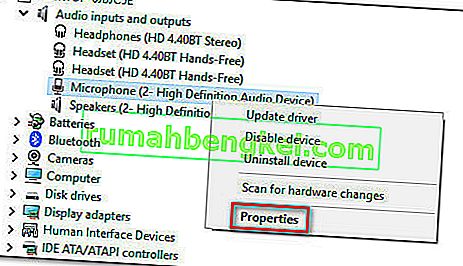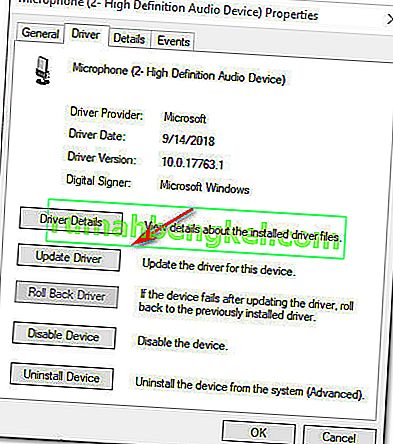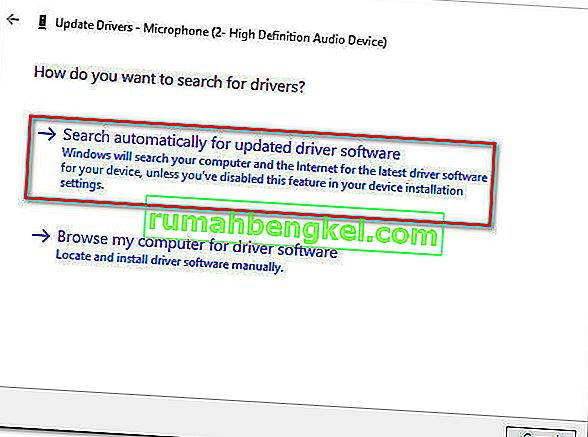Някои потребители се оплакват, че им липсва опцията за усилване на микрофона от менюто им за свойства на микрофона . Въпреки че тази опция е достъпна от Windows 7, няколко потребители на Windows 10 съобщават, че не могат да намерят плъзгач за усилване на микрофона в раздела Нива на свойствата на микрофона . Други засегнати потребители съобщават, че освен плъзгача Microphone Boost липсва и целият раздел Enhancements.
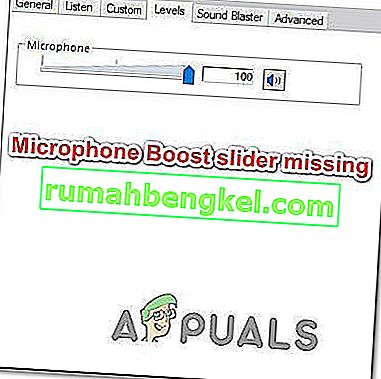
Какво представлява функцията за усилване на микрофона?
Тъй като Windows 7, Windows включва много полезна функция, наречена Microphone Boost . Тази функция ви позволява да увеличите нивата на микрофона, докато използвате глас-над-IP услуги като Skype, Discord. и т.н. Усилването на микрофона е настройка на Windows, която ще увеличи силата на звука, за да възстанови качеството на звука.
Така че, ако смятате, че нивото на микрофона ви е твърде ниско на моменти, можете да използвате функцията Microsoft Boost, за да увеличите силата на звука на микрофона под Windows 10. Но това е налично само ако тази опция е отключена. Ако не, ще трябва да отстраните проблема с методите по-долу.
Какво кара опцията Microphone Boost да изчезне от Windows 10?
Проучихме този конкретен проблем, като разгледахме различни потребителски отчети и стратегиите за поправяне, които те използваха, за да върнат опцията Microphone Boost обратно. Както се оказва, този проблем е почти винаги причинен от проблем с драйвера.
Както се оказва, има няколко различни често срещани сценария, които ще направят опцията Microphone Boost недостъпна в Windows 10:
- Микрофон, свързан с грешен порт - Както някои потребители съобщават, този конкретен проблем може да възникне и ако сте успели да свържете микрофона си с грешния порт. Някои засегнати потребители съобщават, че проблемът е разрешен, след като са свързали микрофона към друг порт.
- Микрофонът е деактивиран от настройките - Усилването на микрофона също може да бъде недостъпно поради някои настройки за аудио запис. В този случай може да успеете да разрешите проблема, като стартирате инструмента за отстраняване на неизправности при запис на аудио, за да разрешите проблема автоматично.
- Остарял драйвер за микрофон - Този конкретен проблем може да възникне и ако работите с остарял драйвер за запис на звук. Няколко засегнати потребители съобщиха, че проблемът е разрешен, след като са актуализирали необходимите драйвери чрез Windows Update или Device Manager.
- Хардуерът не поддържа усилване на микрофона - Има определени звукови карти за звук (особено интегрирани решения), които няма да ви позволят да увеличите нивата на микрофона си. Ако този сценарий е приложим, няма да имате друг избор, освен да инвестирате в специална PCI звукова карта.
Ако се мъчите да разрешите този конкретен проблем, имаме няколко метода за отстраняване на неизправности, които ще ви помогнат да върнете опцията за усилване на микрофона обратно в прозореца Нива. Долу ще намерите колекция от методи, които други потребители в подобна ситуация са използвали успешно, за да разрешат проблема.
За най-добри резултати следвайте методите в реда, в който са представени. Една от потенциалните корекции по-долу е длъжна да реши проблема във вашия конкретен сценарий.
Метод 1: Стартиране на инструмента за отстраняване на неизправности при запис на звук
Ако драйверите на микрофона ви не са правилни или някои настройки пречат на Windows да контролира нивата на микрофона ви, може да успеете да разрешите проблема автоматично, като стартирате вградения инструмент за отстраняване на неизправности при запис на звук. Тази помощна програма автоматично ще приложи колекция от стратегии за ремонт, които може просто да отстранят проблема автоматично.
Ето кратко ръководство за стартиране на инструмента за отстраняване на неизправности при запис на аудио:
- Натиснете клавиша Windows + R, за да отворите диалоговия прозорец Изпълнение. След това напишете „ ms-settings: отстраняване на неизправности “, за да отворите раздела за отстраняване на неизправности в приложението Settings .
- Вътре в раздела Отстраняване на неизправности превъртете надолу до раздела Намиране и отстраняване на други проблеми и щракнете върху Записване на звук . След това кликнете върху Стартиране на инструмента за отстраняване на неизправности .
- Изчакайте, докато първоначалната страница за анализ приключи, след това изберете микрофона , с който имате проблеми, и натиснете Next.
- Изчакайте, докато разследването приключи, след което кликнете върху Прилагане на тази корекция, ако бъде намерена осъществима стратегия за ремонт.
- След като процедурата приключи, рестартирайте компютъра си и вижте дали проблемът е разрешен, след като приключи следващото стартиране.

Метод 2: Промяна на порта, използван за свързване на микрофона
Грешно конфигуриран порт за микрофон може също да направи тази опция недостъпна. Както се оказва, тази опция може да не е налична във вашия случай, докато не направите промяната на друг порт.
Няколко засегнати потребители съобщиха, че опцията Microphone Boost е започнала да се появява в раздела Levels след физическо изключване на микрофона от свързания порт и включването му в друг.
След това, ако използвате драйвер на Realtek, ще получите подкана, която ви казва да идентифицирате устройството, което е включено. В този случай поставете отметка в квадратчето, свързано с Mic In и натиснете Ok, за да запазите промените.
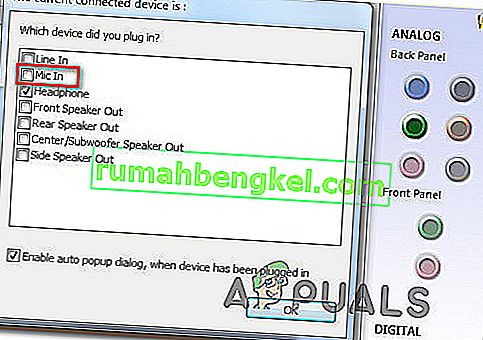
Ако този метод не е приложим или не ви позволява да върнете усилването на опцията за микрофон, преминете надолу към следващия метод по-долу.
Метод 3: Актуализиране на всички драйвери за Windows и звук
Няколко потребители съобщиха, че проблемът е разрешен, след като са инсталирали всяка чакаща актуализация на Windows и след това са използвали Device Manager за актуализиране на драйвера на микрофона. Имайте предвид, че може да разрешите проблема след инсталиране на всички чакащи актуализации, ако имате чакаща актуализация за вашите записващи устройства.
Ето кратко ръководство за инсталиране на всички чакащи актуализации на Windows и актуализиране на звуковите драйвери:
- Натиснете клавиша Windows + R, за да отворите диалоговия прозорец Изпълнение. След това въведете “ ms-settings: windowsupdate ” и натиснете Enter, за да отворите раздела Windows Update в менюто Update & security settings.

- В екрана на Windows Update кликнете върху Проверка за актуализации , след което следвайте подканите на екрана, за да инсталирате всяка чакаща актуализация на Windows. Ако бъдете подканени да рестартирате, преди да завърши всяка инсталация, направете го и не забравяйте да се върнете в това меню, след като завърши следващото стартиране, за да сте сигурни, че всяка актуализация е инсталирана.

- Ако опцията Нива на микрофона все още не е налице, продължете надолу със стъпките по-долу, за да актуализирате драйвера на микрофона.
- Натиснете клавиша Windows + R, за да отворите диалоговия прозорец Изпълнение . В полето за изпълнение напишете „ devmgmt.msc “ и натиснете Enter, за да отворите Device Manager.

- В диспечера на устройствата разширете падащото меню, свързано с аудио входове и изходи . След това щракнете с десния бутон върху вашето устройство с микрофон и изберете Properties .
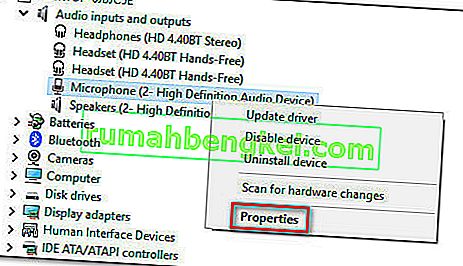
- Вътре в екрана Свойства на вашия микрофон отидете в раздела Драйвер и кликнете върху Актуализиране на драйвера .
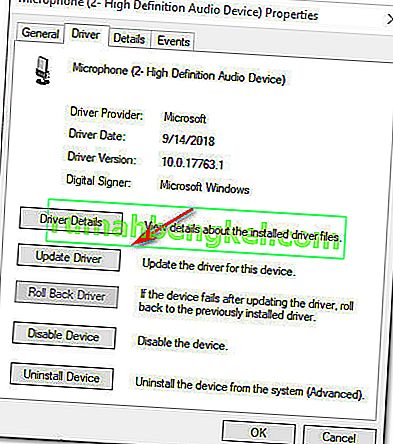
- На следващия екран щракнете върху Търсене автоматично за актуализиран софтуер на драйвера .
Забележка: За да работи тази стъпка правилно, ще ви е необходима стабилна интернет връзка.
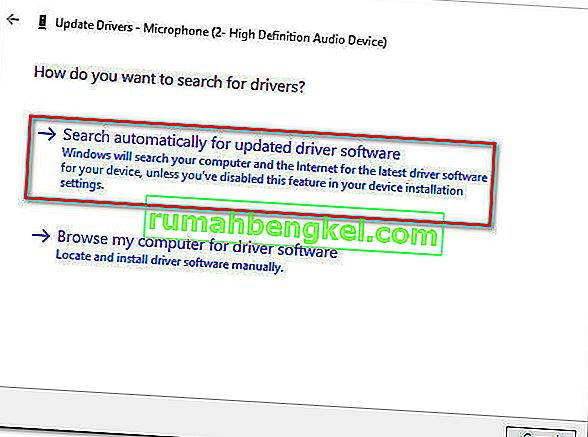
Забележка: Ако използвате специална звукова карта, препоръчваме да изтеглите и инсталирате най-новата версия на драйвера от уебсайта на вашия производител.
- Ако бъде намерена нова версия на драйвера, следвайте указанията на екрана, за да я инсталирате на вашия компютър. След като процесът приключи, рестартирайте компютъра си и вижте дали грешката е разрешена.
Ако сте следвали този метод и опцията Microphone Boost все още не е налична в раздела Levels, преминете надолу към следващия метод по-долу.
Метод 4: Купуване на PCI звукова карта
Ако сте изпълнили всички други методи по-горе без резултат, е много вероятно да се наложи да инвестирате в нова PCI звукова карта, за да получите възможността да увеличите нивата на микрофона си.
Дали имате опция за усилване на микрофона в раздела Нива се определя от драйвера на звуковата ви карта. Windows 10 вече може да прави разлика между звукови драйвери и да изключва определени опции, ако изискванията не са изпълнени. Повечето по-нови интегрирани аудио звукови карти имат тази опция, но не всички.
Ако имате средства да го направите, най-бързият начин да разрешите този проблем е да инвестирате в PCI звукова карта. Всички те ще включват собствен софтуер или ще отключат опцията за усилване на микрофона в менюто на Windows, което ви позволява да увеличите микрофона си до по-голяма сила на звука.
Как да увеличите силата на звука на микрофона в Windows
Ако сте спазвали по-горе методите за поправка по-горе, ще приемем, че един от тях е активирал отново опцията за усилване на микрофона в прозореца Нива. Ако този сценарий е приложим, създадохме ръководство, което ще ви помогне да промените нивото на усилване на микрофона .
Ето какво трябва да направите:
- Натиснете клавиша Windows + R, за да отворите диалоговия прозорец Изпълнение . След това въведете “ mmsys.cpl ” и натиснете Enter, за да отворите прозореца Sound .
- В раздела Звук кликнете върху раздела Запис , изберете микрофона, на който планирате да увеличите силата на звука, и изберете Свойства.
- Вътре в екрана Свойства на микрофона отидете в раздела Нива и трябва да можете да регулирате плъзгача за усилване на микрофона, както искате.