ePSXe е симулатор на PS2, достъпен за Windows и често се споменава като един от най-добрите емулатори, налични за Windows. Някои потребители (предимно потребители на Windows 10) обаче съобщават, че програмата започва да се срива всеки път, когато се изпълнява игра, показвайки съобщение за грешка „ ePSXe.exe спря да работи “ след това.
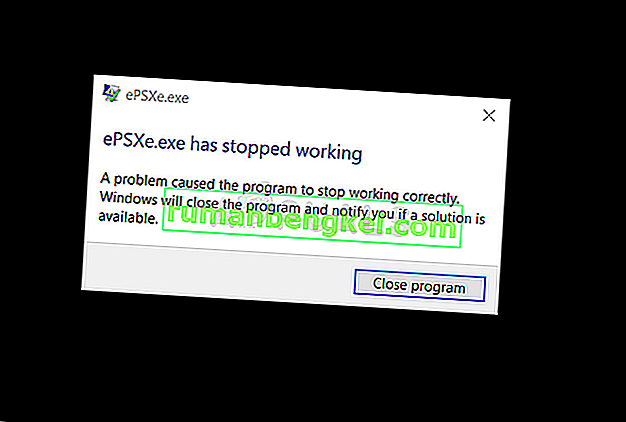
Проблемът не беше разрешен точно от по-късните корекции на програмата и все още е наличен в последната версия. Има някои доста успешни методи, споменати от потребители, които са работили за тях в техния сценарий. Изпробвайте ги по-долу и проверете дали това е решило проблема ви.
Какво кара ePSXe да спре да работи?
ePSXe се срива по няколко причини, които понякога включват доста основни поправки, а понякога включват и по-напреднало отстраняване на неизправности. Вижте пълния списък по-долу:
- Опцията за овърклок на процесора е настроена на повече от x1 за потребители, които не са овърклоквали своите процесори. Странно е, че програмата автоматично би задала тази опция на нещо различно от x1, но причинява срив на ePSXe и трябва да бъде променен.
- Графичните драйвери също са често срещана причина за проблема, който трябваше да се очаква. Понякога проблемът е причинен от остарели драйвери, но по-често това е случаят с новоинсталирания драйвер, който не поддържа напълно програмата.
- Тъй като проблемът възниква почти изключително за потребители на Windows 10 , трябва да опитате да го стартирате в режим на съвместимост за Windows 7.
- Напълно възможно е проблемът да изисква администраторски разрешения, за да работи правилно, така че не забравяйте да ги предоставите.
Решение 1: Задаване на овърклок на процесора на x1
Това е може би най-известният метод за разрешаване на този проблем и се предлага в множество публикации на форума и видеоклипове в Интернет. Той може да се използва за лесно разрешаване на проблема, задействан, когато опцията за овърклок на процесора, налична от менюто в приложението, е зададена на стойност по-голяма от x1.
Не е известно само защо това е настроено по подразбиране и много потребители са имали справедлив дял от проблемите си при отстраняване на този проблем, но методът е добре известен, така че не забравяйте да го изпробвате.
- Намерете основния изпълним файл на ePSXe и щракнете двукратно върху него, за да го стартирате. Като алтернатива можете да го потърсите в менюто „Старт“.
- След като се отвори прозорецът на емулатора, щракнете върху бутона Опции в лентата с менюта и навигирайте мишката към записа за овърклок на процесора .
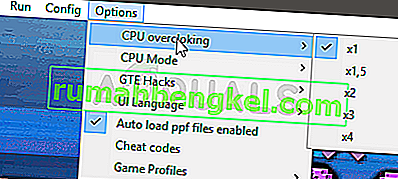
- Уверете се, че сте проверили опцията x1, като кликнете върху нея. Проверете дали проблемът все още се появява!
Решение 2: Инсталирайте най-новия драйвер или върнете най-новия
Тъй като Windows 10 понякога автоматично актуализира някои от вашите драйвери, когато е инсталирана нова версия на операционната система, потребителите съобщават, че виновникът е най-новият драйвер за графична карта и предполагат, че възстановяването на по-ранна версия всъщност им е помогнало за отстраняване на неизправности. Също така, ако драйверите не са актуализирани наскоро, добре е да потърсите актуализация!
- Щракнете върху бутона "Старт", след това въведете " Диспечер на устройства " и го изберете от списъка с налични резултати, като просто щракнете върху първия. Можете също да докоснете комбинацията от клавиши Windows + R, за да отворите диалоговия прозорец Изпълнение. Въведете “ devmgmt.msc ” в диалоговия прозорец и щракнете върху OK, за да го стартирате.
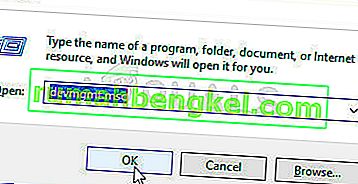
- Тъй като това е драйверът на видеокартата, който искате да актуализирате на вашия компютър, разгънете раздела Адаптери на дисплея , щракнете с десния бутон върху вашата графична карта и изберете Деинсталиране на устройство
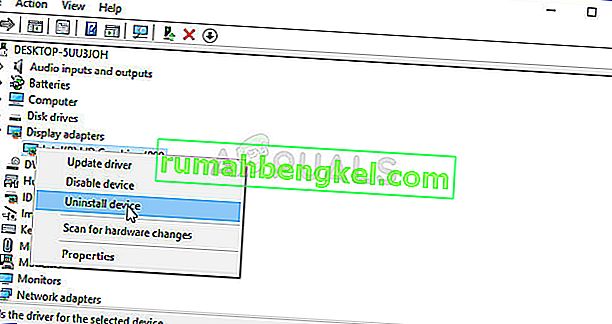
- Потвърдете всички диалози или подкани, които може да ви помолят да потвърдите деинсталирането на текущия драйвер за графично устройство и изчакайте процесът да завърши.
- Потърсете драйвера на вашата графична карта на NVIDIA или AMD. Въведете необходимата информация за картата и вашата операционна система и кликнете върху Търсене .
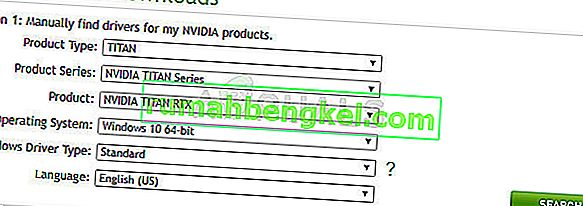
- Трябва да се появи списък с всички налични драйвери. Уверете се, че превъртате надолу, докато стигнете до необходимия запис, след това кликнете върху името му и бутона за изтегляне . Запазете го на вашия компютър, отворете го и следвайте инструкциите на екрана, за да го инсталирате. Проверете дали ePSXe продължава да се срива!
Алтернатива: Отмяна на драйвера
За тези, които се чувстват неудобно да търсят самите драйвери, тъй като това може да обърка обикновените потребители, тъй като трябва да въведете информация за вашия компютър и да търсите в много различни драйвери и да ги инсталирате ръчно, има алтернатива. Това включваше връщане на драйвера на графичната карта.
Този процес ще търси архивни файлове на драйвера, който е бил инсталиран преди последните актуализации и вместо него ще бъде инсталиран този драйвер. Тази опция не винаги е достъпна, но определено ще бъде по-лесна, тъй като работи както за потребители на NVIDIA, така и за AMD:
- На първо място, ще трябва да деинсталирате драйвера, който в момента сте инсталирали на вашата машина.
- Въведете „Device Manager “ в полето за търсене до бутона „Старт“, за да отворите прозореца на диспечера на устройствата. Можете също да използвате комбинацията от клавиши Windows + R, за да отворите диалоговия прозорец Изпълнение. Въведете devmgmt.msc в полето и щракнете върху OK или клавиш Enter.
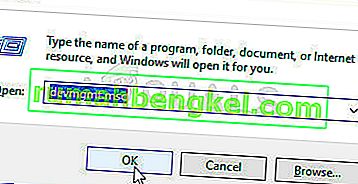
- Разширете раздела „ Адаптери за дисплей “. Това ще покаже всички мрежови адаптери, които машината е инсталирала в момента.
- Щракнете с десния бутон върху дисплейния адаптер, който искате да върнете, и изберете Properties . След като се отвори прозорецът Properties, отворете раздела Driver и намерете Roll Back Driver
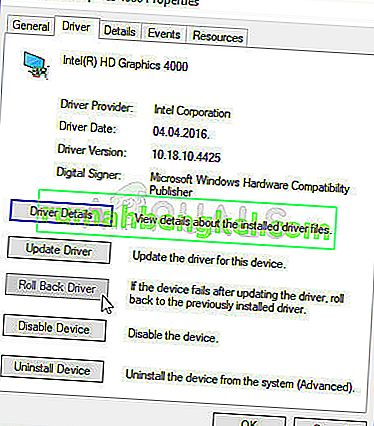
- Ако опцията е сива, това означава, че устройството не е актуализирано наскоро или няма резервни файлове, които си спомнят стария драйвер.
- Ако опцията е налична за щракване, направете това и следвайте инструкциите на екрана, за да продължите с процеса. Рестартирайте компютъра и проверете дали проблемът все още се появява ePSXe!
Решение 3: Работа като администратор и в режим на съвместимост
И накрая, можете просто да опитате да го принудите да работи с администраторски разрешения, както се е получило за някои хора. Освен това, тъй като Windows 7 обикновено изобщо не се оплаква от този проблем, трябва да опитате да проверите дали стартирането на изпълнимия файл в режим на съвместимост за Windows 7 е разрешило проблема!
- Намерете файла ePSXe.exe и променете свойствата му, като щракнете с десния бутон върху неговия запис или на работния плот, в менюто "Старт" или в прозореца с резултати от търсенето и изберете Properties . Придвижете се до раздела Съвместимост в прозореца Свойства и поставете отметка в квадратчето до Изпълни тази програма като администратор .
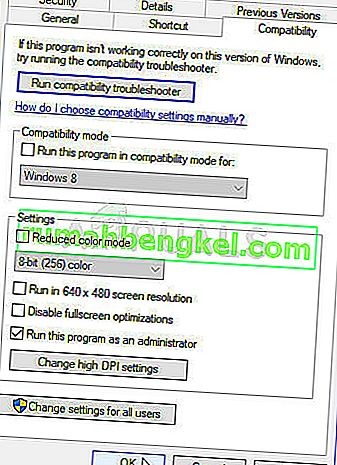
- В раздела Режим на съвместимост поставете отметка в квадратчето до Изпълни тази програма в режим на съвместимост за опция и изберете Windows 7 от падащия списък, преди да приемете промените.
- Уверете се, че сте потвърдили всички диалогови прозорци, които може да се появят, за да потвърдите с администраторски права и ePSXe трябва да се стартира с администраторски права отсега нататък. Отворете го, като щракнете двукратно върху неговата икона и опитайте да видите дали грешката все още се появява.








