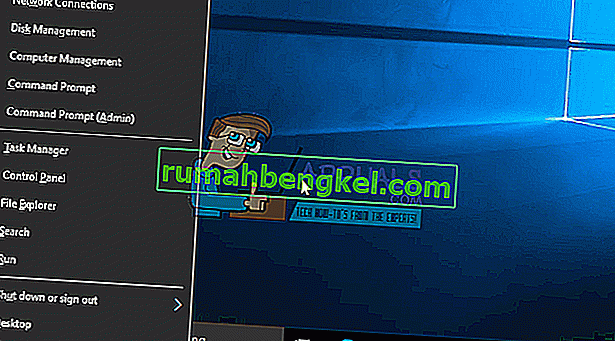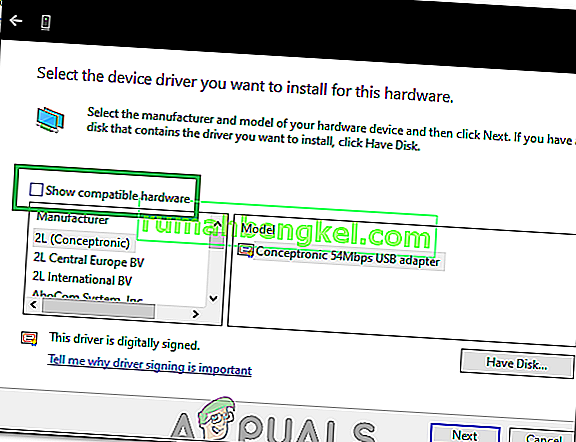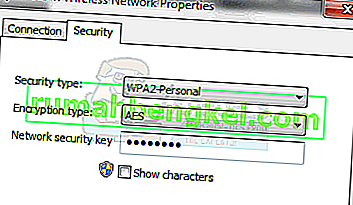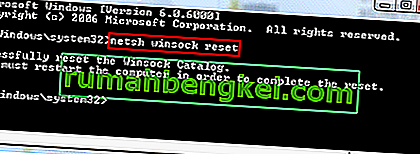„Не може да се свърже с тази мрежа “ може да се разглежда като един от най-големите проблеми, с които се сблъскват потребителите на Windows. Интернет се превърна в основна необходимост и когато ви бъде отказан достъп да се свържете с вашия без видими причини. Методите, изброени в това ръководство, са най-вероятните виновници за този проблем.
Обърнете внимателно и си отбележете всички промени, които сте направили, като например актуализиране или подмяна на рутера или промяна на ключа за сигурност на вашата безжична мрежа или нещо друго преди проблема. В зависимост от това какво точно се е случило, можете да изберете един от методите по-долу или ако изобщо не знаете нищо за промяна на каквото и да е, просто започнете от Метод 1 до края, докато проблемът бъде отстранен.
Метод 1: Настройте драйвери за безжичен мрежов адаптер
При първия метод ще ви покажем как можете ръчно да актуализирате драйверите на мрежовия адаптер, за да разрешите този проблем. В повечето случаи този проблем се причинява от остарели драйвери на мрежови адаптери и това трябва да е първото решение, което трябва да опитате:
- Натиснете клавиша Windows + X, за да извикате менюто над бутона за стартиране.
- Изберете Device Manager от списъка.
- От списъка изберете Мрежови адаптери и след това мрежовия адаптер (Имената могат да се различават в зависимост от марката на вашия компютър).
- Щракнете с десния бутон върху адаптера и изберете „Актуализиране на софтуера на драйвера“.
- Изберете „Търсене автоматично за актуализиран софтуер на драйвера“ от списъка.
- След това актуализираният драйвер ще започне да се изтегля и ще се инсталира сам. Щракнете върху „Затвори“, когато сте готови.
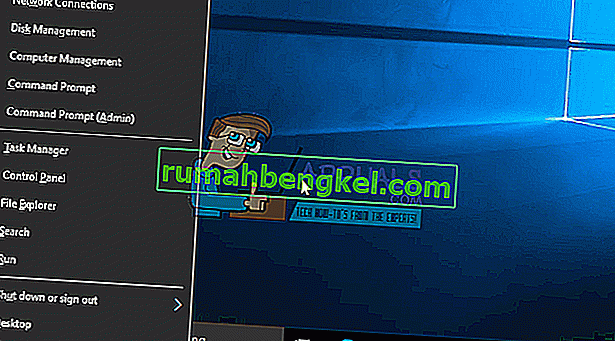
- Рестартирайте компютъра си. Ако не може да намери драйвера или да го актуализира, можете също да преинсталирате драйвера, като свържете компютъра си чрез Ethernet към рутера и след това отидете на сайта на производителя, за да изтеглите драйвера.
- Ако това не работи, повторете процеса до четвъртата стъпка и изберете „ Browser my Computer for Driver Software “ и след това изберете „ Let me pick from a list of devices “.
- Премахнете отметката от опцията „ Показване на съвместим хардуер “ и след това изберете подходящия драйвер от списъка.
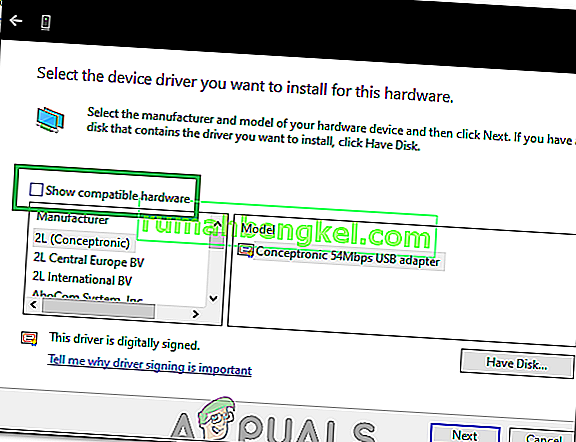
- Проверете дали проблемът продължава
- Ако проблемът продължава, опитайте да върнете драйверите си, като повторите процеса до стъпка 3 и след това изберете “Properties” след щракване с десния бутон върху драйвера.
- Щракнете върху раздела „Драйвер“ и след това изберете опцията „Отмяна на драйвера“ .

- Следвайте инструкциите на екрана, за да върнете драйвера и проверете дали проблемът продължава.
Метод 2: Цикъл на захранването на вашия рутер или модем
Като втори метод ще ви покажем как можете да опитате да разрешите проблема, като изключите маршрутизатора си за известно време и след това се опитате да се свържете отново:
- Натиснете бутона за захранване в задната част на вашия рутер, за да го изключите.
- Изчакайте 30 минути, преди да го включите отново.
- Когато мрежата започне да се показва в списъка ви за търсене на Wi-Fi връзка, опитайте да се свържете отново с нея, за да видите дали проблемът все още е налице.
Това също не реши проблема за вас? Опитайте следващия метод.
Метод 3: Стартирайте инструмента за отстраняване на неизправности на Windows
Следвай тези стъпки:
- Натиснете клавиш Windows + R и напишете контролния панел в диалоговия прозорец Изпълнение. Натиснете enter.
- В лентата „ Контролен панел за търсене“ , намираща се в горната дясна страна на прозореца, напишете „Отстраняване на неизправности“ и натиснете enter.
- От резултатите от търсенето изберете „ Отстраняване на неизправности“
- Сега преминете към панела Хардуер и звук , като щракнете върху него.
- Щракнете върху Хардуер и устройства.
- От раздела Хардуер и звук щракнете върху „Конфигуриране на устройство“ и следвайте дали имате драйвери, съвместими с Windows 1o. Ако не, продължете към следващата стъпка.
- Изтеглете мрежовите драйвери от уебсайта на производителя и ги запазете на вашия работен плот.
- Натиснете клавиш Windows + R и въведете „ devmgmt.msc“ в диалоговия прозорец Изпълнение.

- Намерете своя мрежов адаптер в раздела Мрежови адаптери и щракнете с десния бутон върху него.
- Изберете свойства от списъка и след това преминете към раздела на драйвера и изберете Следвайте инструкциите на екрана, за да завършите деинсталацията.
- Отидете до драйвера, който сте изтеглили. Щракнете с десния бутон върху него и изберете
- Преминете към съвместимостта
- Намерете квадратчето за отметка „ Стартирайте тази програма в режим на съвместимост за“ и изберете „ Windows 7“ от списъка.

- Сега щракнете с десния бутон върху изтегления файл на драйвера. Изберете „Изпълни като администратор“ от падащия списък и когато бъдете подканени, кажете „ Добре“.
- Завършете инсталацията и след това рестартирайте.
Ако това все още не реши проблема, продължете да четете.
Метод 4: Променете мрежовия ключ (защита / шифроване) от WPA-PSK / WPA2-PSK на WPA2-PSK с TKIP / AES за вашия безжичен адаптер
Wired Equivalent Privacy или WEP е алгоритъмът, който се поддържаше от повечето операционни системи преди Windows 8. От Windows 8 и по-нататък Microsoft премахна поддръжката за WEP и WPA-PSK. Така че, ако вашата мрежова връзка все още използва WEP (или WPA-PSK), няма да можете да се свържете с нея. За да потвърдите това, изпълнете следните стъпки: (Забележка: За да разберете това, трябва да сте свързани към мрежата, която ви създава проблеми. За тази цел можете да използвате LAN кабел или просто да се свържете от компютър, който не нямате този проблем. Освен това тези стъпки са за Windows 10. Следвайте подобни в Windows 8 или други версии.)
- Натиснете клавиш Windows + A, за да извикате центъра за действие.
- Изберете Настройки от списъка.
- След това кликнете върху Мрежа и интернет.
- Сега кликнете върху разширени опции.
- Тук, в раздела за свойства и срещу типа сигурност ще видите този, който вашата мрежа използва.
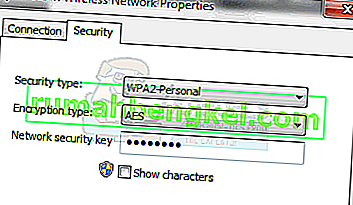
Ако текущият е WEP, помолете вашия мрежов доставчик да го промени на WPA-личен и да използва алгоритъма TKIP за криптиране; това трябва да ви позволи да се свържете с мрежата. Напредналите потребители също могат да изпробват този метод сами, като свържат компютъра чрез LAN кабел и след това отидат до раздела за безжична защита на вашия рутер, за да променят WEP или WPA-PSK на WPA2-PSK с TKIP / AES криптиране. Най-лесният начин за достъп до настройките на рутера е чрез намиране на вашия IP адрес на шлюза по подразбиране и след това въвеждане на този IP в адресната лента на браузъра. Можете да получите IP от командния ред, като щракнете върху Старт -> въведете cmd и в командния ред напишете ipconfig / all.
Преминете през списъка с информацията, докато видите IP Gateway по подразбиране
Метод 5: Забравяне на мрежата
В някои случаи мрежата може да не е работила правилно поради грешна конфигурация от компютъра. Следователно в тази стъпка ще забравим мрежата и след това ще се свържем отново, за да решим този проблем. За това:
- Щракнете с десния бутон върху иконата „Wifi“ в системната област и изберете опцията „ Отваряне на мрежови и интернет настройки “.
- Кликнете върху бутона „Wifi“ в лявата колона.
- Изберете бутона „Управление на известни мрежи“ и след това щракнете върху текущата си Wifi мрежа.

- Изберете бутона „Забрави“ и след това затворете настройките.
- Свържете се отново с вашата интернет връзка и след това проверете дали проблемът е отстранен.
Метод 6: Нулиране на мрежата
В някои случаи проблемът може да се задейства, ако има грешки / проблеми в мрежовите настройки на Windows 10. Следователно в тази стъпка ще нулираме мрежовите си конфигурации. За това:
- Натиснете „Windows“ + „I“, за да отворите настройките.
- Кликнете върху опцията „Мрежа и интернет“ и след това изберете „Нулиране на мрежата“ от списъка.

- Кликнете върху бутона „Нулиране сега“ и изчакайте да бъде нулиран.
- Проверете дали проблемът продължава.
Метод 7: Промяна на режима на предаване
In some cases, the transmission channel that you might have selected in the transmission settings might not be supported by your router. Therefore, in this step, we will be changing the transmission mode and then check if that fixes this issue. For that:
- Press “Windows” + “R” to open Run prompt.
- Type in “Devmgmt.msc” and press “Enter”.

- Expand the “Network Adapters” list and right-click on your “Network Adapter”.

- Click on “Properties” and then select the “Advanced” tab.
- Select the “802.11n” mode from the list and select “Disabled” from the “Value” dropdown.

- Check to see if the issue persists.
Method 8: Re-Enabling Wireless Adapter
In certain situations, the issue is simply fixed by first disabling the network adapter and then enabling it back up. This reportedly gets rids of the glitch with the network adapter and causes it to load right up. In order to do this, follow the guide below.
- Press “Windows” + “R” to open Run prompt.
- Type in “Devmgmt.msc” and press “Enter”.

- Expand the “Network Adapters” list and right-click on your “Network Adapter”.

- Right-click on your adapter and select “Disable Device”.
- After waiting for 10 seconds, right-click on it again and select “Enable Device”.
- Also, try to disable all other Network adapters inside and only keep the one used by the PC enabled.
- Check to see if the issue persists.
Method 9: Changing Network Name
In a weird turn of events, this issue was fixed for some people by simply changing their network name from the router. This can be done by logging on to the router page and then navigating to network settings. Under which, you can change your network name. This differs from router to router and ISP to ISP so consult your router manual for detailed instructions.
Method 10: Network Reset
This error can also be fixed by performing a Network Reset. In order to do so, we have to open up an elevated command prompt and then type in the reset command into it. For that:
- Press “Windows” + “R” to open the Run prompt.
- Въведете „cmd“ и натиснете „Shift“ + „Ctrl“ + „Enter“, за да предоставите администраторски права.
- Въведете следните команди и натиснете „Enter“, за да го изпълните.
netsh winsock нулиране netsh int ip нулиране reset.log netsh advfirewall нулиране ipconfig / flushdns ipconfig / registerdns route / f
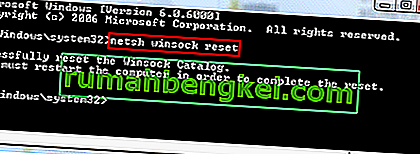
- Изчакайте командите да бъдат изпълнени и рестартирайте компютъра си.
- Проверете дали проблемът продължава.
Забележка: Опитайте също да рестартирате рутера, като го изключите от захранването и след това се свържете след 30 секунди. В допълнение към това изключете временно всичките си периферни устройства от компютъра, като например клавиатура, мишка, слушалки и монитор, и проверете дали това решава този проблем.