Грешката „Неуспешно удостоверяване“ се появява при потребители, които играят Conan Exiles под Windows, и обикновено е трудно да се предскаже или да се определи пряка причина на вашия компютър. Грешката изглежда се опитва да се присъедини към игра както на публични, така и на частни сървъри и изобщо не позволява на потребителите да играят играта.

Проблемът е доста скандален и е възможно да се намерят много различни методи, които могат да се използват за разрешаване на проблема. В тази статия включихме тези, за които е потвърдено, че са помогнали на хората и са ги записали стъпка по стъпка. Вижте по-долу.
Какво причинява неуспешната грешка при удостоверяването на Conan Exiles в Windows?
При анализа на този проблем се открояват две различни причини и трябва да обърнете внимание дали една от тези причини може да бъде приложена към вашия сценарий, тъй като ще ви спести значително време. Проверете го по-долу и ще бъдете една крачка по-близо до крайното решение!
- Неправилна инсталация на BattlEye - BattlEye е инструментът против измама, който играта използва, за да провери дали използвате забранени инструменти за подобряване на ефективността си в играта. Ако тази инсталация е дефектна, може да ви попречи да се присъедините към сървър, така че не забравяйте да я преинсталирате за всеки случай!
- Играта е блокирана в защитната стена на Windows Defender - Ако играта няма подходящ достъп до Интернет, непременно ще възникнат грешки като тази. Тъй като вероятно вашата защитна стена блокира връзката, трябва да помислите за разрешаване на играта.
Решение 1: Преинсталирайте BattlEye с администраторски разрешения
Възможно е вашият инструмент против измама, BattlEye, да се държи неправилно и да ви попречи да се присъедините към каквито и да било игри, тъй като не е удостоверил вашия акаунт и другите ви данни. Най-лесният начин да се справите с такива проблеми е просто да го преинсталирате от инсталационната папка на играта. Следвайте стъпките по-долу, за да го направите!
- Отворете Steam, като щракнете двукратно върху неговия пряк път на работния плот или като го потърсите в менюто "Старт", просто като напишете "Steam", след като щракнете върху бутона " Старт " или Търсене (Cortana)
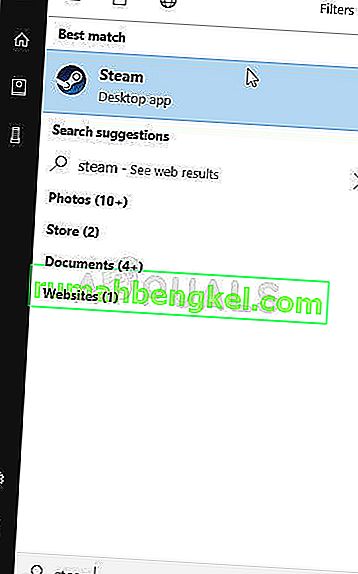
- След като клиентът на Steam се отвори, отидете до раздела Библиотека в прозореца Steam в менюто, разположено в горната част на прозореца, и намерете записа Conan Exile в списъка.
- Щракнете с десния бутон на мишката върху иконата на играта в библиотеката и изберете опцията Свойства от контекстното меню, което ще се отвори и се уверете, че веднага отидете до раздела Локални файлове в прозореца Свойства и щракнете върху Преглед на локални файлове
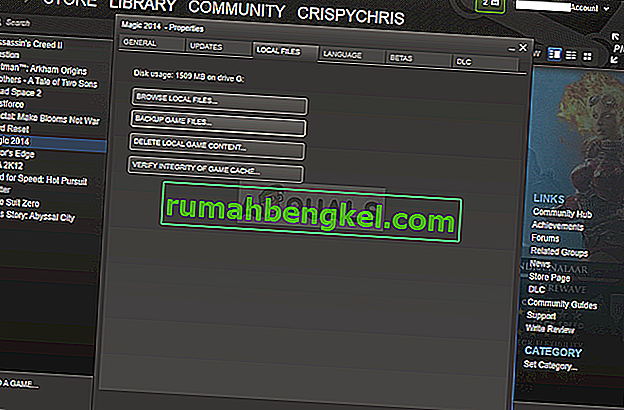
- Можете също да търсите основния изпълним файл на играта, като щракнете върху бутона Старт меню или бутона за търсене до него и напишете Conan Exile . Както и да е, щракнете с десния бутон върху изпълнимия файл и изберете опцията Отвори местоположението на файла от контекстното меню, което ще се появи.
- Намерете папката BattlEye и щракнете двукратно, за да я отворите. Щракнете с десния бутон върху файла за инсталиране на BattlEye в папката и изберете опцията Изпълни като администратор от контекстното меню, което ще се появи.
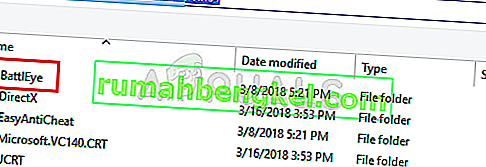
- Уверете се, че сте излезли напълно от Steam клиента на вашия компютър, като щракнете върху Steam >> Exit от менюто отгоре. Проверете дали съобщението за грешка „Удостоверяване не е успешно“ все още се появява при опит за присъединяване към сървър в Conan Exile!
Решение 2: Край на задачата Conan Exiles в диспечера на задачите
Този метод ще рестартира играта правилно и можете да проверите дали проблемът продължава. Този метод е помогнал на много потребители и ще имате късмет, ако се получи за вас, тъй като определено е най-лесният метод за изпълнение в нашия списък. Вижте по-долу!
- Отворете играта и изчакайте грешката да се появи. Използвайте комбинацията от клавиши Ctrl + Shift + Esc, като едновременно натискате клавишите, за да отворите помощната програма Task Manager.
- Като алтернатива можете да използвате комбинацията от клавиши Ctrl + Alt + Del и да изберете Диспечер на задачите от изскачащия син екран, който ще се появи с няколко опции. Можете също да го търсите в менюто "Старт".
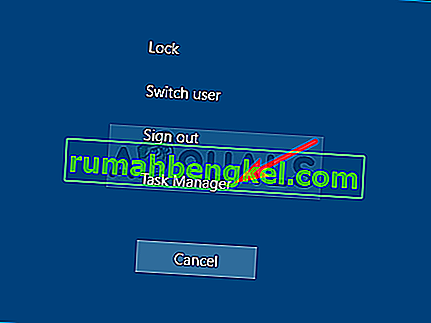
- Щракнете върху Повече подробности в долната лява част на прозореца, за да разширите диспечера на задачите и да потърсите Conan Exile (Conan.exe) Той трябва да се намира точно под Apps . Изберете го и изберете опцията Крайна задача от долната дясна част на прозореца.
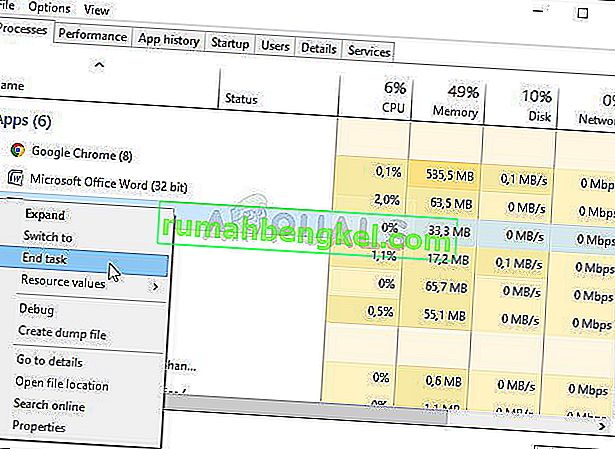
- Проверете дали проблемът е разрешен и дали все още се мъчите да отворите присъединяване към сървър в Conan Exile. Изчакайте да видите дали съобщението за грешка „Удостоверяване не е успешно“ все още се появява!
Решение 3: Позволете Conan Exile в защитната стена на Windows Defender
За да могат мултиплейърните функции на играта да работят правилно, играта трябва да има непрекъснат достъп до Интернет и нейните сървъри, за да работи правилно. Защитната стена на Windows Defender често е виновна в такива случаи и ви препоръчваме да направите изключение за изпълнимия файл на играта в защитната стена на Windows Defender!
- Отворете контролния панел, като потърсите помощната програма в бутона „Старт“ или като щракнете върху бутона „Търсене“ или върху бутона „Кортана“ в лявата част на лентата на задачите (долната лява част на екрана).
- След като се отвори контролния панел, променете изгледа на Големи или Малки икони и отидете до дъното, за да отворите защитната стена на Windows Defender.
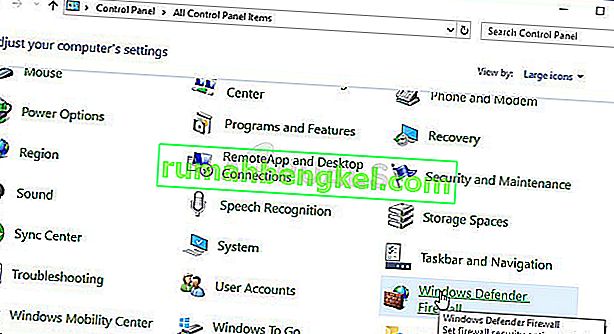
- Кликнете върху защитната стена на Windows Defender и щракнете върху опцията Разрешаване на приложение или функция чрез защитната стена на Windows от списъка с опции вляво. Трябва да се отвори списък с инсталирани приложения. Придвижете се до мястото, където сте инсталирали Conan Exile (C: \ Program Files (x86) \ Steam \ steamapps \ common по подразбиране), отворете папката Conan Exile и изберете Conan. exe файл.
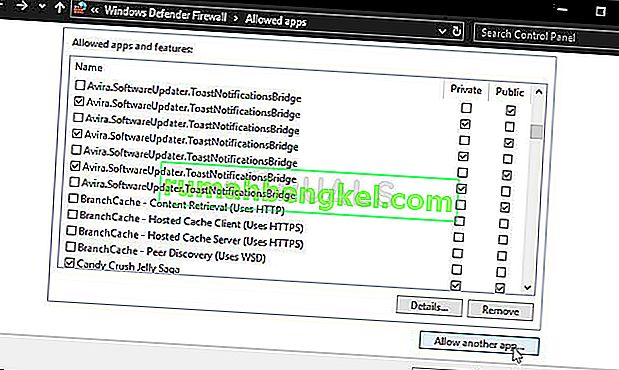
- Щракнете върху OK и рестартирайте компютъра си, преди да проверите дали проблемът „Удостоверяване не е успял“ продължава да съществува!
Решение 4: Преинсталирайте играта
Преинсталирането на играта трябва да е последното нещо в списъка, но хубавото е, че всичко се запазва във вашия акаунт и няма да се налага да започвате отначало. Ако имате добра интернет връзка или силен компютър, играта трябва да бъде преинсталирана за нула време и грешката трябва да престане да се появява.
- Кликнете върху бутона "Старт" и отворете контролния панел, като го потърсите или го намерите в менюто "Старт" (потребители на Windows 7). Като алтернатива можете да щракнете върху иконата на зъбно колело, за да отворите приложението Настройки , ако използвате Windows 10 като операционна система на вашия компютър.
- В прозореца на контролния панел превключете на Преглед като: Категория в горния десен ъгъл и кликнете върху Деинсталиране на програма в раздела Програми.
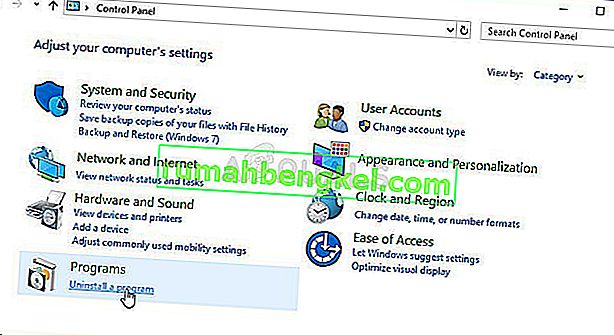
- Ако използвате Настройки в Windows 10, щракването върху раздела Приложения от прозореца Настройки трябва да отвори списъка с всички инсталирани програми на вашия компютър.
- Намерете Conan Exile в списъка в Настройки или Контролен панел, щракнете върху него веднъж и щракнете върху бутона Деинсталиране, разположен в прозореца Деинсталиране на програма. Потвърдете избора на диалогов прозорец, за да деинсталирате играта, и следвайте инструкциите, които ще се появят на екрана.
Ще трябва да го изтеглите отново от Steam, като намерите в библиотеката и изберете бутона Инсталиране, след като щракнете с десния бутон върху него.








